Obsah
Rychlý přehled toho, co je třeba připravit na přidání nepřiděleného místa na disk D :
| ? Gól | Přidejte nepřidělené místo na jednotku D |
| ? Přípravy |
|
| ? Nástroje | #1. EaseUS Partition Manager ; #2. Správa disků ; #3. Příkazový řádek DiskPart |
| ? Podporovaný OS | Windows 11/10/8.1/8/7 a Windows XP/Vista a Windows Servery. |
Co je nepřidělené místo?
Počítač přiděluje místo na pevném disku jako sousední skupiny sektorů nebo clusterů. Když vytvoříte nový soubor, operační systém najde dostupné místo a přidělí toto místo souboru. Nepřidělené místo, také označované jako „volné místo“, je oblast na pevném disku, kde není přiděleno aktivním souborům v systému souborů. Jinými slovy, pouze pokud je nepřidělené místo přiděleno libovolné jednotce v počítači, lze jej použít k ukládání dat a souborů.
Obecně platí, že nepřidělené místo je na vašem počítači neviditelné. Nepřidělené místo můžete zkontrolovat ve Správě disků na počítačích se systémem Windows 10/8/7. V tomto článku si představíme, jak přidat nepřidělené místo na jednotku D. Tato stránka je také užitečná, pokud chcete přidat nepřidělené místo na jiné disky.
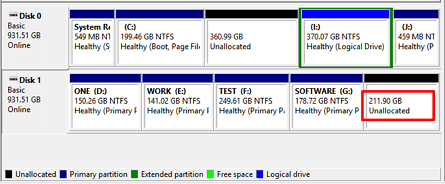
Jak přidat nepřidělené místo na disk D
Na počítačích se systémem Windows 10/8/7 mají uživatelé tři možnosti, jak využít nepřidělené místo k rozšíření jednotky D: profesionální správce oddílů, správa disků a příkaz DiskPart CMD. Tyto tři metody však vyžadují, aby uživatelé měli různé úrovně znalostí oddílů. Pojďme si tyto metody jednu po druhé zkontrolovat.
1. EaseUS Partition Master – nejjednodušší
Tato metoda je nejjednodušší. Nemusíte mít velké znalosti o oddílech. Vše, co potřebujete, je profesionální nástroj pro správu oddílů a tento nástroj vám pomůže se všemi operacemi. Zde doporučujeme EaseUS Partition Master . Specializuje se na správu počítačových oddílů a můžete přímo přidat nepřidělené místo na jednotku D, jednotku C nebo jiné jednotky bez ohledu na to, zda nepřidělené místo sousedí nebo ne.
Stáhněte si EaseUS Partition Master a postupujte podle níže uvedeného průvodce, abyste viděli, jak přidat nepřidělené místo na disk D ve 3 krocích.
Krok 1. Vyberte oddíl vedle nepřiděleného místa, vyberte "Změnit velikost/Přesunout" .

Krok 2. Klikněte na oddíl a pomocí myši jej přetáhněte doleva nebo doprava, abyste přesunuli nepřidělené místo.

Opakováním kroků 1 a 2 můžete nepřidělené místo přesunout na požadované místo.

Krok 3. Klikněte na "Execute Task" a "Apply", provede se operace k přidání nepřiděleného místa do cílového oddílu.

Můžete se také řídit tímto video průvodcem, abyste viděli, jak rozšířit váš disk D nebo jiné disky jednodušším způsobem.
Pokud si myslíte, že je tato metoda užitečná, neváhejte ji sdílet, abyste pomohli více lidem ve svém okolí a zbavili se toho jako odborník:
Zde jsou funkce EaseUS Partition Master, které se vám mohou také líbit při správě velikosti oddílu a výkonu disku:
- Podporuje uživatele měnit velikost, přesouvat, vytvářet, formátovat a odstraňovat oddíly.
- Podporuje uživatele při převodu z MBR na GPT a naopak bez ztráty dat.
- Umožňuje uživatelům migrovat OS na SSD a zrychlit tak Windows.
- Obnovte smazané nebo ztracené oddíly skenováním celého disku nebo nepřiděleného místa.
2. Správa disků – střední
Můžete se také pokusit přidat nepřidělené místo do oddílu pomocí Správa disků v počítači. Tato metoda je nejlepší pro zkušené uživatele, takže může být trochu obtížná. Nebojte se, postupujte podle níže uvedeného podrobného průvodce, nepřidělené místo můžete také přidat na cílovou jednotku.
Krok 1. Klikněte pravým tlačítkem na "Tento počítač" a zvolte "Spravovat". Poté kliknutím na „Správa disků“ otevřete Správa disků.
Krok 2. Klepněte pravým tlačítkem na oddíl, který chcete spravovat, a vyberte „Rozšířit svazek“.

Krok 3. Kliknutím na „Další“ pokračujte v úpravě velikosti nepřiděleného místa, které chcete přidat do vybraného oddílu.
Krok 4. Pokračujte kliknutím na „Další“ a „Dokončit“ pro dokončení procesu.

3. Příkazový řádek DiskPart – Obtížný
Profesionální uživatelé mohou spravovat nepřidělené místo pomocí DiskPart CMD. Zde jsou podrobné kroky.
Krok 1. Otevřete příkazový řádek DiskPart:
Zadejte CMD do Vyhledávání > Klikněte pravým tlačítkem na Příkazový řádek > Vyberte "Spustit jako správce" > Napište diskpart a stiskněte Enter.
Krok 2. Zadejte následující příkazové odkazy a pokaždé stiskněte Enter:
- disk seznamu
- vyberte disk 0 (nahraďte 0 číslem vašeho disku)
- objem seznamu
- vyberte svazek d (nahraďte d číslem cílového oddílu, který chcete rozšířit)
- extend size=number (upravit a přidat nepřidělené místo k vybranému svazku v MB)
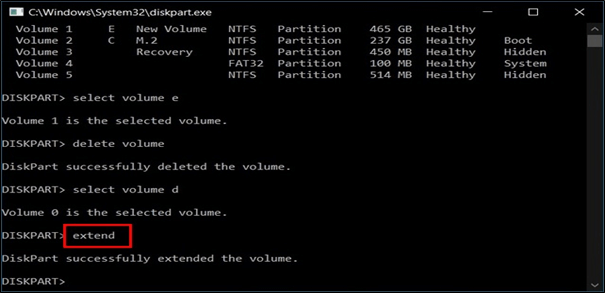
Krok 3. Zavřete DiskPart zadáním exit .
Nyní můžete zkontrolovat, zda je nepřidělené místo přidáno na jednotku D.
Bonusový tip: Vytvořte nový oddíl s nepřiděleným místem
Kromě přidání volného místa k existujícímu oddílu můžete také vytvořit nový oddíl s nepřiděleným místem. EaseUS Partition Master vám poskytne jednoduchou a snadnou metodu. Pokračujte ve čtení a zkontrolujte, jak vytvořit nový oddíl pomocí EaseUS Partition Master.
Krok 1. Spusťte EaseUS Partition Master. Chcete-li přejít do Správce oddílů, klepněte pravým tlačítkem myši na nepřidělené místo na pevném disku nebo externím úložném zařízení a vyberte „Vytvořit“.
Krok 2. Upravte velikost oddílu, souborový systém (vyberte souborový systém podle svých potřeb), štítek atd. pro nový oddíl a pokračujte kliknutím na „OK“.
Krok 3. Klikněte na tlačítko „Execute 1 Task(s)“ a vytvořte nový oddíl kliknutím na „Apply“.
Podívejte se na následující video tutoriál a zjistěte, jak vytvořit oddíl v systému souborů NTFS, FAT nebo EXT.
Sečteno a podtrženo
To je vše o tom, jak přidat nepřidělené místo na jednotku D. Podle svých potřeb si můžete vybrat kteroukoli ze tří výše uvedených metod. Jak můžete vidět, EaseUS Partition Master vám vždy poskytuje rychlý a pohodlný zážitek ze správy oddílů. Kromě přidělení volného místa můžete také převést primární oddíl na logický oddíl , sloučit dva oddíly do jednoho a vytvořit spouštěcí disk WinPE pomocí EaseUS Partition Master. Nyní si stáhněte software a vyzkoušejte.
Časté otázky o přidání nepřiděleného místa na disk D
Zde jsme našli některá žhavá témata o alokaci nepřiděleného místa v počítači se systémem Windows, a pokud vás to zajímá, postupujte podle pokynů a zde najdete odpovědi:
1. Mohu rozšířit svůj disk D o nepřidělené místo?
Ano, jistě. Jednotku D můžete rozšířit o nepřidělené místo v počítači. Pro pomoc můžete přímo použít poskytnuté metody – EaseUS Partition Master, Disk Management nebo DiskPart, kteroukoli z nich.
2. Jak rozšířím svůj disk D, když není žádné nepřidělené místo?
Pokud na vašem počítači není žádné nepřidělené místo a chcete rozšířit jednotku D, můžete vyzkoušet dvě operace:
Možnost 1: Nejprve můžete na svém počítači vytvořit nepřidělené místo zmenšením velkého oddílu, který obsahuje mnoho volného místa. Potom můžete nepřidělené místo použít k rozšíření jednotky D.
Možnost 2: Můžete použít EaseUS Partition Master s jeho funkcí přidělit prostor a přímo alokovat a přidat nevyužité volné místo z velkého svazku na cílovou jednotku D jednoduchými kliknutími. Podrobného průvodce naleznete na této stránce: Jak přidělit pevný disk .
3. Mohu obnovit nepřidělený oddíl?
Ano, jistě. Když se váš oddíl stane nepřiděleným místem, může to mít několik důvodů, například odstranění, virus nebo jiné důvody. Chcete-li obnovit nepřidělený oddíl, můžete se přímo obrátit na EaseUS Partition Master s jeho funkcí Partition Recovery, která vám poskytne pomoc. Podrobného průvodce naleznete na této stránce: Obnova nepřiděleného oddílu .
Související články
-
4 způsoby odstraňování problémů s restartováním a výběrem správné chyby spouštěcího zařízení
/2025/03/27
-
Jak otevřu/přistupuji ke správě disků v systému Windows 11? Všechny metody, které můžete získat
/2025/03/27
-
5 způsobů, jak resetovat heslo Windows 11 bez přihlášení🔥
/2025/03/20
-
Jak spustit test rychlosti karty Micro SD v systému Windows 10/11 [Nový průvodce 2024]
![author icon]() Alexandr/2024/12/07
Alexandr/2024/12/07