Obsah
Při spouštění počítače se může objevit tato chyba: restartujte počítač a vyberte správné spouštěcí zařízení . Tato chyba znamená, že počítač nebo notebook nemůže najít pevný disk se systémem Windows. Restartování počítače problém nevyřeší, ale jak jej můžete potom vyřešit.
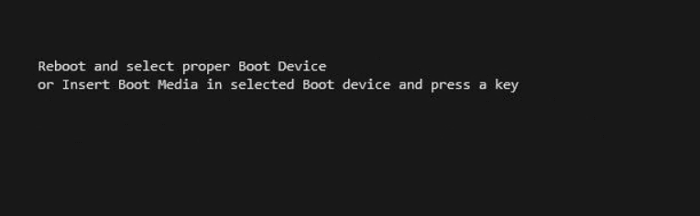
OBSAH STRÁNKY:
Oprava 1. Změnou pořadí spouštění vyberte správné spouštěcí zařízení
Oprava 2. Zkontrolujte, zda je rozpoznáno spouštěcí zařízení
Oprava 3. Opravte spouštěcí soubor Windows
Oprava 4. Znovu sestavit MBR (doporučené řešení)
Co způsobuje restartování a výběr správného spouštěcího zařízení
Tento problém trápí velké množství uživatelů Windows. Naštěstí tento problém můžete vyřešit tímto příspěvkem. Než se pustíte do akce, zjistěte příčiny chyby „Restartujte a vyberte správné spouštěcí zařízení“.
- Selhání hardwaru
- Nesprávné nastavení systému BIOS
- Nesprávné pořadí spouštění v systému BIOS
- Nastavit aktivní nesprávný oddíl
- Spouštěcí soubory se ztratí nebo poškodí
Pokud znáte přesnou příčinu této chyby, můžete odpovídajícím způsobem provést tato opatření. Uvedl jsem několik řešení tohoto problému. Začínáme s nejběžnějšími řešeními, stačí sledovat příspěvek a vyzkoušet kroky.
Oprava 1. Změnou pořadí spouštění vyberte správné spouštěcí zařízení
Obecně nemusíte v BIOSu nic měnit, protože BIOS by měl být nakonfigurován automaticky. Pokud jste však vyměnili starý systémový disk za nový, musíte nastavit jednotku s prioritou spouštění. Chcete-li vybrat správné spouštěcí zařízení, postupujte podle následujících kroků.
Krok 1. Restartujte počítač a stisknutím kláves F2/F12/Del přejděte do systému BIOS.
Krok 2. Přejděte na možnost spouštění, změňte prioritu spouštění a nastavte operační systém tak, aby se spouštěl ze spouštěcí jednotky.

Krok 3. Uložte změny, ukončete BIOS a restartujte počítač. Trpělivě počkejte, až se počítač spustí.
Oprava 2. Zkontrolujte, zda je rozpoznáno spouštěcí zařízení
Pokud vás systém Windows požádá o vložení spouštěcího zařízení a stisknutí libovolné klávesy, měli byste zkontrolovat, zda systém BIOS detekuje spouštěcí disk nebo instalační médium.
Pro stolní počítače:
- Ujistěte se, že je počítač vypnutý a odpojte napájecí kabel.
- Vyhledejte pevný disk a zkontrolujte, zda jsou konektory správně připojeny.
- Zapojte zpět napájecí kabel a restartujte počítač.

Pro notebooky:
- Pokud je to možné, vyjměte baterii
- Otevřete víko na spodní straně notebooku
- Zkontrolujte, zda je pevný disk správně připojen
- Zavřete víko a vložte baterii zpět

Vše jsme tedy zkontrolovali, je čas spustit počítač a otevřít BIOS. Poté spusťte autotest pevného disku. Pokud nemáte v systému BIOS automatický test pevného disku, můžete spustit test pevného disku pomocí EaseUS vytvořením disku WinPE .
Oprava 3. Opravte spouštěcí soubory systému Windows
Musíte si připravit opravný disk Windows a spustit počítač Dell, Acer, ASUS nebo Lenovo z disku. Při opravě spouštěcích souborů systému Windows postupujte podle níže uvedených kroků.
Krok 1. Spusťte systém z USB nebo původního instalačního DVD.
Krok 2. Přejděte na instalační obrazovku a klikněte na Opravit počítač.

Poté spusťte příkazový řádek a zadejte následující příkazy.
- Pro uživatele starších verzí systému BIOS:
- Bootrec /fixmbr
- Bootrec /fixboot
- Bootrec /rebuildBCD
Pro uživatele UEFI: bcdboot C:\windows
Oprava 4. Znovu sestavit MBR (doporučené řešení)
Pokud se však ve vašem počítači ASUS, Dell, Acer, Lenovo atd. se systémem Windows 10/8/7 stále zobrazuje chyba „Restartujte a vyberte správné spouštěcí zařízení“, měli byste zkusit další pokus. EaseUS Partition Master má funkci Rebuild MBR, která dokáže vyřešit problém s hlavním spouštěcím kódem.
Krok 1. Vytvořte spouštěcí disk WinPE
- Spusťte EaseUS Partition Master a klikněte na "Bootable Media" na panelu nástrojů. Vyberte „Vytvořit spouštěcí médium“.
- Klepnutím na tlačítko "Další" proces dokončíte.

Krok 2. Spusťte EaseUS Partition Master Bootable USB
- Připojte zaváděcí USB nebo CD/DVD k počítači.
- Stisknutím klávesy F2 nebo Del po restartování počítače přejděte na obrazovku systému BIOS. Nastavte a spusťte počítač z „Vyměnitelná zařízení“ nebo „Jednotka CD-ROM“. A poté se EaseUS Partition Master spustí automaticky.
Krok 3. Obnovte MBR
- Klikněte na "Toolkit" a zvolte "Rebuild MBR".

- Vyberte disk a typ MBR. Poté klikněte na „Obnovit“.

- Poté můžete vidět „MBR byl úspěšně přestavěn na disku X“.

Pokud se tato chyba stále zobrazuje - restartujte počítač a vyberte správné spouštěcí zařízení, můžete zkusit novou instalaci systému Windows 10 na pevný disk nebo SSD. Přeinstalace Windows vymaže všechny soubory uložené na spouštěcím oddílu, raději zálohujte data bez spouštění Windows.
Závěr
Doufám, že jste opravili restart a pomocí výše uvedených kroků vybrali správnou chybu spouštěcího zařízení. Pamatujte, že pokud v systému BIOS nevidíte svůj pevný disk, můžete nejprve zkontrolovat připojení. Poté zkontrolujte, zda samotný pevný disk není jednoduše poškozený nebo poškozený. Pokud jste vyzkoušeli všechna výše uvedená řešení, můžete také opravit poškozený pevný disk .
Související články
-
Co je formát exFAT: Vše, co potřebujete vědět
/2025/03/26
-
Jak inicializovat SSD ve Windows 10/8/7
![author icon]() Alexandr/2024/12/13
Alexandr/2024/12/13
-
Jak vytvořit Windows XP spouštěcí USB | Kompletní průvodce 🔍
![author icon]() Alexandr/2024/12/07
Alexandr/2024/12/07
-
Jak rozšířit jednotku C ve Windows 10? [3 efektivní způsoby]
![author icon]() Alexandr/2024/10/17
Alexandr/2024/10/17