Spis treści
| Funkční řešení | Řešení problémů krok za krokem |
|---|---|
| 1. Co je Macintosh HD | Macintosh HD je název pro interní pevný disk počítače Mac s operačním systémem macOS 10.15... Celý postup |
| 2. Odebrat/skrýt Macintosh HD | Vyberte "Finder" v "Předvolby" > klikněte na "Obecné" > Zakažte možnost Pevné disky... Celý postup |
| 3. Vymažte Macintosh HD | Stiskněte příkaz a tlačítko R > Vyberte Macintosh HD z nabídky Disk Utility a... Úplné kroky |
| 4. Macintosh HD vs. Macintosh HD Data | Pro mnoho uživatelů počítačů Mac je obtížné rozlišit mezi Macintosh HD a Macintosh... Celý postup |
Zajímá vás, jak udržet jejich pracovní plochu/počítače bez zbytečného nepořádku? Symbol Macintosh HD je mezi soubory a složkami na pevném disku.
Náhodou zjistíte, že se na ploše objevila ikona disku Macintosh HD a že jej nelze vyjmout ani vysunout. V čem přesně je problém? Je to jedna z prvních úloh, které děláme při instalaci nebo upgradu Macu , a zahrnuje odstranění nebo skrytí symbolu Macintosh HD z naší plochy.
I když je to docela jednoduché, tento článek vysvětlí odstranění ikony Macintosh HD z obrazovky vašeho Macu. Pojďme se dozvědět více podrobně!
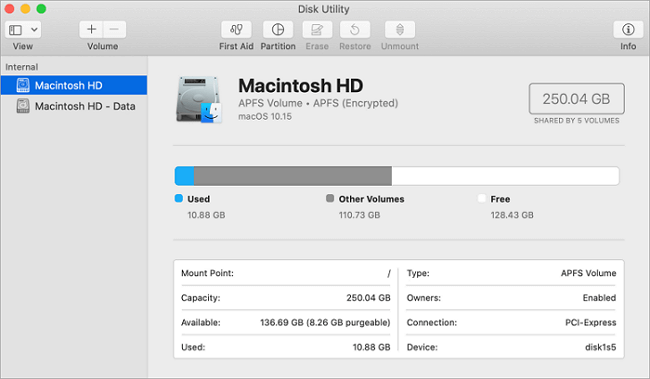
Co je Macintosh HD
Macintosh HD je název pro interní pevný disk Macu, který provozuje macOS 10.15 Catalina, macOS 11 Big Sur nebo macOS 12 Monterey .
Na systémech se systémem macOS 10.15 nebo novějším je interní pevný disk Macu konfigurován tak, aby ve výchozím nastavení pojal dva svazky. Macintosh HD je název jednotky, která byla použita k uložení dat počítačového systému a softwaru.
Druhý je známý jako Macintosh HD – Data a používá se k ukládání uživatelských dat, jako jsou dokumenty a fotografie. Ve Finderu a na ploše jsou však tyto dva svazky zobrazeny jako jeden s názvem Macintosh HD.
Jak odebrat/skrýt Macintosh z plochy Mac
Macintosh HD nainstalovaný na ploše vašeho počítače nelze odstranit. Pokud však nechcete, aby se na vaší ploše zobrazoval Macintosh HD, můžete upravit nastavení předvoleb Finderu tak, aby z vaší plochy zmizel. Chcete-li odebrat ikonu Macintosh HD z plochy v systémech macOS Monterey, Big Sur a Catalina, postupujte podle níže uvedených kroků.
Krok 1. Vyberte kartu Finder na liště nabídek.
Krok 2. Přejděte do nabídky nejvyšší úrovně Finderu a vyberte Finder v Předvolbách .
Krok 3. V předvolbách Finder klikněte na Obecné.
Krok 4. Zakažte možnost Pevné disky kliknutím na ni. Pokud chcete z počítače odebrat také externí pevné disky, odeberte z plochy možnost Externí disky.
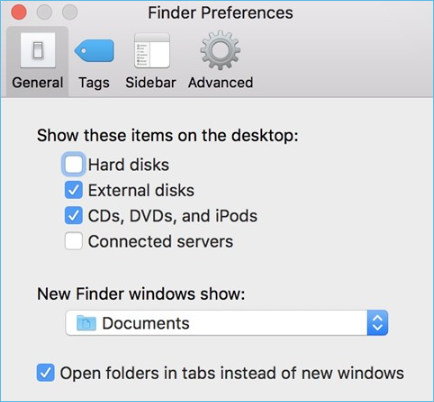
Krok 5. Zavřete okno Finder Preferences a ukončete program.
Krok 6. Když spustíte svůj MacBook Pro, MacBook Air nebo jiné modely, symbol Macintosh HD se již na vaší ploše nezobrazí.
Mohu vymazat Macintosh HD
„Macintosh HD“ označuje interní pevný disk vašeho počítače, na kterém jsou uložena data operačního systému. V důsledku toho nelze odpojit, odebrat nebo zničit pevný disk Macintosh.
Kdykoli na obrazovce kliknete pravým tlačítkem na symbol Macintosh HD, uvidíte, že neexistuje možnost přesunout soubor do koše. Kromě toho jej nemůžete vymazat pomocí klávesových zkratek Command + Delete nebo přetažením pevného disku Macintosh do koše. Ale můžete odebrat Macintosh HD z Disk Utility - takto:
První krok: Spusťte Mac v režimu obnovy macOS současným stisknutím příkazu a tlačítka R. Zadejte heslo správce a vyberte Disk Utility.
Poznámka: Před vyjmutím Macintosh HD se ujistěte, že máte zálohu dat. Pokud dojde ke ztrátě dat během procesu odebrání z počítače Macintosh, nemusíte se obávat, protože výkonný software pro obnovu dat EaseUS Data Recovery Wizard pro Mac umožňuje obnovit smazané nebo ztracené soubory , pevné disky a dokonce i celý operační systém bez velkého úsilí. Zkušební verzi můžete získat kliknutím na následující tlačítka.
Krok 1. Vyhledejte ztracené soubory
Vyberte umístění disku pro hledání ztracených souborů (může to být interní HDD/SSD nebo vyměnitelné úložné zařízení) v systémech macOS Sierra, High Sierra, Mojave, Catalina, Big Sur, Monterey, Ventura a nejnovější Sonoma. Klikněte na tlačítko "Vyhledat ztracené soubory".

Krok 2. Projděte si výsledky skenování
EaseUS Data Recovery Wizard pro Mac okamžitě naskenuje vybraný svazek disku a zobrazí výsledky skenování.

Krok 3. Vyberte soubor(y) a obnovte
Ve výsledcích skenování vyberte soubory, které chcete zobrazit, a kliknutím na tlačítko „Obnovit“ je vrátíte zpět.

Druhý krok: Vyberte Macintosh HD z nabídky Disk Utility a klikněte na tlačítko Erase.
Poznámka: V tomto kroku můžete být požádáni o své Apple ID a heslo.

Třetí krok: Po dokončení procesu mazání můžete svazek odstranit z nabídky postranního panelu.
Čtvrtý krok: Můžete vybrat „ přeinstalovat macOS “ přímo z nabídky nástrojů a podle pokynů na obrazovce přeinstalovat macOS.
[Průvodce macOS] | Jak přeinstalovat macOS
Zajímá vás, jak přeinstalovat macOS na iMac/MacBook Pro/Air bez použití USB flash disku nebo disku? Úspěšná instalace macOS na zařízení Mac na jeden pokus je jako projít nejtěžším testem, jaký jste kdy absolvovali.
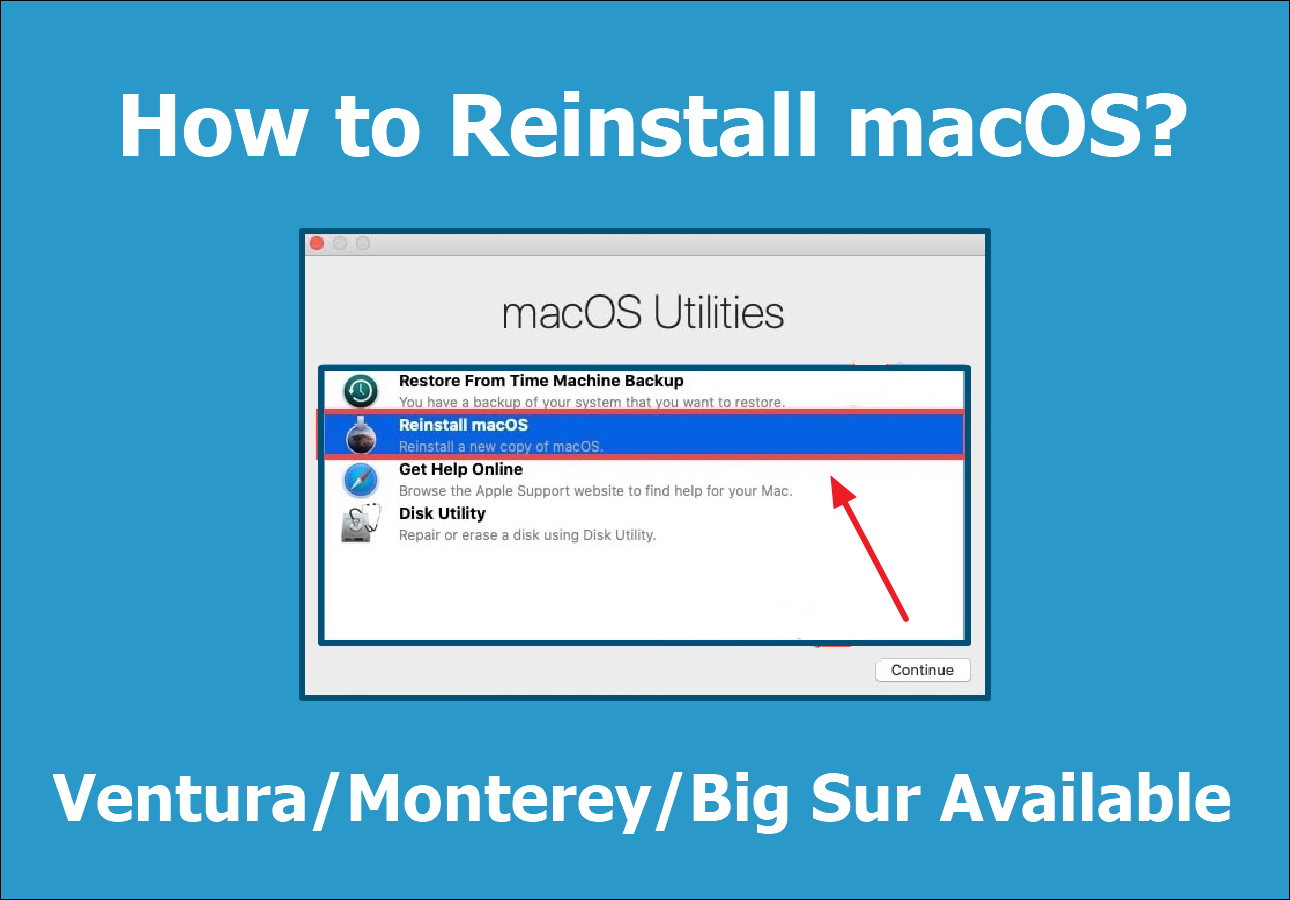
Macintosh HD vs. Macintosh HD – Data
Pro mnoho uživatelů počítačů Mac je obtížné rozlišit mezi Macintosh HD a Macintosh HD Data, což je běžné nedorozumění. Nový operační systém macOS Catalina společnosti Apple rozděluje operační disk Mac na dvě nezávislé entity: Macintosh HD a Macintosh HD Data.
Systémové soubory jsou pomocí tohoto oddělení diskrétní nebo izolované od uživatelských souborů a chrání operační systém macOS před neúmyslnou manipulací, malwarem a poškozením systému. Zde je rozdíl mezi daty Macintosh HD a Macintosh HD:
Macintosh HD: Svazek na pevném disku, kde jsou uložena data a aplikace macOS. Disk je pouze pro čtení a uživatel Macu nebude moci vytvářet, odstraňovat ani měnit žádné systémové soubory, když je otevřený.
Macintosh HD – Data: Toto kontrastuje s uživatelskými daty Mac, která jsou uchovávána na samotném svazku úložného disku. Uživatelé počítačů Mac mohou ovládat své soubory na disku, protože má oprávnění pro čtení a zápis.
Závěr
Odebrat ikonu Macintosh HD ze zástupců na vašem Macu je jednoduché. Pro ty, kteří nejsou obeznámeni s postupem pro odstranění z plochy vašeho počítače, se můžete podívat na tento web, kde najdete podrobné vysvětlení.
Pamatujte, že termín „ Macintosh HD “ označuje pevný disk vestavěný do vašeho počítače Mac. Odebrání Macintosh HD může vést k odstranění vašich osobních dat. Proto se doporučuje nejprve zálohovat data nebo použít EaseUS Data Recovery Wizard pro Mac k obnovení smazaných nebo ztracených dat.
Powiązane artykuły
-
3 osvědčené způsoby, jak opravit chybu externího pevného disku Mac pouze pro čtení
/2024/10/21
-
5 nejlepších způsobů, jak opravit odepřené oprávnění na Macu
/2024/10/25
-
Zvolte Startup Disk Mac Empty? 4 řešení, jak opravit žádný spouštěcí disk na Macu
/2024/11/05
-
Jak obnovit Mac ze zálohy iCloud | Průvodce 2024
/2024/10/28