Spis treści
"Mohu stále upgradovat na El Capitan, i když je oficiální aktualizace zastaralá?" "Jak upgraduji na El Capitan? Používám Yosemite, existuje způsob, jak upgradovat Yosemite na El Capitan?"
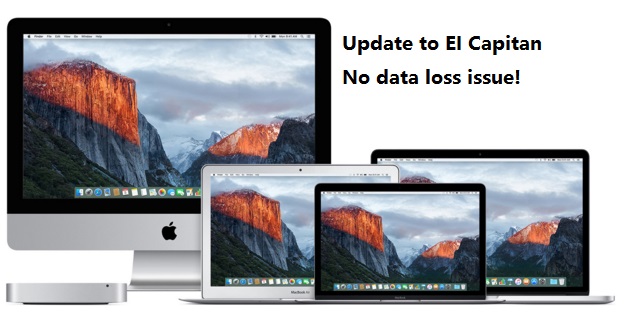
3 kroky ke spuštění aktualizace Mac OS X EL Capitan 10.11.6
Na této stránce jsme shromáždili kompletní proces upgradu na Mac OX S El Capitain 10.11.6 bez ztráty dat. Podle této příručky si můžete snadno stáhnout a nainstalovat Mac OS X 10.11.6 do počítače:
| Obsah stránky | Další podrobnosti |
|---|---|
| Zkontrolujte aktualizaci svého Macu | Podporovaná zařízení Mac: iMac (polovina roku 2007 nebo novější) MacBook (Hliník z konce roku 2008, začátek roku 2009... Celý postup |
| Připravte Mac Ready před aktualizací | Zkontrolujte hardwarové požadavky nového OS a zálohujte data... Celý postup |
| Aktualizujte Mac na nový macOS | Přejděte do obchodu Mac App Store a vyhledejte nejnovější verzi macOS... Celý postup |
Tipy na této stránce fungují také pro upgrade macOS Mojave, High Sierra na nejnovější macOS Big Sur. Také by vás mohla zajímat aktualizace a instalace macOS.
Co je Mac OS X El Capitan
El Capitan , poslední vydání známé jako Mac OS X 10.11.6, je operační systém mezi Yosemite a macOS Sierra, vydaný 18. července 2015.
Zde je seznam nových funkcí, které Mac OS X 10.11.6 přináší většině starých uživatelů Mac OS X. A možná budete mít chuť stáhnout a nainstalovat systém do svých počítačů Mac:
- Podpora multitaskingu
- Lepší výkon
- Lepší uživatelský zážitek
- Zdarma ke stažení
Jak si tedy stáhnout nebo upgradovat počítač Mac na El Capitan? Postupujte podle pokynů, zvládnou to všichni uživatelé Mac.
1. Zkontrolujte, zda je váš Mac k dispozici pro aktualizaci El Capitan
Než provedete kroky k aktualizaci vašeho současného Mac OS X na El Capitan 10.11.6/10.11.2, zkontrolujte, zda je váš počítač Mac k dispozici ke stažení a instalaci nového El Capitan. Podívejte se na níže uvedený seznam a zjistěte, zda vaše zařízení nebo OS X může získat novou aktualizaci:
Podporovaná zařízení Mac :
- iMac (polovina roku 2007 nebo novější)
- MacBook (hliník z konce roku 2008, začátek roku 2009 nebo novější)
- MacBook Pro (polovina roku 2007 nebo novější)
- MacBook Air (konec roku 2008 nebo novější)
- Mac mini (začátek roku 2009 nebo novější)
- Mac Pro (začátek roku 2008 nebo novější)
- Xserve (začátek roku 2009)
Dostupný OS X pro El Capitan :
- OS X Yosemite v10.10
- OS X Mavericks v10.9
- OS X Mountain Lion v10.8
- OS X Lion v10.7
- Mac OS X Snow Leopard v10.6.8
Pokud jsou váš Mac OS X a zařízení právě na seznamu, čtěte dále a postupujte podle tipů, jak připravit váš Mac OS na aktualizaci El Capitan.
2. Připravte Mac Ready před aktualizací El Capitan
Podívejme se, co byste měli udělat, abyste svá zařízení Mac připravili plně připravená na novou aktualizaci El Capitan 10.11.6 atd. A pokud je to vaše první aktualizace Mac OS X, postupujte pečlivě podle následujících tipů:
#1. Hardwarový požadavek
- Na Macu ponechte alespoň 2 GB paměti a 8,8 GB úložného prostoru
- Nechte na Macu alespoň 45 % baterie
- Připojte Mac k internetu nebo WiFi
- Aktualizujte své Mac Apps na nejnovější verze
#2. Zálohujte všechna důležitá data Mac (na externí disk)
Je životně důležité zálohovat důležitá data na Macu na externí úložná zařízení, což jistě pomůže vyhnout se problémům se ztrátou dat v důsledku aktualizace Mac OS X.
Chcete-li tak učinit, máte dvě možnosti:
- Možnost 1. Zálohujte všechna svá data pomocí Time Machine
- 1. Připojte externí pevný disk k Macu.
- 2. Klikněte na ikonu nabídky Apple, klikněte na „System Preference“ a klikněte na „Time machine“.
- 3. Klikněte na „Select Backup Disk...“ a vyberte externí disk jako záložní disk.
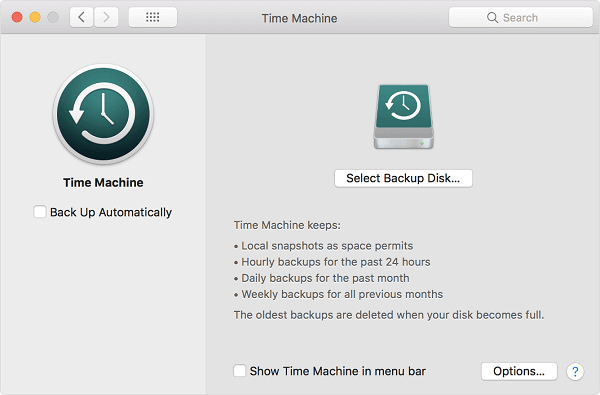
- Možnost 2. Plně zálohujte data Macu pomocí spolehlivého zálohovacího softwaru Mac
Chcete-li získat nápovědu krok za krokem, postupujte takto: Jak zálohovat Mac bez Time Machine .
Pokud jste zapomněli zálohovat data, spolehlivý software pro obnovu dat Mac , jako je EaseUS Data Recovery Wizard, je nejlepším nástrojem, který vám pomůže obnovit ztracená data.
Nyní tedy můžete podle následujících tipů tutoriálu aktualizovat váš současný Mac OS X na El Capitan.
3. Aktualizujte Mac OS X na El Capitan (stáhněte si OS X 10.11.6)
Svůj Mac OS X můžete nyní aktualizovat na El Capitan. Chcete-li snadno aktualizovat El Capitan, postupujte podle níže uvedeného průvodce:
#1. Stáhněte a nainstalujte Mac OS X z Mac App Store
Krok 1. Přejděte do obchodu Mac App Store a vyhledejte El Capitan .
Krok 2. Klikněte na tlačítko Stáhnout pro El Capitan.
Krok 3. Klikněte na Pokračovat a podle pokynů nainstalujte El Capitan na váš Mac.
#2. Ručně si stáhněte El Capitan 10.11.6 od společnosti Apple
Zde si také můžete stáhnout El Capitan nebo jiné nové verze macOS ze stránky podpory Apple a nainstalovat do svého Macu:
Stáhněte si El Capitan od společnosti Apple
Po dokončení procesu stahování se automaticky spustí instalační program El Capitan. Vše, co potřebujete k instalaci Mac OS X 10.11.6 na váš počítač Mac, postupujte podle průvodce na obrazovce.
Upozorňujeme, že proces upgradu El Capitan nebude trvat dlouho. Jen trpělivě počkejte, až proces instalace El Capitan proběhne na vašem Macu.
Mohlo by vás také zajímat:
Nemějte obavy, pokud během procesu aktualizace Mac OS X nebo macOS narazíte na problémy. Stáhněte si EaseUS Data Recovery Wizard pro Mac a můžete bez námahy upgradovat na El Capitan z USB. Postupujte podle níže uvedeného průvodce odstraňováním problémů a vyřešte příslušný problém sami.
Získejte tento program a vyzkoušejte ho!
Krok 1. Vyberte instalační program macOS
Spusťte EaseUS Data Recovery Wizard pro Mac a klikněte na "macOS Installer" na levé straně. Na kartě 1 rozbalte seznam verzí macOS kliknutím na „Vybrat instalační program macOS“. Po stažení instalačního programu macOS z App Store můžete také vybrat tlačítko „Obnovit“.
Můžete si stáhnout instalační program macOS pro upgrade nebo downgrade macOS a můžete najít všechny dostupné verze, bez ohledu na nejnovější nebo starší verze. Navíc můžete použít instalační program macOS na Mac s dvojitým spouštěním a provozovat dva macOS dohromady.

Krok 2. Naformátujte USB flash disk
Připojte USB flash disk (větší než 16 GB) k Macu jako spouštěcí disk macOS. Vyberte jednotku USB, kterou jste připravili na kartě 2, a kliknutím na možnost „Vymazat a vytvořit“ ve vyskakovacím okně naformátujte jednotku USB flash. Poté kliknutím na tlačítko „Vytvořit instalační program macOS“ spusťte vytváření.
- Důležité: Tento postup vymaže všechna data na vašem USB flash disku, zálohujte si data předem nebo použijte software pro obnovu dat EaseUS k obnovení dat.

Krok 3. Vytvořte spouštěcí jednotku instalačního programu macOS
Po dokončení vytváření instalačního programu macOS klikněte na tlačítko „Dokončit“. Postupujte podle pokynů na rozhraní a proveďte následující instalační operace.

Bonusový tip: Obnovte ztracená data po upgradu na El Capitan 10.11.6
Pokud jste nevytvářeli zálohy před aktualizací Mac OS X El Capitan a po procesu aktualizace jste ztratili některé důležité soubory Mac, máte poslední šanci obrátit se o pomoc na spolehlivý software pro obnovu dat Mac.
Zde je k dispozici průvodce EaseUS Data Recovery Wizard pro Mac ke stažení a obnovení všech ztracených souborů po aktualizaci macOS nebo Mac OS X.
Software pro obnovu dat EaseUS Mac
- Obnovte smazané soubory na Macu a dokumenty, fotografie, zvuk, hudbu a e-maily efektivně
- Obnovte soubory Mac z pevného disku, vysypaného koše, paměťové karty, flash disku, digitálního fotoaparátu a videokamer
- Podpora obnovy dat pro formátování, poškození pevného disku, napadení virem a náhodné smazání v různých situacích
Tento software je plně kompatibilní se všemi Mac OS X, jako je El Capitan, Yosemite, Mavericks a nejnovějším novým MacOS Mojave, High Sierra atd.
Stáhněte si ji a postupujte podle pokynů k obnovení ztracených dat v důsledku aktualizace El Capitan nyní:
Krok 1. Vyberte umístění
Vyberte disk, na kterém jste ztratili data po aktualizaci na macOS Sonoma/Ventura/Monterey/Big Sur. Poté klikněte na „Vyhledat ztracené soubory“.

Krok 2. Najděte ztracená data po skenování
EaseUS Data Recovery Wizard pro Mac okamžitě prohledá vámi vybraný svazek disku a zobrazí výsledky skenování v levém podokně. K vyhledání požadovaných dat na Macu použijte typ souboru a cestu k souboru.

Krok 3. Obnovte data po aktualizaci macOS
Vyberte cílové soubory, které byly nevědomky ztraceny během aktualizace nebo po ní, a kliknutím na tlačítko „Obnovit“ je všechny dostanete zpět.

Co dalšího pro vás může EaseUS Data Recovery Wizard udělat?
Kromě obnovy aktualizačních souborů macOS se EaseUS Data Recovery Wizard věnuje obnově ztracených dat pro uživatele Mac za složitých okolností, jako jsou:
- Smazání dat
- Formátování pevných disků Mac
- Poškození úložného zařízení
- Zhroucení systému Mac
- Přeinstalace Mac OS X
El Capitan stále funguje na starých počítačích Mac, jděte a získejte to hned
Nemějte obavy, pokud váš počítač Mac není k dispozici pro aktualizaci na Mac OS X El Capitan. Postupujte podle této stránky a uvidíte, zda váš počítač dokáže nainstalovat tento operační systém.
Pokud ano, stáhněte si a nainstalujte tento vynikající systém a obnovte svůj počítač Mac nyní. Nebojte se, pokud během procesu ztratíte nějaké soubory, EaseUS Data Recovery Wizard pro Mac může vaše soubory vrátit.
Teď je řada na tobě. Jdi a získej to hned.
Časté dotazy k upgradu Mac OS X EL Capitan 10.11.6
Přečtěte si otázky a odpovědi níže a získejte další nápovědu k upgradu OS X EL Capitan 10.11.6.
1. Je stále podporován OS X El Capitan 10.11 6?
macOS El Capitan již Apple nepodporuje. Byl nahrazen Sierra 10.12, High Sierra 10.13 a aktuálním vydáním, macOS 13 Ventura.
2. Lze aktualizovat OS X El Capitan 10.11 6?
Pokud používáte macOS 10.11 nebo novější, měli byste být schopni upgradovat alespoň na macOS 10.15 Catalina. Chcete-li zjistit, zda váš počítač dokáže spustit macOS 13 Ventura, zkontrolujte informace o kompatibilitě společnosti Apple a nainstalujte macOS Ventura pomocí průvodce.
3. Jaký je nejstarší Mac, na kterém lze spustit El Capitan?
Tyto MacBooky jsou kompatibilní s OS X El Capitan:
- MacBook (začátek roku 2015)
- MacBook (hliník z konce roku 2008 nebo začátek roku 2009 nebo novější)
- MacBook Pro (polovina/konec roku 2007 nebo novější)
- MacBook Air (konec roku 2008 nebo novější)
- Mac mini (začátek roku 2009 nebo novější)
- iMac (polovina roku 2007 nebo novější)
- Mac Pro (začátek roku 2008 nebo novější)
- Xserve (začátek roku 2009)
Powiązane artykuły
-
Odstraňte soubory Mac, ale stále není místo: 4 opravy
/2024/10/25
-
3 osvědčené způsoby, jak opravit chybu externího pevného disku Mac pouze pro čtení
/2024/10/21
-
Nejlepší způsoby, jak obnovit ztracenou složku se staženými soubory na Macu [Aktualizováno 2024]
/2024/10/17
-
3 metody: Obnovte neuložený nebo ztracený soubor Excel na Macu
/2024/10/17