Spis treści
Volba spouštěcího disku Mac prázdný by nepochybně způsobila, že váš počítač Mac nebude možné spustit. A pokud se to děje při aktualizaci nedávného macOS, jako je Sonoma nebo Ventura, aktualizace se nepohne bez výběru spouštěcího disku.
" Dobrý den, mám MacBook Retina ze začátku roku 2016. Zkoušel jsem přeinstalovat OS, ale řeklo mi to, že nemám žádný startovací disk. Jak ho mohu získat nebo nainstalovat? Tento MacBook má připájený SSD, RAM a nemá slot na disk , takže si myslím, že je to něco, co musím nainstalovat. Děkuji vám za pomoc
Spouštěcí disk Mac se nezobrazuje na macOS Ventura/Monterey/Big Sur
Spouštěcí disk Macu je obvykle interní pevný disk uvnitř vašeho Macu, který instaluje operační systém a aplikace. Žádný spouštěcí disk na Macu vám jistě nebrání v upgradu, downgradu nebo přístupu k vašemu počítači.
Ačkoli jsou příznaky podobné, když nelze najít spouštěcí disk, situace pro získání chyby jsou odlišné. V tabulce si můžete prohlédnout různé scénáře, ve kterých nenarazíte na problém se spouštěcím diskem, a přímo přejít na odpovídající řešení.
| Funkční řešení | Řešení problémů krok za krokem |
|---|---|
| #1. Opravte spouštěcí disk v obnově macOS | Zapněte svůj Mac a nadále držte stisknuté tlačítko napájení... Úplné kroky |
| #2. Nechte zobrazit spouštěcí disketu v nástroji Disk Utility | Vypněte Mac a odpojte od něj všechna periferní zařízení... Celý postup |
| #3. Resetujte NVRAM na vašem Macu | Vypněte Mac, zapněte jej a okamžitě stiskněte a podržte... Úplné kroky |
| #4. Vyměňte jiný spouštěcí disk | Vypněte Mac a stisknutím a podržením vypínače spusťte... Celý postup |
Než budete pokračovat, ujistěte se, že máte aktuální zálohu vašich základních souborů a zakoupených programů (aktivační klíč/kód je pro přeinstalaci a aktivaci zcela zásadní). V opačném případě se můžete při obnově chybějících souborů spolehnout pouze na software pro obnovu dat Mac od třetí strany – EaseUS Data Recovery Wizard for Mac .
Tento profesionální a důvěryhodný software pro obnovu dat vám může pomoci přenést soubory v režimu obnovy macOS, když váš spouštěcí disk Macu zmizel.
- Dokáže efektivně obnovit trvale smazané soubory , dokumenty, fotografie, zvuk, hudbu a e-maily na spouštěcím disku Macu
- Opraví disk Mac a obnoví uložená data na nepřístupném disku několika kliknutími
Spustíte svůj Mac ze spouštěcí verze a provedete kroky níže, abyste obnovili požadovaná data a přenesli je na bezpečné místo.
Krok 1. Spusťte software EaseUS v režimu obnovení
Z horní nabídky vyberte „Utilities > Terminal“ a zadejte příkaz sh . Klikněte na "Návrat". Počkejte, než se aplikace otevře, a bude to trvat několik minut.

Poznámka: Pokud se na terminálu zobrazí buď „Žádný takový soubor nebo adresář“ nebo „Nelze vyřešit hostitele“, měli byste ověřit, zda je zadaný příkazový řádek správně napsán, ujistěte se, že váš Mac má stabilní připojení k internetu, a potvrďte, že vaše verze macOS není nižší než macOS 10.15.
Krok 2. Vyberte hlasitost na pevném disku Mac
Vyberte svazek, kde jsou uložena ztracená data, a klikněte na „Vyhledat ztracené soubory“. Software EaseUS rychle vyhledá všechna obnovitelná data na vybraném svazku.

Krok 3. Vyberte požadovaná data
Software EaseUS kategorizuje naskenovaná obnovitelná data podle typu souboru a cesty úložiště. Najděte požadovaná data kliknutím na "Typ" nebo "Cesta" v levém panelu. Poté zaškrtněte políčka před daty, která chcete obnovit.

Krok 4. Obnovte a uložte data na externí disk
Klikněte na tlačítko "Obnovit" a zobrazí se vyskakovací okno s nápisem "Vyberte cílové umístění pro uložení". Vyberte externí disk jako nové úložiště vašich obnovených dat.

Po uložení důležitých dat se můžete podívat na 4 osvědčená řešení, jak opravit žádný spouštěcí disk na počítačích Mac nebo Macintosh, který se nezobrazuje v nástroji Disk Utility .
Řešení 1. Opravte spouštěcí disk v režimu obnovy macOS
Protože se váš spouštěcí disk nyní nezobrazuje, nemůžete použít běžný způsob otevření Diskové utility pouhým spuštěním složky Aplikace a výběrem složky Utility. Tentokrát vstoupíte do Diskové utility z režimu obnovy macOS.
Krok 1. V závislosti na tom, zda používáte Mac s křemíkem Apple nebo procesorem Intel, budete pro vstup do tohoto režimu používat různé klávesy/položky.
- Apple silicon: Zapněte Mac a pokračujte ve stisknutém vypínači, dokud neuvidíte okno možností spuštění. Klikněte na ikonu ozubeného kola označenou Možnosti a poté klikněte na Pokračovat.
- Procesor Intel: Zapněte Mac a poté okamžitě stiskněte a podržte klávesy Command (⌘) a R, dokud neuvidíte logo Apple nebo jiný obrázek.
Krok 2. Vyberte uživatele; později budete pro pokračování požádáni o zadání hesla. Dále budete pozváni do režimu obnovení macOS. V okně vyberte Disk Utility a klikněte na „Pokračovat“.

Krok 3. V okně Disk Utility přejděte na Zobrazit > Zobrazit všechna zařízení. (Nezobrazují se žádné disky? Přejít na #solution 2# .)

Krok 4. Pokud budete mít štěstí a objeví se zde spouštěcí disketa, vyberte jej, klikněte na tlačítko První pomoc a poté klikněte na Spustit. První pomoc zkontroluje chyby ve vybraném svazku a pokusí se jej opravit, pokud se najdou problémy.
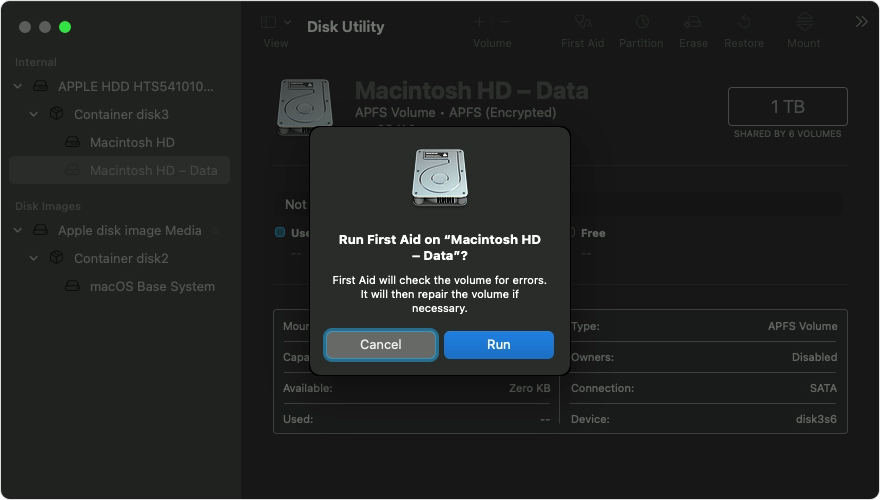
Pokud vám tato metoda pomůže, sdílejte tento příspěvek na sociálních sítích, abyste pomohli ostatním, jejichž spouštěcí disk Macu se nezobrazuje normálně, aby bylo možné chybu opravit.
Řešení 2. V nástroji Disk Utility nechte zobrazit spouštěcí disketu
Disk Utility může zkontrolovat jakýkoli připojený disk a opravit problémy, jakmile je zjistí. Jak opravit spouštěcí disk, pokud se nezobrazuje v Diskové utilitě? Pro ty, kteří neviděli celý disk nebo žádné kontejnery nebo svazky na tomto disku, zkuste použít níže uvedené kroky k jeho detekci.
Krok 1. Vypněte Mac a odpojte všechna periferní zařízení, která jsou k Macu připojena.
Krok 2. Pokud jste nainstalovali macOS na externí pevný disk, ujistěte se, že je jeho propojovací kabel v pořádku a že připojení je pevné. Vypněte disk a znovu jej zapněte.
Krok 3. Postupujte podle #Solution 1# průvodce pro vstup do Diskové utility v macOS Recovery a opravte spouštěcí disk. Pokud v dostupných zařízeních stále nevidíte žádnou jednotku, časově nejefektivnějším způsobem je získat podporu od Apple Support.com a začít s položkou Mac.
Řešení 3. Resetováním paměti NVRAM opravte, že se spouštěcí disk nezobrazuje
Když se pokusíte spustit Mac ze spouštěcí diskety, ale nakonec se spustí s blikajícím otazníkem, jako je tento, znamená to, že váš spouštěcí disk již není k dispozici nebo neobsahuje funkční operační systém Mac. Pokud problém přetrvává při každém pokusu o spuštění Macu, budete muset opravit spouštěcí disk pomocí Diskové utility v macOS Recovery, která #Solution 1# ukazuje kroky.
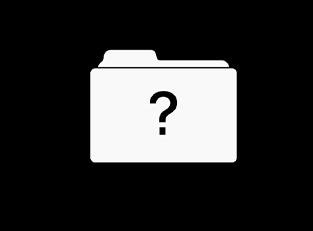
V případě, že se otazník objeví jen na chvíli, než se váš Mac obvykle spustí, možná problém pomůže vyřešit resetování NVRAM (nezávislá paměť s náhodným přístupem). Jak víte, NVRAM může uložit nastavení výběru spouštěcího disku.
Krok 1. Vypněte Mac, zapněte jej a okamžitě stiskněte a podržte společně klávesy: Option, Command, P a R.
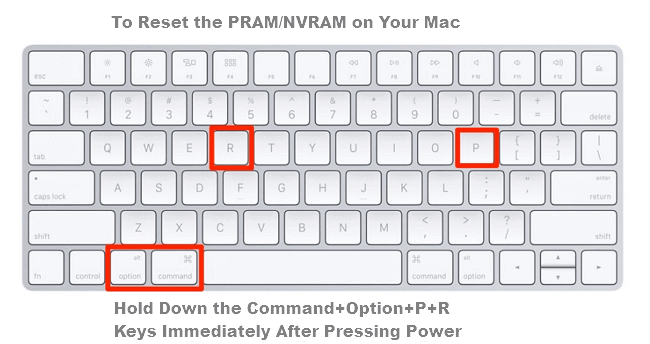
Krok 2. Když se váš Mac spustí, zkontrolujte, zda je v předvolbách Startup Disk vybrán preferovaný spouštěcí disk.
Řešení 4. Vyměňte jiný spouštěcí disk
Nemůžeme vyloučit možnost, že váš aktuální spouštěcí disk nějak selhal. MacOS to již dokáže rozpoznat. Pokud máte tyto možnosti k dispozici, například CD/DVD, síťový svazek nebo jiný fyzický disk, můžete zkusit vyměnit spouštěcí disk za funkční.
Vyměňte spouštěcí disketu najednou
Krok 1. Vypněte Mac
Krok 2. Stisknutím a podržením vypínače spustíte Mac, pokud používáte křemík Apple, a stiskněte a podržte vypínač, dokud se nezobrazí „Načítání možností spouštění“.
Krok 3. Když se zobrazí všechny dostupné spouštěcí disky, klikněte na šipku nahoru na Macu nebo na tlačítko Pokračovat na Macu s křemíkem Apple a vyberte nový spouštěcí disk.
Změna spouštěcí diskety pro každé spuštění
Krok 1. Otevřete svůj Mac a přejděte do nabídky Apple a poté na Předvolby systému. Klikněte na "Spouštěcí disketa".
Krok 2. Vyberte požadovaný disk kliknutím na jeho ikonu a kliknutím na „Restartovat“.
Závěr
Pokud stále nemůžete chybu spouštěcího disku opravit, můžete zkusit provést obnovení továrního nastavení na macOS Ventura /Monterey/Big Sur nebo MacBook a chybu opravit. Během procesu spusťte software pro obnovu dat EaseUS Mac a obnovte data z libovolného zařízení.
Spouštěcí disk Mac nezobrazuje časté dotazy
Chcete-li získat další pomoc, přečtěte si často kladené otázky níže.
1. Jak opravíte a zvolíte spouštěcí disk Mac, nikoli načítání?
Řešení k opravě vyberte spouštěcí disk mac prázdný:
- Opravte spouštěcí disk v obnově macOS
- Nechte zobrazit spouštěcí disketu v nástroji Disk Utility
- Resetujte NVRAM na vašem Macu
- Vyměňte jiný spouštěcí disk
2. Jak lze opravit Mac přilepený na logu Apple?
Jak opravit Mac přilepený na logu Apple :
- Počkejte déle
- Vynutit restart Macu
- Spusťte v nouzovém režimu
- Resetujte PRAM/NVRAM
- Resetujte SMC
- Opravte spouštěcí disk pomocí první pomoci
- Spusťte Apple Diagnostics
- Čistá instalace macOS z USB...
3. Jak přeinstaluji macOS bez ztráty dat?
Chcete- li přeinstalovat macOS bez ztráty dat :
- Naformátujte externí disk
- Stáhněte si instalační program macOS
- Vytvořte spouštěcí USB disk
- Spusťte svůj Mac z USB disku
Powiązane artykuły
-
Jak obnovit smazané soubory na Mac 6 způsoby
/2024/10/18
-
6 nejlepších způsobů, jak obnovit ztracenou plochu na Macu [Výukový program krok za krokem]
/2024/10/31
-
Macintosh HD se nezobrazuje v režimu Finder nebo Recovery Mode, jak to opravit
/2024/11/05
-
Jak vyčistit instalaci macOS Sequoia | Nová instalace
/2024/10/29