Spis treści
- Chyba: Oprávnění odepřeno na Macu
- Bonusový tip: Obnovte nepřístupné soubory na Macu
- Metoda 1. Získejte oprávnění pro soubory, složky nebo disky na Macu
- Metoda 2. Zkontrolujte svá oprávnění
- Metoda 3. Změňte vlastnictví adresáře
- Metoda 4. Použijte příkazy Sudo
- Metoda 5. Přidělte oprávnění pro aplikace třetích stran
- Závěr
- Oprávnění odepřeno na Mac - časté dotazy
Operační systém Mac OS X je systém založený na Unixu pro počítače Mac. Nyní Mac spouští všechny typy souborů a upravuje všechny typy příkazů z terminálu. Když se zobrazí chyba Mac odepřeno oprávnění, jsou tyto příkazy odeslány z terminálu. Existuje mnoho důvodů, proč dostávat tato chybová oznámení, která jsou základní a běžná. Na této stránce je k dispozici úplný průvodce pro odstranění chyby odepřená oprávnění na tomto počítači. Postupujte podle všech níže uvedených kroků, abyste získali přístup ke všem souborům a složkám, které jsou nepřístupné.
| Funkční řešení | Řešení problémů krok za krokem |
|---|---|
1. Obnovte nepřístupné soubory na Macu |
Vyberte umístění disku (může to být... Celý postup |
| 2. Oprava Oprávnění odepřeno na Macu |
Metoda 1. Získejte oprávnění pro soubory... Celý postup Metoda 2. Zkontrolujte svá oprávnění... Celý postup Metoda 3. Změňte vlastnictví... Úplné kroky Metoda 4. Použijte sudocommands... Celý postup Metoda 5. Přidělte oprávnění pro třetí... Úplné kroky |
Chyba: Oprávnění odepřeno na Macu
Pokud někdo čelí chybě zařízení pro povolení, může se mu na obrazovce zobrazit mnoho různých typů zpráv. Chybová zpráva se může lišit, ale význam je stejný. Níže jsou uvedeny některé příklady. Pojďme si je jeden po druhém prohlédnout.
1. Oprávnění odepřeno pro soubory, složky nebo disky na Macu – Nejpravděpodobnějším důvodem chyby odepření oprávnění je, když chcete otevřít soubor nebo složku, která je uzamčena. Může to být způsobeno tím, že nemáte oprávnění správce nebo je soubor vytvořen k uzamčení.
2. Povolení terminálu odepřeno na Macu - Při přidávání příkazu do terminálu se mnoho věcí pokazí. S pomocí této chyby se žádný jiný soubor nebo adresář v ní uvedený neotevře.
3. Povolení aplikace odepřeno - Je vybrána možnost Nepovolit , která je zamítnuta v okamžiku použití funkce související s Aplikací. Existují velmi běžné věci, které způsobují problémy s odepřeným oprávněním, jako je aplikace, která nemohla používat fotoaparát nebo mikrofon, nemohla ukládat soubory, nemohla sdílet vaši obrazovku s ostatními a mnoho dalších.
Bonusový tip: Obnovte nepřístupné soubory na Macu
První metodou, kterou můžete vyzkoušet, je použití softwaru pro obnovu dat třetích stran. Důvod, proč jej doporučujeme, je, že tento druh softwaru dokáže skenovat a prohledávat hluboko na disku vašeho počítače a najít všechna ztracená data. Bez ohledu na to, zda jsou data smazána, skryta nebo převedena do RAW.
Jedním z takových nástrojů, kterému můžete důvěřovat, je EaseUS Data Recovery Wizard pro Mac . S pomocí tohoto softwaru můžete obnovit jakýkoli typ souboru nebo složky, který je ztracený, neviditelný nebo nepřístupný. To nedokáže opravit všechny typy odepřených chyb, které přicházejí přímo, ale pouze možnost, kterou můžete vyzkoušet po vyzkoušení všech možných metod.
Stáhněte si EaseUS Data Recovery Wizard pro Mac nyní a podle níže uvedených kroků vyhledejte své ztracené nebo nepřístupné soubory.
Krok 1. Vyberte umístění pro skenování
Spusťte EaseUS Data Recovery Wizard pro Mac a vyberte pevný disk, SSD, SD kartu, USB flash disk nebo TF kartu, kde jste ztratili data. Kliknutím na „Vyhledat ztracené soubory“ zahájíte skenování.

Krok 2. Filtrujte ztracená data Mac
Software automaticky vyhledá ztracená data na MacBooku/iMacu. Po dokončení skenování filtrujte požadovaná data pomocí tlačítek "Typ" a "Cesta".

Krok 3. Obnovte ztracená data nebo soubory
Poklepáním na soubor zobrazíte jeho náhled. Poté klikněte na tlačítko „Obnovit“ a obnovte ztracená data na jiné místo.

Metoda 1. Získejte oprávnění pro soubory, složky nebo disky na Macu
Na počítači Mac je k dispozici nastavení oprávnění. S pomocí tohoto oprávnění mohou uživatelé přiřadit oprávnění všem souborům a složkám, aby je bylo možné prohlížet a měnit. To lze změnit podle požadavku. Můžete jej změnit v informačním okně. Zde jsou kroky k získání oprávnění pro soubory, složky nebo disky na Macu.
Krok 1. Vyberte libovolný soubor nebo složku na disku a poté získejte informace o vybraném souboru.
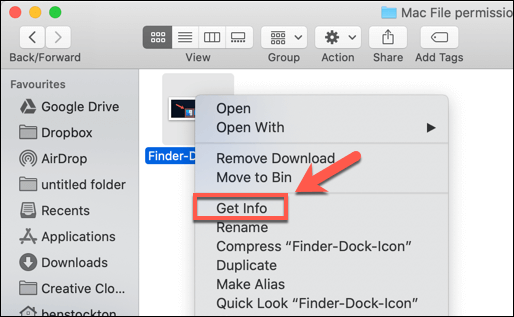
Krok 2. Pokud vybrané oprávnění není v informacích vidět, klikněte na symbol šipky.
Krok 3. Poté uživatel uvidí symbol zámku, na který klikne, a zadáním hesla správce a uživatelského jména jej odemkne. Poté uživatel uvidí přiřazené oprávnění z konkrétního souboru a složky.
Krok 4. Klikněte na sloupec názvu a vyberte možnost oprávnění, která je k dispozici v nabídce.
- Číst a psát
- Pouze pro čtení
- Pouze psát
- Žádný přístup
Metoda 2. Zkontrolujte svá oprávnění
Jak bylo uvedeno výše, jedním z možných důvodů, proč se vám může zobrazit chyba oprávnění odepřeno, je, že nemáte oprávnění k přístupu k souboru. Chcete-li zkontrolovat svá oprávnění, postupujte podle níže uvedených kroků.
Krok 1. Spusťte Terminál na Macu z utilit.
Krok 2. Zadejte příkaz: Zadejte: ls -l . Ujistěte se, že neklepejte na tlačítko Enter, ale zadejte slovo.
Krok 3. Přetáhněte soubor nebo složku do okna terminálu.
Krok 4. Nyní stiskněte tlačítko Enter. Na obrazovce se zobrazí konkrétní oprávnění, která má aktuální uživatel k dispozici.
Metoda 3. Změňte vlastnictví adresáře
Musíte změnit konkrétní vlastnictví souboru nebo složky. K tomu musíte zadat příkaz Chown do terminálu a stisknout Enter.
Chown -R $USER:$USER /cesta/k/adresáři
* Změňte /cesta/k/adresáři s cestou, kam chcete zapisovat.
Metoda 4. Použijte příkazy Sudo
Příkaz Sudo vám dává možnost spouštět příkazy jako správce po dobu asi pěti minut. Pokud se vám nedaří spouštět příkazy v Terminálu znovu a znovu, jednoduše přidejte „sudo“ před původní příkazy.
Například:
- sudo chmod 755 /dvtcolorconvert.rb
- sudo chmod 755 ~/Themes/ObsidianCode.xccolortheme
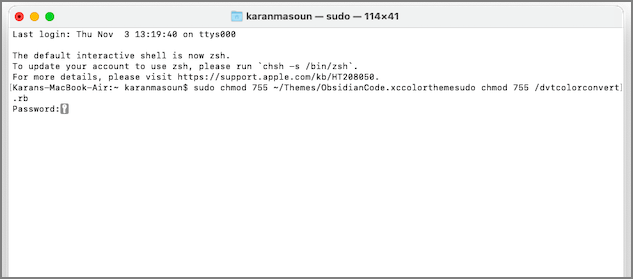
Metoda 5. Přidělte oprávnění pro aplikace třetích stran
Ve většině případů Mac vydá upozornění, které uživatelům připomene, aby při instalaci aplikace předali všechna oprávnění. V některých vzácných případech musíte aplikacím třetích stran udělit povolení sami. Zde jsou podrobné kroky:
Krok 1. Přejděte na Zabezpečení a soukromí a poté klikněte na sekci Obecné.
Krok 2. Pro odemknutí obrazovky úprav zadejte uživatelské jméno / heslo správce uživatele.
Krok 3. Označte všechny přepínače, které zobrazují App Store a identifikované vývojáře
Krok 4. Klikněte na tlačítko Lock a uložte změněná nastavení.
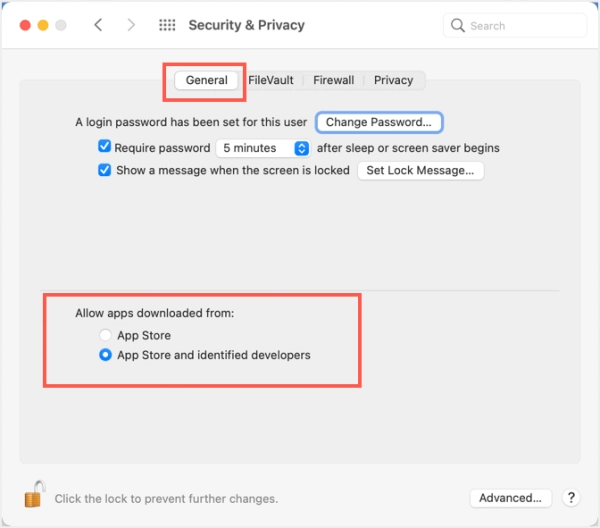
Závěr
To je vše o tom, jak opravit chybu odepření oprávnění na Macu. Postupujte podle uvedených metod jeden po druhém, problém můžete vyřešit sami. Nebo můžete použít EaseUS Data Recovery Wizard pro Mac jako poslední možnost, abyste zjistili, zda dokáže skenovat a obnovit nepřístupné soubory. Pokud se to znovu nezdařilo, je to také dobrá volba, když potřebujete obnovit koš na Macu nebo obnovit neuložené dokumenty Wordu .
Oprávnění odepřeno na Mac - časté dotazy
Přečtěte si níže uvedené otázky a získejte další nápovědu k oprávnění pro macOS.
1. Jak opravím oprávnění Zsh odepřené na Macu?
Oprava odepřeného oprávnění Zsh je hračka:
- Zkontrolujte oprávnění souboru
- Poskytněte úplný přístup k disku
- Změňte vlastnictví adresáře
- Použijte příkaz SUDO
2. Proč je na Macu odepřeno oprávnění?
Problém, se kterým se setkáváte, se objevuje z následujících důvodů:
- Soubor je uzamčen
- Příkaz byl naformátován
- Oprávnění k souboru je nedostatečné
3. Jak vyřeším chybu povolení odepřeno?
Chcete-li opravit odepřené oprávnění macOS, postupujte takto:
- Získejte oprávnění pro soubory
- Zkontrolujte svá oprávnění
- Změňte vlastnictví
- Používejte příkazy Sudo
- Přidělte oprávnění aplikacím třetích stran
Powiązane artykuły
-
Jak obnovit smazané soubory na Mac 6 způsoby
/2024/10/18
-
Odstraňte soubory Mac, ale stále není místo: 4 opravy
/2024/10/25
-
USB flash disk se na Macu nezobrazuje, proč a jak to opravit
/2024/10/16
-
Jak nainstalovat macOS z USB spouštěcího instalačního programu ve 3 krocích [Čistá instalace]
/2024/10/17