Spis treści
Windows 11 Automatické mazání souborů .exe
"Microsoft, co děláte se svým operačním systémem Windows? Jak můžete takto využívat své zákazníky a proč proboha soudíte, že soubor by měl být odstraněn, nebo ne, aniž byste to řekli uživateli?" - z komunity Microsoft
Většina uživatelů počítačů se systémem Windows 11 neví, jak jejich operační systém funguje. Ale mnozí z nich znají frustraci z toho, že důležité soubory a složky náhle zmizí bez zjevného důvodu. Předpokládejme, že jste si všimli, že se to děje s vašimi dokumenty, fotografiemi nebo jinými důležitými daty v počítači. V takovém případě existuje způsob, jak tomu zabránit: tím, že se naučíte, jak zabránit systému Windows 11 v automatickém mazání souborů . Tento blogový příspěvek vás provede všemi kroky nezbytnými k tomu, aby vaše životně důležitá data zůstala v bezpečí.
První pomoc Obnovení automaticky smazaných souborů ve Windows 11
Než opravíte odstranění souborů systému Windows 11 bez dotazu na chybu, nejprve obnovte smazané soubory v systému Windows 11 . Existují různé způsoby, jak obnovit smazané soubory. Spolehlivý nástroj pro obnovu dat je nejúčinnějším způsobem, jak obnovit ztracená data. EaseUS Data Recovery Wizard je můj návrh.
- Tento software pro obnovu pevného disku může snadno obnovit ztracené dokumenty, fotografie, videa a další soubory.
- Pomáhá obnovit data z pevného disku, SD karty, SSD, paměťové karty, USB flash disku a dalších.
- Bez ohledu na to, zda jste uživatelem Windows 11/10/8/7 nebo macOS 13.0 - OS X 10.9, můžete s ním obnovit data.
Stáhněte si tento software pro obnovu dat a obnovte data systému Windows 11 z jakéhokoli zařízení.
Krok 1. Vyberte umístění a spusťte skenování
Spusťte EaseUS Data Recovery Wizard, umístěte kurzor na oddíl/jednotku, kde byly uloženy smazané soubory. Chcete-li najít ztracené soubory, klikněte na „Vyhledat ztracená data“.

Krok 2. Vyberte soubory, které chcete obnovit
Po dokončení skenování vyberte smazané soubory, které chcete obnovit. Kliknutím na filtr zobrazíte pouze typy souborů, které chcete. Pokud si pamatujete název souboru, můžete také hledat ve vyhledávacím poli, což je nejrychlejší způsob, jak najít cílový soubor.

Krok 3. Náhled a obnovení smazaných souborů
Náhled obnovitelných souborů. Poté vyberte soubory, které chcete obnovit, a kliknutím na „Obnovit“ uložte soubory na nové úložiště místo na disk, kde byla data dříve ztracena. Můžete si vybrat cloudové úložiště, jako je OneDrive, Disk Google atd., a kliknutím na „Uložit“ uložte obnovené soubory.

5 způsobů, jak zabránit systému Windows 11 v automatickém odstraňování souborů
Může počítač mazat soubory sám? Ano. Mnoho uživatelů Windows si stěžuje, že jejich počítače mažou soubory bez jejich souhlasu. Zde jsou důvody:
- Antivirus detekuje soubor EXE jako virus.
- Používáte nesprávně nakonfigurovaný program Windows Defender nebo dočasný uživatelský účet.
- S vašimi systémovými soubory je něco v nepořádku nebo jsou systémové soubory poškozeny.
- Vaše úložiště je plné a počítač byl nakonfigurován tak, aby vyčistil složku Stažené soubory.
Nyní, když jste se dozvěděli o příčinách, postupujte podle níže uvedených řešení, abyste zabránili systému Windows 11 v automatickém mazání souborů.
- Spusťte CHKDSK
- Spusťte alternativu CHKDSK
- Zastavte program Windows Defender
- Zakázat Storage Sense
- Zobrazit skryté soubory
Metoda 1. Zkontrolujte poškozené systémové soubory pomocí nástroje CHKDSK
Příčinou mohou být poškozené systémové soubory. Můžete tedy opravit poškozené systémové soubory, abyste zabránili systému Windows 11 v odstraňování souborů bez dotazu.
Krok 1. Stiskněte klávesu Windows a do vyhledávacího pole zadejte cmd.
Krok 2. Klikněte pravým tlačítkem na "Příkazový řádek" a vyberte "Spustit jako správce".
Krok 3. Měl by se otevřít příkazový řádek. Zadejte následující příkaz a stiskněte Enter.
chkdsk [písmeno jednotky]: /f /r /x
Nahraďte „písmeno jednotky“ konkrétním názvem cílové jednotky. Poté počkejte, až se proces dostane na 100 %.

Metoda 2. Spusťte nástroj CHKDSK Alternative k opravě poškozených souborů
Pokud nechcete spouštět CMD, můžete se obrátit na nástroj pro opravu systému souborů. EaseUS CleanGenius dokáže optimalizovat váš systém a nahlásit chybu systému souborů pomocí jednoduchých kliknutí.
Stáhněte si EaseUS CleanGenius a nainstalujte jej do počítače. Začněme nyní kontrolovat a opravovat chybu systému souborů na vašem zařízení.
Krok 1. Klikněte na "File Showing" pro vstup do dalšího kroku.

Krok 2. Vyberte cílové zařízení a zaškrtněte políčko „Zkontrolovat a opravit chybu systému souborů“. Kliknutím na „Provést“ zahájíte opravu problematického zařízení.

Krok 3. Po dokončení procesu opravy klikněte „sem“ pro otevření a použití zařízení.

Metoda 3. Zabraňte programu Windows Defender v automatickém odstraňování souborů
Windows Defender a další antivirové programy mohou také smazat vaše soubory bez ptaní. Můžete se tedy pokusit zabránit programu Windows Defender v automatickém odstraňování souborů.
Krok 1. Otevřete „Windows Defender > Ochrana před viry a hrozbami“.

Krok 2. Klikněte na nastavení „Ochrana před viry a hrozbami“.
Krok 3. Přejděte dolů na "Vyloučení" a klikněte na "Přidat nebo odebrat vyloučení".
Krok 4. Kliknutím na ikonu + plus přidáte vyloučení, které nechcete odstranit nebo odstranit programem Windows Defender. (soubory .exe a soubory .dll)

Poté uložte všechny změny, které jste provedli v systému Windows 11.
Metoda 4. Zakázáním Storage Sense zastavíte Windows 11 automatické mazání souborů
Když povolíte Storage Sense, váš Windows 11/10 automaticky odstraní nepoužívané soubory, když v počítači bude málo místa na disku. Můžete tedy deaktivovat Storage Sense, aby systém Windows 11 přestal automaticky mazat soubory.
Krok 1. Stisknutím kláves Windows + I otevřete Nastavení.
Krok 2. Přejděte na Systém a vyberte Úložiště.
Krok 3. Kliknutím na přepínač vypněte Storage Sense.
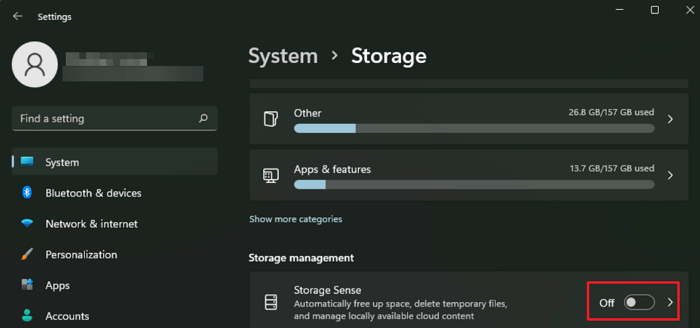
Metoda 5. Zobrazte skryté soubory v systému Windows 11 a opravte chybu
Vaše soubory mohou být skryty na pevném disku ve Windows 11. Můžete se pokusit zobrazit skryté soubory, abyste opravili Windows 11 mazání souborů bez dotazování na chybu.
Krok 1. Otevřete složku, která obsahuje skryté soubory.
Krok 2. Přejděte na „Zobrazit“ a zaškrtněte „Skryté položky“.

Závěr
Než se pokusíte zabránit systému Windows 11 v odstraňování souborů, nejprve obnovte smazané soubory systému Windows 11. EaseUS Data Recovery Wizard načte ztracená data ve Windows 11/10/8/7. Stáhněte si tento nástroj a obnovte ztracené soubory. Poté můžete systému Windows 11 zabránit v automatickém mazání souborů pomocí výše uvedených řešení.
Windows 11 Automaticky smazané moje soubory Nejčastější dotazy
Chcete-li získat další pomoc, přečtěte si níže uvedené otázky a odpovědi.
1. Proč systém Windows 10 neustále maže soubory?
Existuje několik důvodů, proč váš systém Windows 10 automaticky odstraňuje soubory. Některé z nich zahrnují následující:
- Storage Sense je zapnutý
- Ovladače pro vaši myš jsou vadné
- Existuje zkratkový virus
- Soubory jsou ve Windows 10 skryté
2. Jak změním nastavení odstranění ve Windows 10?
Chcete-li změnit nastavení odstranění v systému Windows 10, postupujte takto:
- Na ploše přejděte do složky Koš
- Klepněte pravým tlačítkem myši na složku Koš
- Klepněte na možnost Vlastnosti
- Vyberte možnost Zobrazit dialogové okno pro potvrzení odstranění
- Pokračujte kliknutím na tlačítko Použít
3. Proč jsou moje soubory trvale smazány?
Pokud jsou vaše soubory trvale smazány, důvody jsou uvedeny níže:
- Stisknete možnost shift + delete
- Vysypali jste koš
- Zformátovali jste pevný disk
Powiązane artykuły
-
Jak obnovit neuložený dokument Word 4 způsoby [Aktualizace z roku 2024]
/2024/10/17
-
Obnovte rychlé poznámky ve Windows 10/8/7
/2024/10/21
-
Zobrazit skryté soubory pomocí CMD, ovládacího panelu a softwaru
/2024/11/05
-
[Sovled] Ztracené nebo chybějící soubory plochy po aktualizaci Windows 10
/2024/10/29