Spis treści
Často vidíme složku $recycle.bin na disku C nebo externím pevném disku. Co je to složka $recycle.bin ? Lze smazat složku $recycle.bin? Mnoho uživatelů chce tuto složku smazat, ale obávají se, že to bude mít vážný dopad na počítač.
Na této stránce vám podrobně představíme složku $recycle.bin. Začněme.
Co je složka $RECYCLE.BIN (na externím pevném disku)
Složka $recycl.bin je důležitá skrytá systémová složka, která je obvykle uložena v kořenovém adresáři konkrétní jednotky interního nebo externího pevného disku. $recycle.bin je odkazová složka systémového koše na každém pevném disku, která se používá k uložení souboru nebo složky odstraněné z pevného disku. Je to užitečné při obnově omylem smazaných souborů z koše ve Windows 10/8/7.
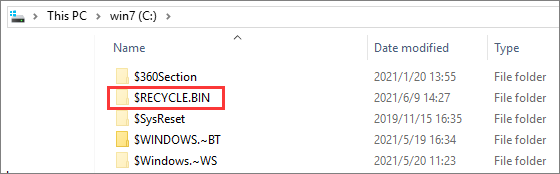
Je složka $RECYCLE.BIN virus
Složka $recycle.bin je normální systémová složka, která není virem. Nemusíte to mazat. Pokud jej nechcete zobrazit, můžete v možnosti složky zaškrtnout „Skrýt chráněné soubory operačního systému“.
Kde je složka $RECYCLE.BIN ve Windows 10
$recycle.bin je ve výchozím nastavení skrytá systémová složka a existuje v kořenovém adresáři každého oddílu. Než budete moci vidět skryté soubory, musíte v počítači nechat zobrazit skryté soubory.
Jak zobrazit skrytou složku $RECYCLE.BIN v Průzkumníkovi Windows
Krok 1. Stisknutím kláves Win + E otevřete Průzkumník souborů v počítači. Klikněte na kartu "Zobrazit" na horním panelu nástrojů.
Krok 2. Vyberte „Možnosti“ a klikněte na „Změnit složku a možnost vyhledávání“.
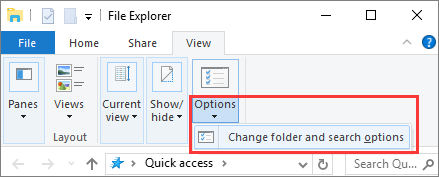
Krok 3. Klikněte na kartu "Zobrazit". Přejděte dolů a zaškrtněte políčko „Vybrat Zobrazit skryté soubory, složky a jednotky“ v části Pokročilá nastavení. Poté zrušte zaškrtnutí políčka "Skrýt chráněné soubory operačního systému (doporučeno)".
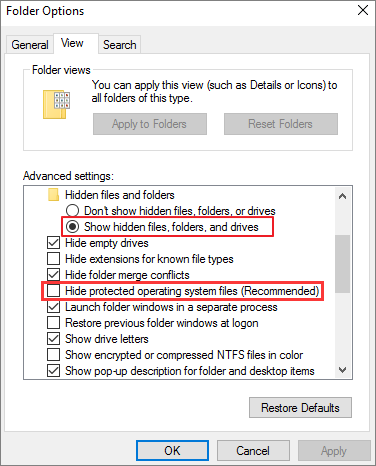
Krok 4. Kliknutím na „Použít“ a „OK“ uložíte změny. Poté se zobrazí všechny složky/soubory koše označené atributy +H a +S.
Po tomto nastavení je cesta k umístění složky $recycle.bin C:\$RECYCLE.BIN nebo D:\$RECYCLE.BIN atd.
Mohu smazat složku $RECYCLE.BIN
$recycle.bin je složka chráněná systémem. Můžete odstranit celou složku $Recycle.Bin, pokud jste správcem nebo prostřednictvím Linux LiveCD, ale Windows ji automaticky znovu vytvoří, jakmile smažete nějaké další soubory na stejném disku. Takže to nelze smazat.
Pokud zjistíte, že složka $recycle.bin na určitém pevném disku zabírá hodně paměti, musí být v koši příliš mnoho smazaných souborů.
Můžete otevřít složku $recycle.bin, kliknout na Koš, vybrat nechtěné soubory a odstranit je z koše, abyste uvolnili místo na disku.
- Upozornění:
- Po smazání souborů z koše nemůžete najít a obnovit data z počítače, pokud nepoužijete profesionálního průvodce EaseUS Data Recovery Wizard . Takže si dvakrát rozmyslete, než stisknete tlačítko Delete.
Dalším způsobem, jak zmenšit velikost složky $recycle.bin, je přejít do vlastnosti koše a vybrat "Nepřesouvat soubory do koše. Po odstranění soubory okamžitě odstranit".
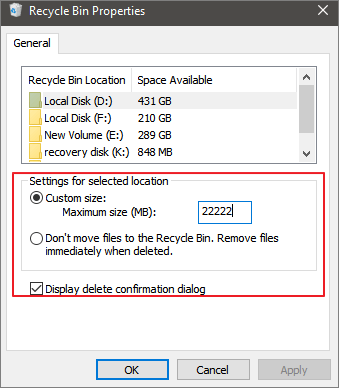
Obnovte smazané soubory ze složky $RECYCLE.BIN ve Windows 10
Když odstraníte soubor z koše, bude trvale odstraněn z vašeho počítače. Stejně tak, když odstraníte soubory ze složky $Recycle.Bin na libovolné jednotce, soubory také zmizí a nemůžete je najít.
Co když omylem vymažete potřebné soubory z koše, můžete svá data přesto obnovit? jak na to? Nedělej si starosti. Můžete použít EaseUS Data Recovery Wizard , špičkový nástroj pro obnovu souborů po celém světě, abyste snadno získali zpět ztracené fotografie, videa, dokumenty, e-maily nebo další stovky formátů souborů.
Průvodce obnovou dat EaseUS
- Obnovte soubory z naformátovaného pevného disku , vyprázdněného koše, paměťové karty, flash disku, digitálního fotoaparátu a videokamer
- Podpora obnovy dat pro náhlé smazání, formátování, poškození pevného disku, napadení virem, selhání systému atd.
- Obnovte ztracená data ve Windows 10/8.1/8/7/Vista/XP a Windows Server 2019 - 2003
- Načtěte smazané soubory z počítače Mac se systémem macOS 11.2 ~ 10.9
Zde jsou kroky k obnovení trvale smazaných souborů z koše pomocí programu pro obnovu dat EaseUS.
Krok 1. Chcete-li konkrétně obnovit soubory z vyprázdněného koše ve Windows 11/10/8/7, umístěte ukazatel myši na možnost „Koš“ v části „Hardwarový disk“ a klikněte na „Vyhledat ztracená data“.

Krok 2. Software pro obnovu dat EaseUS okamžitě zahájí rychlou kontrolu všech smazaných souborů a později se automaticky spustí hloubková kontrola, která prohledá další ztracené soubory. Po procesu skenování můžete pomocí funkce „Filtr“ vybrat konkrétní typ souboru, jako jsou obrázky, Word, videa atd.

Krok 3. Jakmile najdete soubory, které chcete obnovit, můžete na ně poklepáním zobrazit úplný náhled. Poté vyberte cílové soubory a klikněte na „Obnovit“. Pro uložení obnovených souborů doporučujeme vybrat jiný svazek nebo externí USB disk, aby nedošlo k přepsání dat. Můžete si vybrat cloudové úložiště, jako je OneDrive, Disk Google atd., a kliknutím na tlačítko „Uložit“ uložte obnovené soubory.

Závěrečné myšlenky
Tento výukový program řeší všechny základní problémy se složkou $recycle.bin, včetně toho, co je složka $recycle.bin, je složka $recycle.bin virus, a také můžete složku $recycle.bin odstranit.
Koš uchovává všechny dočasně smazané soubory nebo složky, což vám dává šanci získat zpět všechna omylem smazaná data. Koš můžete vyprázdnit mnoha způsoby, abyste získali více volného místa. Před čištěním koše nebo složky $recycle.bin se však ujistěte, že soubory nejsou k ničemu. Pokud jste vysypali koš s důležitými daty, okamžitě přestaňte počítač používat a použijte nástroj pro obnovu souborů EaseUS k efektivnímu načítání souborů.
Powiązane artykuły
-
[Oficiální a nejnovější] Licenční kód Průvodce obnovou dat EaseUS
![author icon]() Noah/2024/10/16
Noah/2024/10/16
-
Kde je koš ve Windows 10/11, jak najít a otevřít koš
/2024/10/16
-
NVME se nezobrazuje v BIOSu a správě disků [VYŘEŠENO 2024]
/2024/10/16
-
Nástroj na opravu USB: Zdarma si stáhněte nástroj na opravu disku a obnovte data
/2024/10/16