Spis treści
- Metoda 1. Obnovte smazané soubory programu Windows Defender pomocí softwaru pro obnovu
- Metoda 2. Obnovte soubory v karanténě v nastavení zabezpečení systému Windows
- Metoda 3. Obnovte smazané soubory Defender pomocí CMD
- Metoda 4. Získejte zpět smazané soubory programu Defender pomocí služby Data Recovery Services
- Jak zastavit automatické odstraňování souborů v programu Windows Defender
Windows Defender je vestavěný nástroj na čištění virů, který vám může pomoci skenovat a odstranit virus z počítače. Někdy může tento nástroj udělat chyby a odstranit důležité soubory, které vypadají podezřele.
Když zjistíte, že Windows Defender odstraní soubory, nebojte se! Poskytneme čtyři možné způsoby, které vám pomohou obnovit smazané soubory programu Windows Defender:
| Tato metoda by měla být doporučena, když nemůžete nikde najít smazané soubory. Může vám pomoci obnovit smazané soubory , včetně obrázků, dokumentů a videí. | |
| Soubory, o kterých si myslíte, že jsou odstraněny, mohou stále zůstat ve složce Položky v karanténě a soubory v této složce můžete snadno obnovit. | |
| Když nemůžete najít odstraněné soubory v okně Položky v karanténě, můžete pomocí příkazového řádku obnovit odstraněné soubory Defenderu. | |
| Tato metoda umožňuje odborníkům řešit problémy se ztrátou dat a vy můžete komunikovat s profesionálním týmem pro obnovu. |
Nyní začněme s první metodou!
Metoda 1. Obnovte smazané soubory programu Windows Defender pomocí softwaru pro obnovu systému Windows
Smazané soubory programu Windows Defender možná nenajdete v koši a použití spolehlivého nástroje pro obnovu dat může ušetřit spoustu času. Budete-li hledat na Googlu software pro obnovu dat a stahovat různé programy k vyzkoušení, ztratíte čas. Doporučujeme EaseUS Data Recovery Wizard Pro a tento software si nyní můžete stáhnout. Je zdarma ke stažení a nebude stát žádné peníze, dokud nebudete chtít upgradovat na profesionální verzi.
Software pro obnovu dat EaseUS dokáže vyřešit mnoho problémů s daty, zejména náhodné smazání:
- Obnovte trvale smazané soubory , které program Windows Defender omylem odstranil.
- Obnovte smazané soubory MP4 , JPEG, PNG, MOV a soubory Microsoft Office.
- Řešení problémů se ztrátou dat na zařízeních, jako jsou HDD, SSD, externí pevné disky, USB flash disky, SD karty atd.
Zde je písemný návod, který vám pomůže naučit se, jak obnovit soubory smazané programem Windows Defender pomocí Průvodce obnovou dat EaseUS:
Krok 1. Vyberte přesné umístění souboru a poté pokračujte kliknutím na tlačítko „Vyhledat ztracená data“.

Krok 2. Po dokončení procesu vyhledejte smazané nebo ztracené soubory v levém panelu pomocí funkce "Cesta" nebo "Typ". Nebo můžete použít funkci "Filtr" a najít smazané soubory.

Krok 3. Klikněte na tlačítko „Obnovit“ a uložte obnovené soubory – v ideálním případě by se měly lišit od původního. Můžete si vybrat cloudové úložiště, jako je OneDrive, Disk Google atd., a kliknutím na „Uložit“ uložte obnovené soubory.

Obnovili jste osobní soubory smazané aplikací Defender? Nezapomeňte sdílet tento užitečný nástroj pro obnovu s více uživateli Windows!
Metoda 2. Obnovte soubory v karanténě v nastavení zabezpečení systému Windows
Víte, kam jdou smazané soubory programu Windows Defender? Smazané soubory se nepřesunou do koše a tyto položky můžete snadno najít v oblasti karantény programu Windows Defender. Podívejte se na podrobný návod zde:
Krok 1. Do vyhledávacího pole Windows zadejte Zabezpečení systému Windows a vyberte první výsledek. Pokud vyhledávací panel Windows 11 nefunguje , klikněte pravým tlačítkem na hlavní panel, vyberte „Nastavení hlavního panelu“ a vyhledejte aplikaci Zabezpečení systému Windows.

Krok 2. Klikněte na kartu „Ochrana před viry a hrozbami“ a „Historie ochrany“.
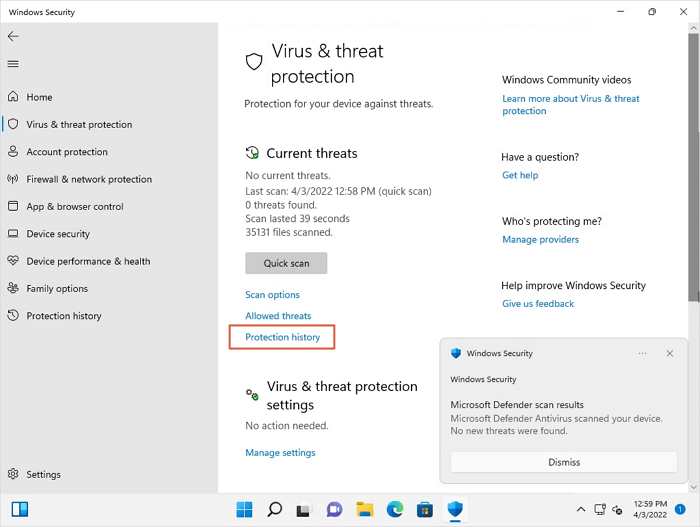
Krok 3. Otevřete nabídku Filtr a vyberte „Položky v karanténě“.
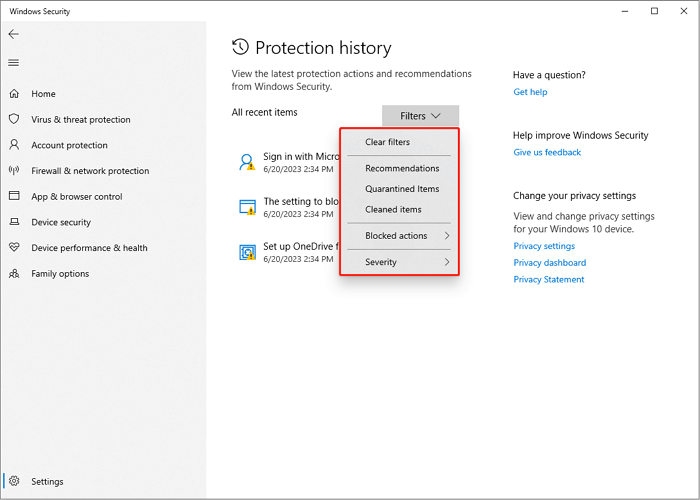
Krok 4. Najděte soubory, které chcete obnovit, a zvolte "Akce" > "Obnovit".
Doufám, že tato metoda vám pomůže obnovit soubory smazané antivirem !
Metoda 3. Obnovte smazané soubory Defender pomocí CMD
Tato metoda může být záložní metodou, když nemůžete najít požadované položky v okně Položky v karanténě. Pokud neznáte příkazové řádky a příkazový řádek , je lepší zvolit první metodu.
Krok 1. Spusťte příkazový řádek jako správce. Nástroj můžete snadno spustit pomocí možnosti vyhledávání.

Krok 2. Chcete-li vyhledat složku Windows Defender, zadejte cd C:\Program Files\Windows Defender .
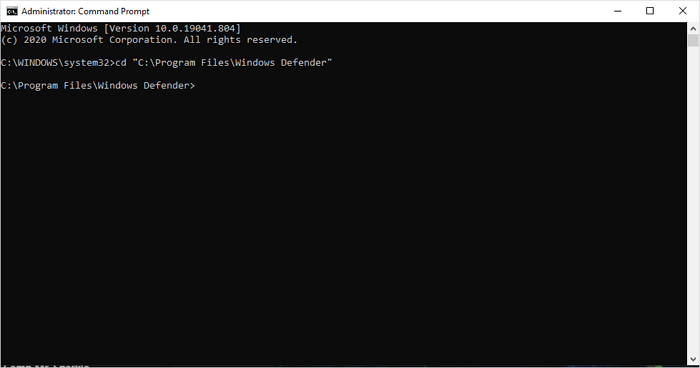
Krok 3. Zadejte mpcmdrun -restore -listall a stiskněte Enter pro zobrazení seznamu všech položek v karanténě.
Krok 4. Chcete-li položky obnovit, zadejte MpCmdRun -Restore a přidejte název souboru.
Pokud se chcete dozvědět více informací o obnově souborů pomocí CMD, podívejte se nyní na následující pasáž:
Jak obnovit smazané soubory pomocí příkazového řádku
Náhodně smazané soubory nebo ztracená data z USB flash disku, pevného disku, SD karty ve Windows 10/8/7? Přečtěte si více >>
Metoda 4. Získejte zpět smazané soubory programu Defender pomocí služby Data Recovery Services
Žádná z metod nefunguje? Jsou pro vás metody příliš obtížné? Nebojte se! Zde je poslední řešení, které nevyžaduje pokročilé počítačové znalosti. Použití služeb obnovy dat EaseUS může usnadnit obnovu dat a kdykoli můžete online komunikovat s profesionálními odborníky na obnovu dat. Kliknutím na následující odkaz spustíte okno chatu hned teď!
Služby opravy pevných disků EaseUS
Klikněte sem a kontaktujte naše odborníky pro bezplatné vyhodnocení
Poraďte se s odborníky na obnovu dat EaseUS ohledně služby ruční obnovy jeden na jednoho. Po BEZPLATNÉ diagnostice bychom mohli nabídnout následující služby
- Opravte poškozenou strukturu RAID, nespouštěcí operační systém Windows a poškozený soubor virtuálního disku
- Obnovte/opravte ztracený oddíl a znovu rozdělený disk
- Odformátujte pevný disk a opravte jednotku RAW (šifrovaná jednotka Bitlocker)
- Opravte disky, které se staly oddíly chráněnými GPT
Jak zastavit automatické odstraňování souborů v programu Windows Defender
Poté, co se naučíte, jak obnovit smazané soubory programu Windows Defender, možná budete chtít program Windows Defender zakázat, abyste se tomuto problému vyhnuli. Ve skutečnosti můžete zabránit programu Windows Defender v automatickém odstraňování souborů úpravou nastavení.
Můžete to udělat takto:
Krok 1. Přejděte na "Zabezpečení systému Windows"> "Ochrana před viry a hrozbami".
Krok 2. Přejděte dolů a vyhledejte „Nastavení ochrany před viry a hrozbami“ a klikněte na „Spravovat nastavení“.
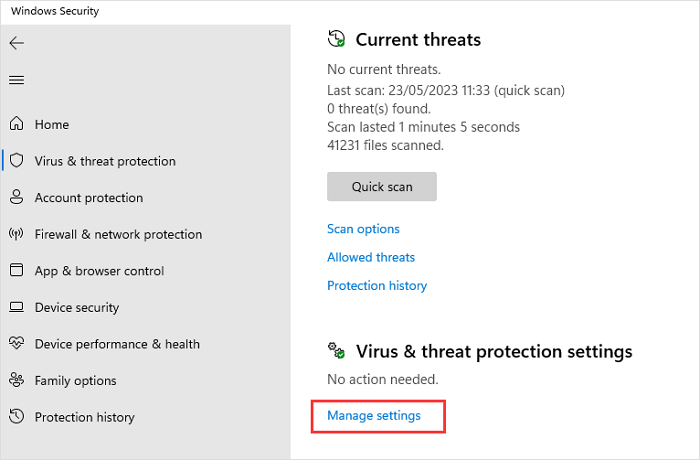
Krok 3. Přejděte dolů a klikněte na „Přidat nebo odebrat vyloučení“. Poté můžete přidat některé důležité soubory/složky, které zabrání programu Windows Defender v odstraňování souborů v systému Windows 11 .
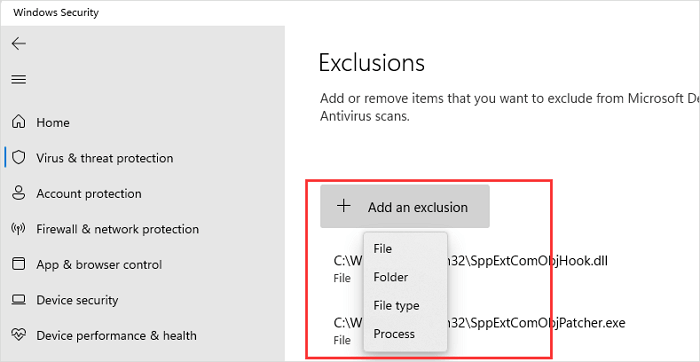
Pokud si myslíte, že metody obnovy a tipy na prevenci jsou užitečné, můžete tuto pasáž sdílet na sociálních sítích a pomoci tak více čtenářům!
Závěr
Při používání operačního systému Windows některé programy automaticky odstraní soubory z různých důvodů. Bez ohledu na to, jak ztratíte soubory a jaké soubory jste ztratili, EaseUS Data Recovery Wizard vám může pomoci je obnovit. Stáhněte si tento pokročilý nástroj pro obnovu dat ještě dnes!
Časté dotazy k obnově smazaných souborů v programu Windows Defender
Zde je několik dalších otázek o obnovení smazaných souborů v programu Windows Defender:
1. Kam jdou soubory smazané programem Windows Defender?
Soubory nepůjdou do koše; smazané soubory programu Windows Defender najdete ve složce Karanténa. Smazané soubory můžete zkontrolovat v této složce: C:\ProgramData\Microsoft\Windows Defender\Quarantined.
2. Maže program Windows Defender soubory automaticky?
Ano, Windows Defender automaticky odstraní soubory. Při vyhledávání malwaru a virů odstraní program Windows Defender z vašeho počítače podezřelé soubory a složky, aby byla ostatní data v bezpečí.
3. Jak mohu obnovit soubory smazané programem Windows Defender?
V této pasáži jsme uvedli několik tipů pro obnovu:
- Použijte průvodce obnovením dat EaseUS
- Obnovit ze složky v karanténě v nastavení Windows
- K obnovení ze složky v karanténě použijte CMD
- Kontaktujte služby pro obnovu dat EaseUS
Powiązane artykuły
-
Opravte extrahované soubory nebo soubory, které se nezobrazují ve složce Windows 10
/2024/10/31
-
Jak obnovit neuložený dokument Word 4 způsoby [Aktualizace z roku 2024]
/2024/10/17
-
Jak obnovit smazaná videa YouTube s odkazem nebo bez něj
/2024/10/25
-
Jak otevřít soubor ASD a obnovit ztracený dokument Word [4 způsoby]
/2024/10/21
