Spis treści
Uživatelské dotazy: Můj počítač se sám resetoval a všechno jsem ztratil
"V poslední době můj notebook běží pomaleji a pomaleji; pak jsem ho restartoval, abych to opravil. K mému překvapení jsou po restartu všechny moje soubory, dokumenty, obrázky atd. všechno pryč. Existuje nějaký způsob, jak obnovit chybějící soubory ?"
"Můj notebook se sám resetoval a po restartu mi chyběly soubory na ploše. Dokonce se obnovil obraz domovské obrazovky, který jsem měl!"
Soubory chybějící po restartování počítače frustrovaly mnoho uživatelů s různými systémy Windows, včetně Windows 7, Windows 8, Windows 10 nebo nového Windows 11.
Proč můj počítač smazal vše
Důvody restartování počítače a odstranění všeho jsou různé, jako je lidská chyba, napadení virem, konflikt softwaru, poškozené systémové soubory, výpadek napájení a další. Když se ocitnete v takovém problému, možná budete chtít vědět, jak po restartu obnovit chybějící soubory. Zde vám ukážeme užitečná řešení pro obnovení souborů na ploše smazaných po restartu Windows 10 pomocí nástroje Obnovení systému nebo profesionálního softwaru EaseUS Data Recovery Wizard .
1. Proveďte obnovení systému a obnovte chybějící soubory po restartu
Změnu systému můžete vrátit vrácením počítače do předchozího bodu obnovení. A funguje také pro obnovení ztracených souborů po restartu.
Krok 1. Ve vyhledávacím poli Windows 10 vyhledejte „Obnovení systému“ .
Krok 2. V dialogovém okně Vlastnosti systému klikněte na kartu „Ochrana systému“ a poté klikněte na „Obnovení systému…“.
Krok 3. Postupujte podle pokynů na obrazovce a po zobrazení výzvy vyberte požadovaný bod obnovení . Pak klikněte "Další" pro provedení operace.
POZOR:
- Tato metoda je dostupná pouze v případě, že jste dříve povolili Obnovení systému.
- Vymaže také vaše data, která jsou zapsána po čase, kdy byl bod obnovení vytvořen. Pokud tedy litujete, že jste provedli obnovu, můžete obnovení systému vrátit zpět, aniž byste ztratili jakákoli data.
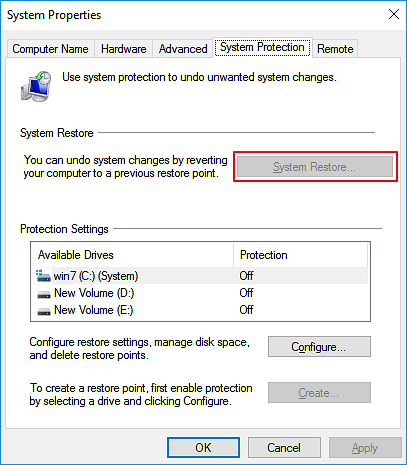
2. Pomocí softwaru pro obnovu dat po restartu obnovte chybějící soubory
Pokud nepovolíte obnovení systému a potřebujete obnovit chybějící soubory nebo dojde ke ztrátě dat během obnovení systému, nezoufejte. Můžete si stáhnout a vyzkoušet průvodce EaseUS Data Recovery Wizard k obnovení souborů ztracených po restartu.
Tento kompetentní program pro obnovu souborů umožňuje obnovit ztracená data v různých situacích. Například obnovit ikony a soubory na ploše zmizelé ve Windows 10 , obnovit dokumenty/soubory chybějící po aktualizaci Windows 10, obnovit soubory infikované virem zkratek a další.
- Efektivně obnovte soubory z disků RAW, ztracených oddílů a naformátovaných pevných disků.
- Opravte poškozené soubory , včetně poškozených videí, fotografií a dokumentů.
- Obnovte data pro 1000 typů souborů, jako jsou .png, .jpg, .doc, .mp4, .mkv, .exe. pdf a další.
Nyní si můžete stáhnout nástroj pro obnovu dat EaseUS do počítače a obnovit soubory na ploše smazané po restartu.
Krok 1. Spusťte EaseUS Data Recovery Wizard na vašem počítači. Vyberte disk, na kterém jste ztratili soubory, a klikněte na „Vyhledat ztracená data“. Pokud byly vaše ztracené soubory na externím úložném zařízení, připojte je nejprve k počítači.

Krok 2. Software okamžitě rychle prohledá smazané soubory a poté automaticky provede hloubkovou kontrolu, aby našel další ztracené soubory. Po dokončení skenování můžete pomocí "Filtr" nebo "Vyhledávací pole" rychle najít konkrétní typy souborů.

Krok 3. Kliknutím na tlačítko "Náhled" nebo poklepáním na soubor zobrazíte úplný náhled. Nakonec vyberte požadované soubory, klikněte na „Obnovit“ a vyberte jiné bezpečné umístění nebo cloudovou jednotku, abyste uložili všechny soubory najednou.

Jak opravit, že můj počítač po restartu smazal vše
Existují účinné metody, jak opravit restartovaný počítač a problém je v systému Windows 10 vše pryč. Nemůžeme zaručit, že tato opatření budou fungovat na 100 %, ale stojí za to je vyzkoušet.
1. Přepněte na svůj uživatelský účet
Někdy se může stát, že když se váš počítač restartuje nebo zhroutí, Windows se nemusí přihlásit k vašemu uživatelskému účtu. V tomto okamžiku se vytvoří dočasný konfigurační soubor a přihlásí se. Jelikož je dočasný soubor prázdný, budete si po restartu mylně myslet, že všechny vaše soubory chybí.
Chcete-li tento problém vyřešit, můžete se odhlásit z dočasného profilu, přepnout a přihlásit se ke svému uživatelskému účtu. Po úspěšném přihlášení máte přístup ke všem ztraceným souborům, včetně souborů na ploše.
2. Prohledejte a odstraňte viry a malware
Některé viry nebo malware napadnou váš počítač a skryjí nebo vymažou vaše soubory, a poté počítač opakovaně restartují. V tomto případě můžete spustit úplnou antivirovou kontrolu pomocí antivirového softwaru, jako je Windows Defender, Avast, Mcafee, Norton nebo Kaspersky.
3. Zkontrolujte a opravte pevný disk
Pokud je s vaším pevným diskem něco v nepořádku, může to způsobit selhání systému, restartování počítače a odstranění souborů. Chcete-li odstranit problémy, můžete použít nástroj pro detekci disku, který je součástí systému Windows, k diagnostice a opravě problémů s diskem.
Krok 1. Přejděte na „Tento počítač/Tento počítač“, klikněte pravým tlačítkem na pevný disk nebo oddíl, který chcete zkontrolovat, a klikněte na „Vlastnosti“.
Krok 2. Vyberte kartu „Nástroje“ a klikněte na „Zkontrolovat“.
Krok 3. Jakmile systém najde chyby na vašem disku, nechte je opravit.

Sečteno a podtrženo
Když narazíte na restartování notebooku nebo PC a smažete soubory na ploše, můžete použít Obnovení systému nebo software pro obnovu dat EaseUS a získat ztracená data zpět. Čím dříve, tím lépe. Můžete se také pokusit vyřešit problém s odstraňováním souborů počítače přihlášením ke svému uživatelskému účtu, odstraněním virů a kontrolou pevného disku.
A co víc, myslíme si, že je rozumné pravidelně zálohovat data počítače na externí pevný disk pomocí softwaru pro zálohování plánů systému Windows nebo vestavěného nástroje pro zálohování souborů systému Windows.
Powiązane artykuły