Spis treści
Přehled
"Asi před týdnem jsem na webové stránce viděl krásné obrázky, ale zapomněl jsem si je uložit do počítače. Existuje nějaký způsob, jak je najít ze souborů mezipaměti a rychle je obnovit?" Existují tři způsoby, jak snadno zobrazit soubory mezipaměti Chrome. Níže uvedená tabulka je přehledem řešení, přečtěte si podrobný obsah pro úplné kroky.
| Funkční řešení | Řešení problémů krok za krokem |
|---|---|
| Oprava 1. Navštivte stránku chrome://cache/ | Klikněte na adresní řádek v horní části okna prohlížeče Google Chrome, do pole zadejte About: cache ... Celý postup |
| Oprava 2. Použijte rozšíření pro Chrome | Otevřete prohlížeč Chrome a přejděte do Internetového obchodu Chrome. Hledat "Web Cache Viewer"... Celý postup |
| Oprava 3. Použijte software třetí strany | Soubory mezipaměti Chrome můžete stále zobrazovat a obnovovat pomocí prohlížeče mezipaměti Chrom od jiného výrobce... Celý postup |
Přehled obnovení souborů mezipaměti Google Chrome
Podobně jako ve výše uvedeném případě můžete někdy chtít zobrazit nebo obnovit firemní logo, obrázek, online video nebo jiný webový obsah, který jste si dříve prohlíželi na webové stránce v prohlížeči Google Chrome. Naštěstí díky souborům mezipaměti je průvodce EaseUS Data Recovery Wizard z Google Chrome možný a snadný. Pro urychlení přístupu na webové stránky vytváří Google Chrome ve vašem počítači mezipaměť. Mezipaměť prohlížeče obsahuje informace z internetových stránek, které jste navštívili. A pokud to nevymažete, můžete tyto dočasné internetové soubory snadno zobrazit nebo obnovit ze souborů mezipaměti.
Zde vám ukážeme, jak zobrazit a obnovit soubory mezipaměti Google Chrome pomocí prohlížeče mezipaměti Chrome. Pomocí těchto výukových programů můžete plně načíst nebo extrahovat data ze souborů mezipaměti prohlížeče Google Chrome.
Jak snadno zobrazit soubory mezipaměti Chrome
Existuje několik způsobů, jak získat přístup k souborům mezipaměti Chrome a zobrazit je. Chcete-li zobrazit soubory mezipaměti v prohlížeči Google Chrome, můžete vyzkoušet kteroukoli z nich nebo všechny.
Zobrazte mezipaměť na adrese chrome://cache/ v prohlížeči Chrome 65
Mezipaměť prohlížeče Chrome můžete zobrazit na adrese chrome://cache a chrome://view-http-cache. Ale to funguje pouze pro Chrome 65. Ve verzi 65 byla tato funkce odstraněna kvůli chybám.
Krok 1. Klikněte na adresní řádek v horní části okna prohlížeče Google Chrome, do pole zadejte „ About: cache “ a stiskněte „Enter“. Zobrazí se stránka se seznamem souborů uložených v mezipaměti a jejich adres.
Krok 2. Stisknutím kláves „Ctrl + F“ na klávesnici otevřete lištu hledání.
Krok 3. Zadejte část názvu nebo adresy souboru uloženého v mezipaměti do pole Najít a stisknutím klávesy "Enter" jej vyhledejte. Pokračujte stisknutím tlačítka "Enter" na stránku přes všechny odpovídající výsledky.
Krok 4. Vyberte a zkopírujte úplnou adresu souboru v mezipaměti na stránce. Poté otevřete adresu v prohlížeči Chrome a stisknutím klávesy „Enter“ načtěte soubor z mezipaměti.
Krok 5. Klikněte pravým tlačítkem na obrázek, stránku nebo skript a vyberte "Uložit jako" pro uložení souboru z mezipaměti do vašeho počítače.
Zobrazení souborů mezipaměti pomocí rozšíření Chrome
Pokud používáte Chrome 66, výše uvedená metoda nebude užitečná. K zobrazení souborů mezipaměti na Googlu však můžete použít rozšíření pro Chrome.
Krok 1. Otevřete prohlížeč Chrome a přejděte do Internetového obchodu Chrome.
Krok 2. Vyhledejte „Web Cache Viewer“ a přidejte jej do svého prohlížeče. Po instalaci můžete v prohlížeči Chrome kliknout pravým tlačítkem na libovolný webový odkaz a vybrat „Prohlížeč webové mezipaměti“. Stránku uloženou v mezipaměti si můžete zobrazit buď z Wayback Machine, nebo z archivu Google.
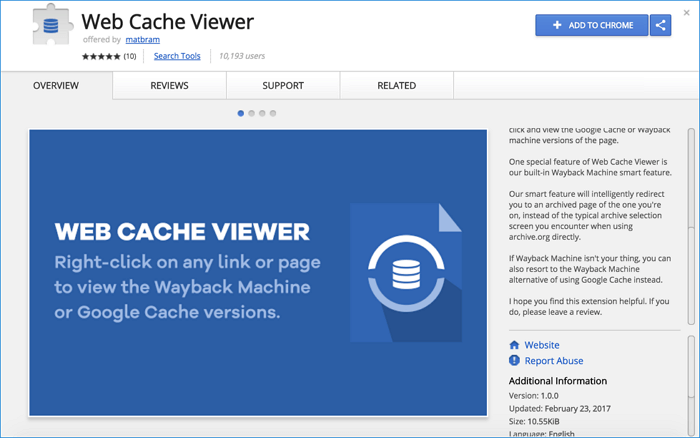
Zobrazení mezipaměti Chrome pomocí softwaru třetích stran
Pokud první dvě řešení nefungují, stále máte poslední šanci zobrazit a obnovit soubory mezipaměti Chrome pomocí prohlížeče mezipaměti Chrome od jiného výrobce. Protože soubory mezipaměti nemají příponu, nemůžete obsah zobrazit přímo, pokud nepoužíváte prohlížeč mezipaměti.
Prohlížeč mezipaměti Chrome obecně vyhledá a přečte složku mezipaměti webového prohlížeče Chrome. To znamená; musíte se ujistit, že tuto složku mezipaměti máte v počítači. Umístění mezipaměti Chrome: C:\Users\Username\AppData\Local\Google\Chrome\User Data\Default\Cache v systému Windows 10. Pokud jste složku mezipaměti ztratili, nebojte se, můžete použít průvodce EaseUS Data Recovery Wizard jej načíst a obnovit soubory mezipaměti Chrome.
Jak obnovit soubory mezipaměti v Google Chrom v počítači
Nezáleží na tom, zda jste z jakých důvodů ztratili složku mezipaměti Chrome, jako je neopatrné smazání, formátování pevného disku nebo selhání systému. Mezipaměť Chrome můžete obnovit pomocí Průvodce obnovením dat EaseUS.
Tento průvodce EaseUS Data Recovery Wizard pomohl milionům lidí s jejich problémy se ztrátou dat. Je snadné obnovit smazaná, zformátovaná nebo ztracená data z pevného disku, USB, SSD, SD karty nebo jiných zařízení. Stáhněte si tento program zdarma a podle následujících kroků obnovte soubory mezipaměti.
Krok 1. Spusťte EaseUS Data Recovery Wizard na vašem počítači. Vyberte disk, na kterém jste ztratili soubory, a klikněte na „Vyhledat ztracená data“. Pokud byly vaše ztracené soubory na externím úložném zařízení, připojte je nejprve k počítači.

Krok 2. Software okamžitě rychle prohledá smazané soubory a poté automaticky provede hloubkovou kontrolu, aby našel další ztracené soubory. Po dokončení skenování můžete pomocí "Filtr" nebo "Vyhledávací pole" rychle najít konkrétní typy souborů.

Krok 3. Kliknutím na tlačítko "Náhled" nebo poklepáním na soubor zobrazíte úplný náhled. Nakonec vyberte požadované soubory, klikněte na „Obnovit“ a vyberte jiné bezpečné umístění nebo cloudovou jednotku, abyste uložili všechny soubory najednou.

Po obnovení souborů mezipaměti můžete k otevření mezipaměti Chrome použít bezplatný prohlížeč mezipaměti. ChromeCacheView je jedno z řešení třetích stran dostupných pro Windows pro zobrazení mezipaměti z Google Chrome. Všimněte si, že pokud jste nedávno vymazali mezipaměť webového prohlížeče, webová stránka uložená v mezipaměti již navždy zmizela.
Powiązane artykuły