Spis treści
Pokud jste ztratili záložky Google, obnovte záložky Chrome v systému Windows 10 jedním z uvedených způsobů. Zkontrolujte rychlou navigaci funkčních řešení:
| Funkční řešení | Řešení problémů krok za krokem |
|---|---|
| Oprava 1. Obnovte záložky v Chrome ze zálohy | Najděte historii Chromu v C:\Users\(uživatelské jméno)\AppData\Local\Google\Chrome\... Celý postup |
| Oprava 2. Obnovte smazané záložky Chrome z pevného disku | Spusťte software pro obnovu souborů EaseUS > Skenovat pevný disk pomocí záložních souborů Chrome > Obnovit ztracenou historii... Úplné kroky |
| Oprava 3. Použijte DNS k nalezení ztracených záložek Chrome | Stiskněte Windows + R > Zadejte cmd > Otevřete příkazový řádek a zadejte ipconfig /displaydns ... Úplné kroky |
| Oprava 4. Obnovte záložky Chrome prostřednictvím Historie Google | Přejděte do Historie Google > Přihlásit se k účtu Google > Klikněte na Historie... Celý postup |
Byly odstraněny nebo smazány důležité záložky, když jste se pokoušeli vyčistit historii procházení? Když jste se pokusili zavřít prohlížeč Chrome, ztratila se vaše historie procházení a oblíbené položky? Nebo možná vaše záložky zmizely po aktualizaci prohlížeče Chrome na novější verzi?
Chcete-li obnovit omylem smazané nebo ztracené záložky v Chromu ve Windows 10, postupujte podle čtyř níže uvedených řešení pro obnovu záložek a obnovte smazané nebo ztracené záložky/historie/oblíbené položky Chrome zpět. Pokud také potřebujete obnovit smazané záložky v Chromu na Macu, podívejte se na úplný průvodce.
Zde je video tutoriál o tom , jak obnovit záložky v Chrome . Klíčové momenty v tomto videu pro obnovení záložek Chrome jsou:
- 00:22 Mazání záložek
- 00:38 Obnovte záložky
- 01:47 Otestujte obnovu záložek Chrome
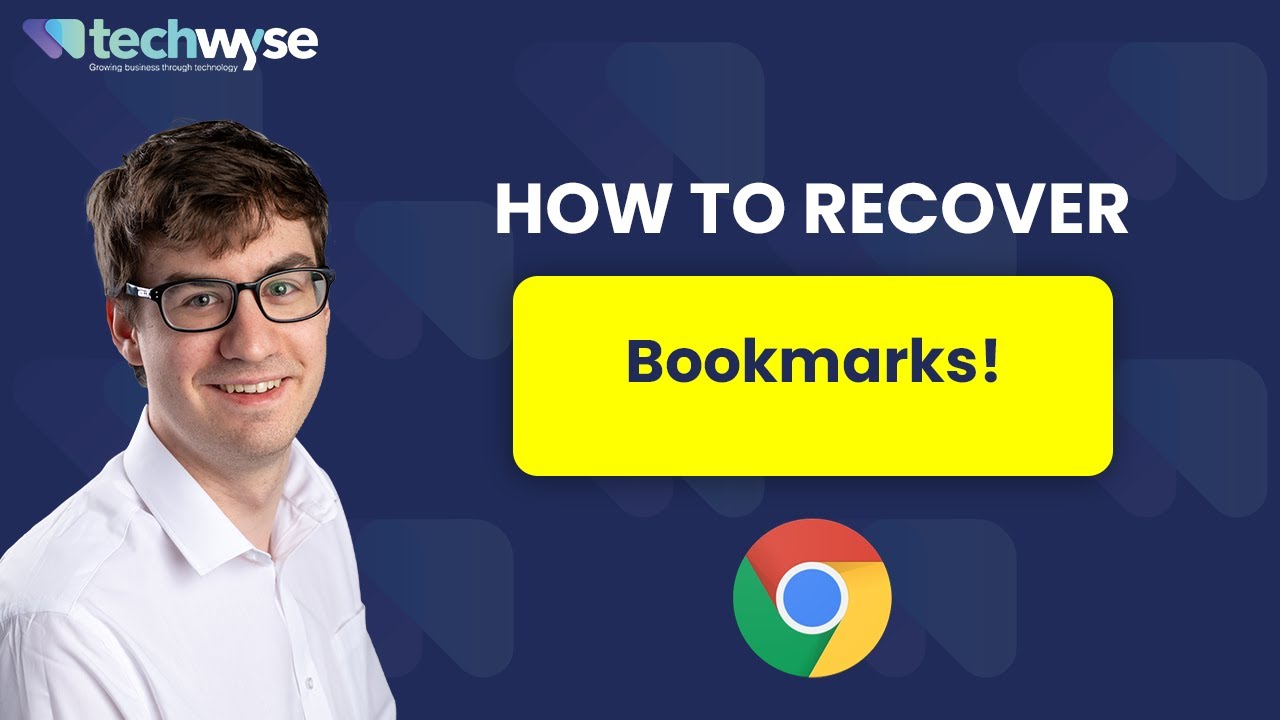
Metoda 1. Jak obnovit záložky v Chrome ze zálohy
Pokud se stane, že ztratíte historii prohlížeče nebo záložky v Chromu, možná máte místní složku souborů, která zálohuje všechny vaše historie procházení a záložky v Chromu. Nejprve zavřete Chrome a obnovte smazané záložky v Chromu podle následujících kroků:
Krok 1. Přejděte na: C:/Users/UserName/AppData/Local/Google/Chrome/User Data. Nahraďte uživatelské jméno svým uživatelským účtem systému Windows.
Krok 2. Do vyhledávacího pole zadejte Záložky . Zobrazí se seznam souborů s názvem „Záložky“ a „Záložky.bak“.
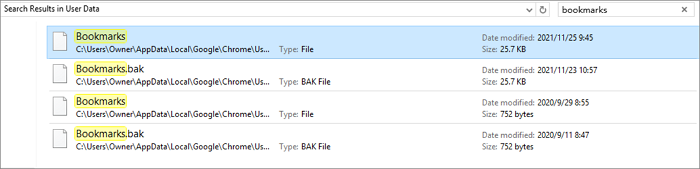
Krok 3. Pohyb Soubor záložek do jiného umístění.
Krok 4. Přejmenujte soubor Bookmarks.bak na Bookmarks.
Krok 5. Otevřete Chrome a načte záložky ze záložního souboru.
Po těchto krocích Chrome načte záložky ze záložního souboru.
Metoda 2. Jak obnovit záložky Chrome z pevného disku v systému Windows 10
Obnovení smazaných záložek Chrome funguje pouze v případě, že vaše místní soubory bookmark.bak nebyly smazány nebo odstraněny. Pokud po odstranění záložek Chrome z prohlížeče v počítači nenajdete žádné zálohy, můžete pomocí softwaru pro obnovu souborů získat zpět poslední záložní soubory.
Chrome History Data Recovery Software
Můžete vyzkoušet nejlepší software pro obnovu dat k načtení záložek a složky souborů podle následujících kroků. Stáhněte si software pro obnovu dat – EaseUS Data Recovery Wizard pro obnovení smazaných nebo ztracených záložek/historií/oblíbených položek Chrome na vašem PC.
Software pro obnovu dat EaseUS můžete důvěřovat
EaseUS Data Recovery Wizard získal rozsáhlou technickou základnu pro obnovu dat a od roku 2005 mu důvěřují miliardy uživatelů. Podívejte se na recenze na Trustpilot .
- Krok 1. Spusťte EaseUS Data Recovery Wizard a vyhledejte oddíl/disk pro vyhledání smazaných nebo ztracených záložek Chrome, které byly uloženy.
![skenování ztracených záložek v chromu]()
- Krok 2. Po dokončení skenování přejděte do složky „Dokumenty“ nebo vyhledejte soubory záložek Chrome, které jsou uloženy ve formátu HTML.
![Filer ztratil záložky Chrome]()
- Krok 3. Zobrazte náhled souborů záložek Chrome a klikněte na „Obnovit“.
![obnovit záložky Chromu]()
- Krok 4. Nyní otevřete prohlížeč Chrome a klikněte na ikonu se třemi tečkami v pravém horním rohu. Klikněte na "Záložky > Správce záložek".
![správce záložek chrome]()
- Krok 5. Znovu klikněte na ikonu se třemi tečkami v pravém horním rohu. Poté zvolte "Importovat záložky" a importujte obnovený soubor záložek.
![importovat záložky Chrome]()
Když obnovíte historii Chrome , můžete záložky zkopírovat zpět do místní záložní složky v počítači jako zálohu a poté každou z nich procházet a znovu je nastavit jako záložky v Chromu.
Metoda 3. Použijte mezipaměť DNS k nalezení ztracených záložek Chrome po aktualizaci
Tato metoda bude velmi užitečná, když ztratíte důležité záložky nebo oblíbené položky v prohlížeči Chrome kvůli aktualizaci prohlížeče. Chcete-li problém vyřešit nyní, postupujte podle níže uvedených pokynů.
Krok 1. Stiskněte Windows + R, zadejte cmd a klikněte na „OK“. Nebo můžete také zadat cmd ve vyhledávací liště Windows.
Krok 2. Otevřete příkazový řádek a zadejte ipcongif /displaydns a klikněte na "Enter". Zobrazí se seznam všech nedávných webových stránek, které jste navštívili, a budete je moci znovu procházet a nastavit jako záložky v prohlížeči Chrome.
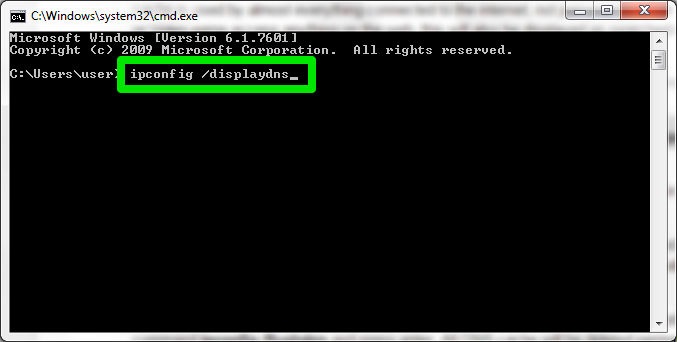
Metoda 4. Obnovte smazané záložky, historie a oblíbené položky Chrome pomocí Historie Google
Tato metoda vyžaduje, abyste měli účet Google, když ztratíte záložky Chrome. Všechny ztracené záložky můžete zkontrolovat a najít zpět zobrazením celé historie procházení v účtu Google.
Přejděte do Historie Google > přihlaste se Účet Google > klikněte na Historie Chrome .
Zde budete moci najít všechny své historie procházení a poté je můžete znovu přidat do oblíbených položek nebo záložek Chrome.
Poznámka: Když získáte zpět všechny ztracené historie nebo záložky Chromu, bylo by moudrou volbou pravidelně zálohovat místní soubory procházení Chrome v počítači na jiný pevný disk nebo úložné zařízení. Pokud ztratíte záložky Chrome, můžete zálohy zkopírovat do původního umístění a snadno je obnovit.
S výjimkou obnovení smazaných záložek Chrome někteří uživatelé stále chtějí vědět, jak obnovit smazaná stažená data v prohlížeči Google Chrome. Poskytujeme specializované tutoriály na toto téma, přejděte na další informace.
Obnovení smazaných stažených souborů v prohlížeči Google Chrome
Stažené soubory můžete zobrazit a najít zadáním chrome://downloads do prohlížeče. Pokud jste omylem smazali stažené soubory, které potřebujete, použijte praktická řešení k obnovení smazaných souborů v prohlížeči Chrome.
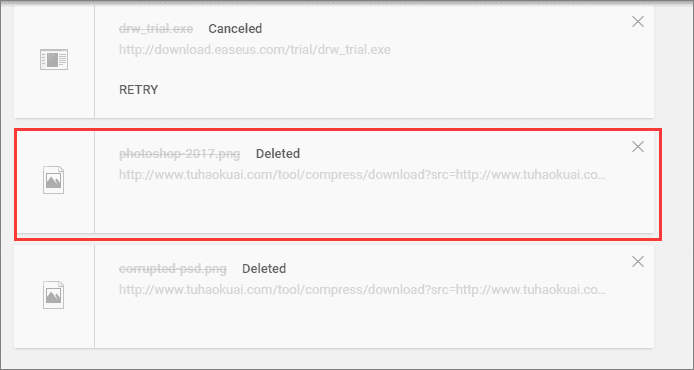
Jak obnovit záložky v Chrome pomocí Time Machine na Macu
Pokud jste omylem smazali záložky Chrome v Chrome na Macu, můžete soubory získat zpět pomocí Time Machine. Time Machine vytváří zálohy všech souborů Mac, včetně záložek Chrome. Jakmile se vaše záložky Chrome ztratí, můžete je najít ze zálohy Time Machine.
Kde je umístění záložky Chrome na Macu?
Přejděte na Macintosh HD > Uživatelé > Vaše uživatelské jméno > Knihovna > Podpora aplikací > Google > Chrome > Výchozí > Záložky a záložky.bak.
Chcete-li obnovit smazané záložky Chrome na počítači Mac, postupujte takto:
Krok 1. Otevřete Finder, přejděte na Macintosh HD > Uživatelé > Vaše uživatelské jméno > Knihovna > Podpora aplikací > Google > Chrome > Výchozí.
Krok 2. Rozbalte Výchozí složku a jemně Záložky a soubory.
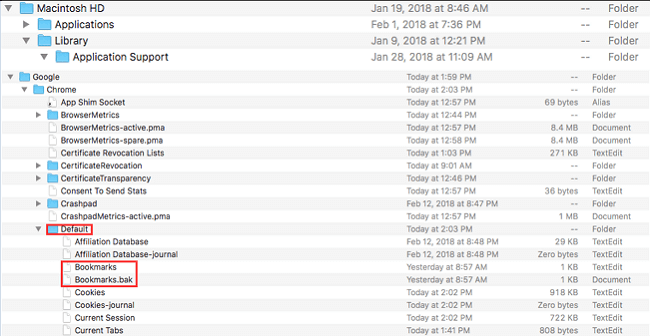
Krok 3. Přesuňte záložky na jiné místo. Účelem je použít soubor Bookmarks.bak jako nový soubor záložek.
Krok 4. Přejmenujte Bookmarks.bak na Bookmarks. Poté zavřete Finder a restartujte Google Chrome.
Často kladené otázky o tom, jak obnovit záložky v Chrome
Přečtěte si další odpovědi a otázky o obnovení záložek Chrome.
1. Proč moje záložky Chrome zmizely?
Záložky Chrome mohou zmizet z mnoha důvodů. Nejčastějším důvodem je, že je uživatelé omylem smažou. Záložky v prohlížeči Chrome však mohou být také ztraceny v důsledku selhání nebo aktualizací chrome.
2. Mohu obnovit smazané záložky v prohlížeči Chrome?
Ano, můžete obnovit smazané záložky v prohlížeči Chrome, pokud máte zálohu. Pokud zálohu nemáte, můžete je přesto obnovit pomocí vestavěného nástroje pro obnovu v prohlížeči Chrome.
3. Jak obnovím záložky Google Chrome?
Máte čtyři možné způsoby, jak obnovit záložky Chrome:
- Obnovte záložky v Chrome ze zálohy
- Obnovte smazané záložky Chrome z pevného disku
- Použijte DNS k nalezení ztracených záložek Chrome
- Obnovte záložky Chrome prostřednictvím Historie Google
4. Kde jsou uloženy záložky Chrome?
Záložky Chrome jsou v počítači uloženy v souboru s názvem „Záložky“. Tento soubor najdete v následujícím umístění:
- Windows: C:/Users/AppData/Local/Google/Chrome/User Data/Default
- Mac: ~/Library/Application Support/Google/Chrome/Default
- Linux: ~/.config/google-chrome/Default
Pokud máte potíže s nalezením souboru Záložky, můžete jej zkusit vyhledat pomocí správce souborů v počítači. Jakmile soubor najdete, můžete z něj obnovit své záložky v Chrome.
Závěrečné myšlenky
Celkově vzato. Pokud jste své záložky v Chromu ztratili nebo smazali, existuje několik způsobů, jak je zkusit obnovit. Nejprve si můžete zkontrolovat svůj účet Google, pokud jste přihlášeni do Chromu. Pokud máte zapnutou synchronizaci, měly by být vaše záložky zálohovány a můžete je načíst jednoduchým opětovným přihlášením ke svému účtu.
Pokud to nefunguje nebo pokud nejste přihlášeni do Chromu, můžete zkusit obnovit své záložky ze „Záložky“ nebo „Záloha záložek“. Nebo můžete použít nástroj pro obnovu souborů a získat zpět ztracené záložky Chrome.
Pomocí těchto kroků byste měli být schopni obnovit všechny ztracené nebo smazané záložky v prohlížeči Chrome.
Powiązane artykuły
-
Jak obnovit smazanou historii v Google Chrome Windows 10/Android/iPhone
![author icon]() Noah/2024/10/16
Noah/2024/10/16
-
[Opraveno] Obrazovka notebooku černá, ale stále běží od HP, Lenovo, Asus, Dell
/2024/10/16
-
Stáhnout EaseUS Data Recovery Crack 19.1.0 [Full Crack]
![author icon]() Noah/2024/10/16
Noah/2024/10/16
-
Bezplatný software pro opravu pevného disku pro opravu disku | Průvodce krok za krokem
/2024/10/16




