Spis treści
Někdy, když se jednotka C zaplní, lidé mají tendenci smazat velké soubory na jednotce C, aby uvolnili místo na disku. Někteří lidé však mohou omylem odstranit nesprávné soubory, jako je například Uživatelský profil – uložené složky a soubory pod C:/User.
V důsledku toho se po restartování systému Windows 10 nebudete moci přihlásit do systému, protože byly odstraněny soubory spojené s vaším starým uživatelským účtem. Chcete-li tento problém vyřešit, budete muset znovu vytvořit nový uživatelský účet, který ponese ztrátu vašich souborů. Nebo se můžete obrátit na řešení uvedená v této příručce, jak efektivně vrátit uživatelský profil zpět.
Jak obnovím smazaný uživatelský profil ve Windows 10/11
"Ahoj kluci, nevíte, jak obnovit smazaný uživatelský profil ve Windows 10? Moje máma omylem smazala můj uživatelský profil a z počítače zmizely všechny obrázky, fotky a složky dokumentů.
Dříve nebyly v systému Windows 10 vytvořeny žádné zálohy. Jak tedy mohu obnovit smazaný uživatelský profil se všemi ztracenými soubory ve Windows 10? Pokud máte řešení, dejte mi prosím vědět. Díky."
Ztráta uživatelských profilů může způsobit problémy se ztrátou souborů a některá osobní nastavení zmizí z počítačů se systémem Windows. Tento problém stále trápí mnoho uživatelů Windows 10. Pokud máte podobný problém ve Windows 10/8/7, nepropadejte panice.
Níže najdete 3 metody v části 1 pro efektivní obnovení smazaných uživatelských profilů a 2 způsoby v části 2, jak snadno zálohovat a chránit uživatelský profil ve Windows 10/8/7.
Část 1. Obnovení smazaného uživatelského profilu ve Windows 10/11
Poznámka: Řešení uvedená v této části mohou také fungovat pro uživatele Windows 8 a Windows 7 a vrátit ztracené uživatelské profily zpět. Pouze některé specifické operace se mohou lišit.
Abychom vám pomohli najít praktické řešení, jak vrátit ztracené uživatelské profily zpět, všechny poskytnuté metody budou uvedeny od jednoduchých po obtížné. Nyní zahájíme proces obnovy.
Než začnete, spusťte Windows 10 do nouzového režimu
Pokud máte problém, kdy se po smazání uživatelského profilu nemůžete přihlásit do Windows 10, postupujte podle níže uvedených kroků a nejprve spusťte Windows 10 do nouzového režimu .
- 1. Restartujte PC. Na přihlašovací obrazovce podržte klávesu Shift a klikněte na „Napájení“ a poté vyberte „Restartovat“.
- 2. Zobrazí se obrazovka možností. Zde vyberte Odstraňování problémů > Pokročilé možnosti > Nastavení spouštění > Restartovat.
- 3. Stiskněte F4, když se počítač spouští, a poté se spustí v nouzovém režimu.

Po dokončení procesu pokračujte následujícími metodami a zjistěte, jak vrátit ztracené uživatelské profily zpět.
- Metoda 1. Obnovte odstraněné soubory profilu uživatele a vytvořte nový profil
- Metoda 2. Ruční obnovení smazaného uživatelského profilu ve Windows 10
- Metoda 3. Proveďte obnovení systému a přeneste zpět odstraněný uživatelský profil
Metoda 1. Obnovte odstraněné soubory profilu uživatele a vytvořte nový profil
Nejpřímějším způsobem, jak tento problém vyřešit, je obnovit smazané dokumenty a soubory s uživatelským profilem a poté vytvořit nový uživatelský profil v systému Windows 10. Projděte si níže uvedené kroky a okamžitě přiveďte ztracené soubory zpět:
1. Obnovte všechny smazané staré soubory uživatelského profilu pomocí softwaru pro obnovu souborů
Professional EaseUS Data Recovery Wizard dokáže efektivně skenovat a obnovovat smazané soubory ve Windows 10 , včetně souborů a dokumentů s uživatelským profilem. Zde doporučujeme vyzkoušet EaseUS Data Recovery Wizard. Zjednodušuje celý proces obnovy souborů pouze ve 3 krocích:
- Obnovte efektivně ztracené soubory , dokumenty, fotografie, zvuk, hudbu a e-maily.
- Obnovte všechna data, která se objevila ve výsledku během procesu skenování.
- Podpora obnovy dat pro náhlé smazání, formátování, poškození pevného disku, virové útoky a pády systému v různých situacích.
Krok 1. Spusťte EaseUS Data Recovery Wizard. Vyberte "Vybrat složku" v části Zadejte umístění. Vyhledejte umístění, kde jste složku ztratili, a kliknutím na „OK“ proveďte skenování.

Krok 2. Můžete vyhledat cílovou složku nebo použít funkci Filtr k nalezení určitého typu souborů ve složce.

Krok 3. Můžete si prohlédnout obnovenou složku. Poté klikněte na „Obnovit“ a vyberte nové a zabezpečené umístění v počítači nebo cloudovém úložišti, kde si obnovená data uchováte.

Poznámka: Po obnovení souborů uložte uživatelské profily na externí úložné zařízení. A pokračujte následujícími metodami.
2. Povolte účet správce a vytvořte nový uživatelský účet
Krok 1. Klepněte pravým tlačítkem myši na ikonu Start nebo Windows, vyberte „Hledat“ a zadejte: příkazový řádek . Vyberte příkazový řádek (Admin).
Krok 2. Napište: net user administrator /active: yes a stiskněte Enter.

Poznámka: Můžete přepnout "ano" na "ne", pokud to budete chtít v budoucnu zvrátit spuštěním stejného příkazu.
Tím povolíte skrytý účet správce ve vašem počítači. Poté restartujte počítač a můžete vytvořit nový účet.
3. Vytvořit nový účet – Nový uživatelský účet
Krok 1. Přejděte do Nastavení > Účty > Rodina a další uživatelé.
Krok 2. Klikněte na „Přidat někoho dalšího do tohoto počítače“ a dokončete proces podle pokynů na obrazovce.
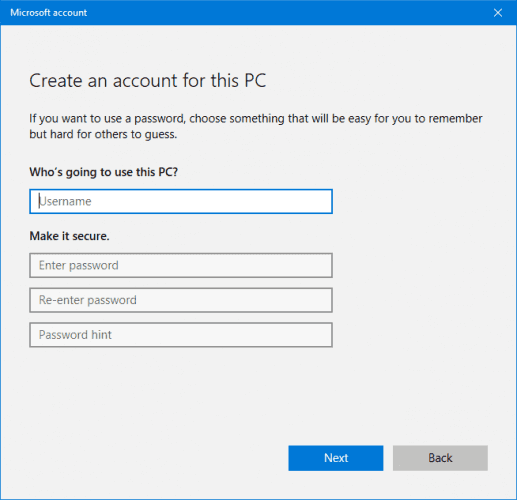
Poznámka: Pokud chcete místo účtu Microsoft vytvořit místní účet, klikněte na „Nemám přihlašovací údaje této osoby“ > Poté vyberte „Přidat uživatele bez účtu Microsoft“.
4. Nahraďte uživatelské profily nového účtu obnovenými daty starého uživatelského profilu
Obnovené soubory a dokumenty uživatelského profilu můžete zkopírovat a vložit do svého nového účtu.
Krok 1. Restartujte počítač a přihlaste se k účtu správce.
Krok 2. Stisknutím kláves Windows + R otevřete Spustit, zadejte C:/Users a stiskněte Enter.
Krok 3. Zkopírujte a vložte všechny obnovené uživatelské profily do nového.

Poznámka: Doporučujeme, abyste to provedli samostatně pro každou složku pro případ, že byste náhodou narazili na nějaké skryté a problematické systémové soubory.
Po výměně souborů v novém uživatelském účtu můžete restartovat počítač a zachovat všechny změny. Pokud tak učiníte, budete moci znovu použít svá stará data uživatelského profilu s novým účtem.
Metoda 2. Ruční obnovení smazaného uživatelského profilu ve Windows 10
Dalším způsobem, jak získat zpět ztracený uživatelský profil, je použití Editoru registru. Zde jsou kroky k použití této metody:
1. Zjistěte identifikátor zabezpečení
Krok 1. Otevřete Příkazový řádek kliknutím pravým tlačítkem na Start nebo na ikonu Windows > Klikněte na Hledat > Zadejte: příkazový řádek a stiskněte Enter.
Krok 2. Napište whoami /user a stiskněte Enter.
Tento příkaz se dotáže systému na vaše SID aktuálního účtu.
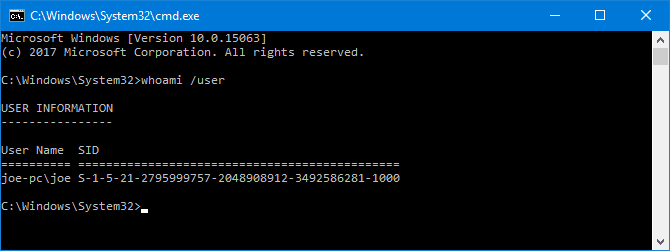
2. Upravte registr
Krok 1. Do pole Hledat zadejte: regedit a stiskněte Enter > Kliknutím na „Ano“ otevřete Editor registru.
Krok 2. Přejděte na níže uvedenou cestu a najděte svůj seznam uživatelských profilů:
HKEY_LOCAL_MACHINE\SOFTWARE\Microsoft\Windows NT\CurrentVersion\ProfileList
Obvykle bude SID uvedeno dvakrát – s příponou .BAK nebo bez ní:
- SID uvedené s příponou .BAK, například: S-1-5-21-2795999757-2048908912-3492586281-1000.bak
- SID uvedené bez přípony .BAK, například: S-1-5-21-2795999757-2048908912-3492586281-1000
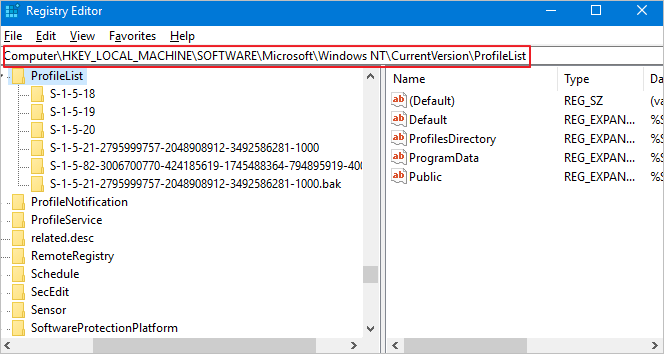
Dokončete proces obnovení smazaného uživatelského profilu podle jedné z níže uvedených možností:
- Možnost 1. Odstranit duplicitní složku
Pokud je SID uvedeno dvakrát, odstraňte složku bez přípony .BAK :
1. Klepněte pravým tlačítkem myši na složku v levém podokně a klepněte na "Odstranit".
2. Klikněte na "Ano" pro potvrzení.
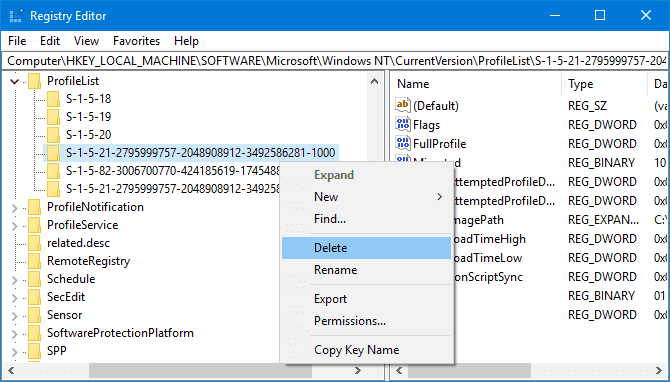
- Možnost 2. Přejmenovat složku.BAK
- 1. Klikněte pravým tlačítkem na složku odpovídající vašemu SID s příponou .BAK a klikněte na „Přejmenovat“.
- 2. Odeberte .BAK z jeho konce a stiskněte Enter pro uložení všech změn.
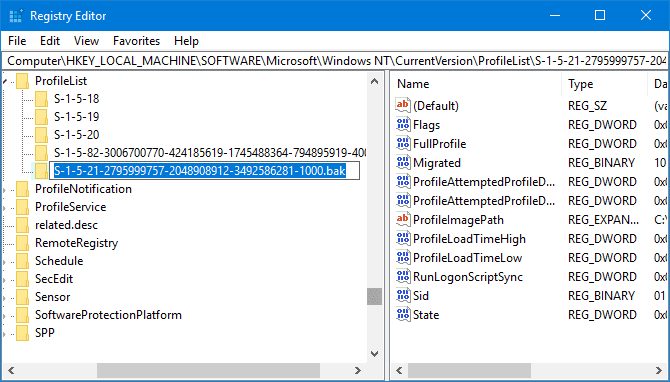
- Možnost 3. Upravte cestu a stav složky
- 1. Klepněte na složku v levém podokně, která odpovídá vašemu SID.
- 2. Vyhledejte a poklepejte na ProfileImagePath. Zadejte správnou cestu pro svůj uživatelský profil do Údajů hodnoty.
- Poznámka: Pokud si nejste jisti, kde je váš uživatelský profil, stiskněte Win + R, zadejte C:\Users a stiskněte Enter. Poté uvidíte správnou cestu k vašemu uživatelskému profilu.
- 3. Po zapsání správných hodnotových dat klikněte na "OK".
- 4. Poklepejte na "Stav" v pravém podokně registru, změňte Hodnotové údaje na "0" a potvrďte kliknutím na "OK".
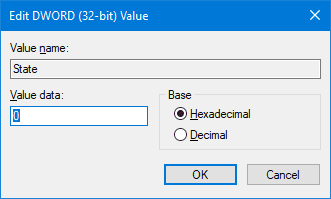
Nakonec zavřete Editor registru, restartujte počítač a přihlaste se zpět ke svému uživatelskému účtu. Nyní bude vše, co jste smazali, zpět a můžete to znovu použít.
Metoda 3. Proveďte obnovení systému a přeneste zpět odstraněný uživatelský profil
Důležité: Bod obnovení systému zaznamená vše na vašem PC, včetně stavu systému a uložených souborů, které zahrnují uživatelský profil, nainstalované programy atd.
Bod obnovení systému zaznamená vše na vašem PC, včetně stavu systému, uložených souborů včetně uživatelského profilu, nainstalovaných programů atd. Provedením Obnovení systému vrátíte svůj systém do předchozího stavu. Samozřejmě to vrátí vaše ztracené dokumenty uživatelského profilu zpět.
Krok 1. Klepněte pravým tlačítkem myši na ikonu Windows a vyberte "Hledat".
Krok 2. Zadejte: vytvořte bod obnovení a kliknutím na horní výsledek otevřete "Vlastnosti systému".
Krok 3. Klepnutím na tlačítko Obnovení systému v části Ochrana systému zobrazíte všechny body obnovení, které jste vytvořili.

Krok 4. Klikněte na „Další“ a vyberte bod obnovení, který chcete použít a obnovit na vašem PC.

Krok 5. Kliknutím na „Dokončit“ potvrďte bod obnovení a kliknutím na „Ano“ spusťte Obnovení systému na vašem počítači.

Počkejte na dokončení procesu a poté restartujte počítač. Přihlaste se pomocí svého starého uživatelského účtu a budete moci znovu používat dokumenty s uživatelským profilem.
Část 2. Tipy na ochranu hodnotných uživatelských profilů a systému
Část 1 obsahuje komplexní řešení, která vám pomohou vrátit všechny ztracené dokumenty s uživatelským profilem zpět. Víte však, že existuje ještě jednodušší a lepší způsob, jak zabránit této katastrofě?
Zde jsme probrali několik praktických tipů, které vám mohou pomoci chránit váš uživatelský profil a dokonce i váš systém Windows. Postupujte podle pokynů a zjistěte, jak chránit cenné soubory a systém Windows:
- 1. Zkopírujte uživatelský profil s historií souborů
Historie souborů ve Windows 10 vám může pomoci zkopírovat jednotlivé soubory a uložit je jako zálohu. Tuto funkci můžete použít k selektivnímu zálohování vašeho uživatelského profilu.
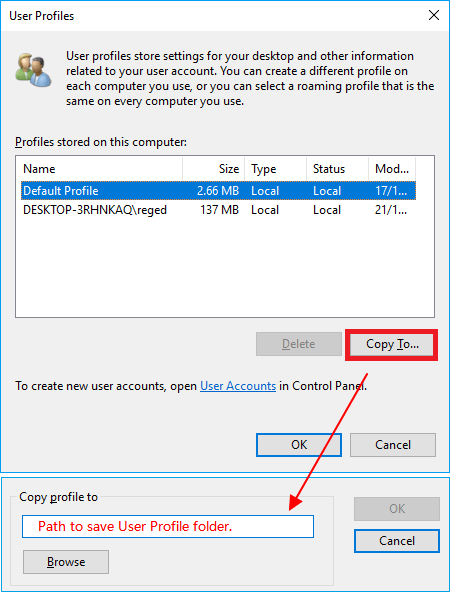
- 2. Použijte zálohovací software Windows – EaseUS Todo Backup
Tento zálohovací software vám umožňuje selektivně zálohovat složku s uživatelským profilem nebo celý systém Windows pouze ve 3 krocích. Vše, co potřebujete, je rozhodnout se, co chcete chránit.

- 3. Vytvořte bod obnovení systému Windows
Chcete-li tak učinit, musíte nejprve povolit Ochranu systému tak, že přejdete do Vlastnosti systému > Klepněte na položku Ochrana systému > Vyberte jednotku System C: a klepněte na „Konfigurovat“ > Klikněte na „Povolit“.

Poté postupujte podle pokynů na obrazovce a vyhledejte dostatečně velkou jednotku pro vytvoření a uložení bodů obnovení systému Windows.
Obnovení smazaných uživatelských profilů a souborů ve Windows FAQ
Zde jsou 4 další otázky týkající se obnovy smazaných uživatelských profilů a důležitých souborů v systému Windows 10. Odpovědi naleznete zde.
1. Co je to uživatelský profil ve Windows?
Uživatelský profil shromažďuje uživatelská nastavení a informace pro přidružený uživatelský účet. Na druhou stranu je uživatelský účet vaším vstupním bodem do Windows 10. Vzniká během instalace Windows a můžete se přihlásit k počítači pomocí uživatelského účtu a vytvořit si v něm několik uživatelských účtů.
2. Jak odstranit uživatelský profil z Windows 10?
- Ručně odstraňte uživatelský profil.
- Odeberte uživatelský profil z vlastností systému.
- Smažte uživatelský profil pomocí aplikace Nastavení.
Můžete také zvolit kopírování a přenos uživatelského profilu.
3. Je možné obnovit smazaný uživatelský profil ve Windows 10?
Obnovení systému zálohuje vše na vašem počítači se systémem Windows. Obsahuje stav systému, nainstalované programy, uložené soubory, profil uživatele a tak dále. V důsledku toho můžete obnovit svůj počítač do předchozího stavu pomocí nástroje Obnovení systému.
4. Co způsobuje poškozený uživatelský profil?
Tato chyba byla spojena s jednou z následujících příčin: Uživatelský profil byl poškozen nebo chybí. Integrita systému souborů byla ohrožena v důsledku chyb zápisu na disk, přerušení napájení nebo virových útoků.
Powiązane artykuły
-
Excel nereaguje Jak uložit | 4 Opravy
/2024/10/18
-
Obnovte rychlé poznámky ve Windows 10/8/7
/2024/10/21
-
Obnovte smazané soubory z USB flash disku bez softwaru
/2024/10/21
-
Software pro obnovu dat USB ke stažení zdarma [Recenze z roku 2024]
/2024/10/24