Spis treści
- Metoda 1. Ukončete aplikaci Excel a obnovte neuložené tabulky aplikace Excel pomocí softwaru pro obnovu
- Metoda 2. Počkejte, až aplikace Microsoft Excel znovu odpoví
- Metoda 3. Zkuste uložit soubory aplikace Excel pomocí zástupce pro ukládání
- Metoda 4. Vynutit ukončení aplikace Excel a obnovení neuložených souborů aplikace Excel
- Bonusové tipy: Jak zabránit tomu, aby Excel nereagoval
MS Excel je jedním z mimořádných nástrojů pro shromažďování, vizualizaci, hodnocení a sdílení dat v počítačích Windows a Mac. Bohužel mohou nastat případy, kdy může přestat fungovat, hlavně při ukládání tabulky. Pokud Excel neodpovídá, jak jej uložit ? Zásadní důvody, proč Excel neodpovídá Problém nastane, když není dostatek místa pro uložení souboru aplikace Excel, běží několik aplikací a váš počítač je příliš pomalý na to, aby fungoval efektivně. V takovém případě byste měli počkat přibližně 5 sekund až 5 minut, abyste si všimli, zda program normálně funguje. Pokud byste chtěli tuto chybu vyloučit, toto jsou 4 nejlepší opravy.
Metoda 1. Ukončete aplikaci Excel a obnovte neuložené tabulky aplikace Excel pomocí softwaru pro obnovu
Může být nepříjemné, když neuložený soubor Excel zmizí a nelze jej obnovit, zejména pokud jste na něm pracovali delší dobu. Ale stále je tu optimismus: software pro obnovu dat třetí strany může na disku vyhledat náhodně smazané soubory Excel a v případě úspěchu je obnovit.
Tímto způsobem můžete být schopni obnovit soubory XLSX/XLS . Nejčastěji používaným softwarem pro obnovu dat na trhu je EaseUS Data Recovery Wizard Pro .
Hlavní přednosti tohoto softwaru pro vyhledávání dat jsou následující:
- Podporuje širokou škálu typů souborů a dokáže obnovit neuložené soubory Excel , načíst fotografie, dokumenty, videa a další.
- Poskytuje řadu funkcí, které z něj dělají cenný nástroj pro ty, kteří potřebují obnovit smazané soubory .
- Tento software obsahuje možnost náhledu pro zobrazení obnovených souborů před jejich uložením.
EaseUS Data Recovery Wizard je nejlepší volbou pro ty, kteří potřebují obnovit smazané nebo neuložené soubory Excel. Stáhněte si tento nástroj a podívejte se na podrobný návod k obnovení neuložené aplikace Excel:
Krok 1. Spusťte na počítači Průvodce obnovou dat EaseUS. Vyberte disk, na kterém jste ztratili neuložené soubory, a klikněte na „Vyhledat ztracená data“.

Krok 2. Na levé straně uvidíte záložku Cesta a typ, klikněte na "Typ" a "Neuložené soubory". Tento software pro obnovu neuložených souborů vám pomůže snadno obnovit neuložené soubory Word, Excel, PPT a další.

Krok 3. Vyberte cílové soubory a klikněte na tlačítko "Náhled". Poté kliknutím na „Obnovit“ obnovte tyto neuložené soubory. Dávejte pozor, abyste obnovené soubory nevrátili do původního umístění, protože to může soubor přepsat. Obnovené soubory můžete také uložit do cloudového úložiště, jako je OneDrive nebo Disk Google.

Sdílejte tuto stránku na sociálních sítích a pomozte tak dalším uživatelům!
Metoda 2. Počkejte, až aplikace Microsoft Excel znovu odpoví
Čekání po dobu minimálně 5 sekund nebo až 5 minut vám umožní zjistit, zda aplikace může fungovat pravidelně, pokud je počítač stále funkční a odpovídá. Obecně řečeno, rotující kolečko znamená, že Excel nebo systém pracuje na náročném úkolu, který vyžaduje více času.
Většinu času trvá obnovení práce jen několik sekund, když narazíte na problémy, jako je nereagující aplikace Outlook nebo nefunkční aplikace Excel/Word; pokud čekáte déle než pět minut, měli byste zrušit program a pokusit se dokument uložit, než budete očekávat, že bude fungovat dobře sám.
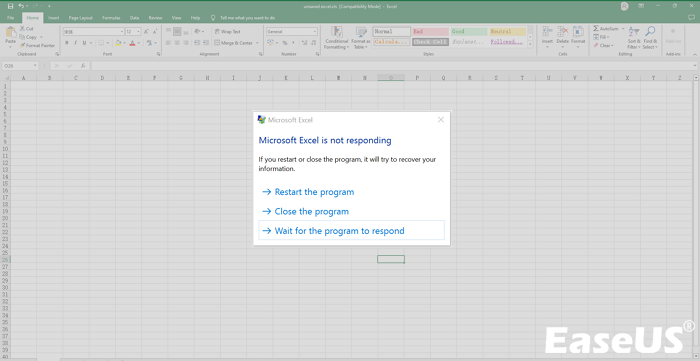
Metoda 3. Zkuste uložit soubory aplikace Excel pomocí zástupce pro ukládání
V aplikaci Excel existuje spousta metod, jak uložit soubory aplikace Excel. Ale jeden z nejlepších způsobů, jak uložit soubory, je s ukládáním zástupců. Nalezení možnosti Soubor a uložení sešitu může nějakou dobu trvat. Soubor Excel můžete uložit v jednom kroku. Pokud chcete svou práci uložit, stiskněte klávesovou zkratku.
Krok 1. Po práci na sešitu Excel stiskněte klávesovou zkratku "Ctrl + S".

Krok 2. Spustí se dialogové okno "Uložit tento soubor", kde můžete změnit název a uvést umístění souboru a stisknout možnost "uložit".
Krok 3. Od této chvíle můžete jednoduše nahradit aktuální soubor, kdykoli budete chtít uložit pomocí klávesové zkratky Ctrl + S.
Pokud považujete tyto kroky za užitečné, sdílejte je se svými přáteli na sociálních sítích.
Metoda 4. Vynutit ukončení aplikace Excel a obnovení neuložených souborů aplikace Excel
Když zjistíte, že Excel při pokusu o uložení odmítá reagovat, musíte podniknout nezbytné kroky. Nejprve musíte načíst dříve uloženou tabulku, protože ztráta dat natrvalo způsobí, že to bude hrozné. Pokud chcete vynutit ukončení Excelu na Macu a Windows a obnovit neuložené soubory Excel , postupujte opatrně podle následujících kroků:
✨Pro macOS:
Krok 1. Na liště nabídek klikněte na symbol „Apple“.
Krok 2. Zvolte "Vynutit ukončení".
Krok 3. Vyberte "Excel" a stiskněte "Force Quit".

✨Pro Windows:
Krok 1. Spusťte " Správce úloh " stisknutím "Ctrl + Shift + Esc" na klávesnici.
Krok 2. Najděte "MS Excel" v seznamu otevřených aplikací a vyberte jej.
Krok 3. Klepnutím na "Ukončit úlohu" vynutíte ukončení aplikace Excel.

Automatické ukládání v Excelu můžete povolit pomocí těchto kroků:
Krok 1. Klepněte na kartu "Soubor".

Krok 2. Vyberte "Možnosti". Pokud jej nemůžete najít, zvolte "Více..." > "Možnosti".

Krok 3. Vyberte možnost "Uložit" vlevo v dialogovém okně "Možnosti aplikace Excel".
Krok 4. Zaškrtněte políčko „Uložit informace automatického obnovení každých“. I když je hodnota standardně nastavena na 10 minut, můžete se rozhodnout pro nižší nebo vyšší hodnotu, pokud chcete.

Krok 5. Vyberte „OK“.
Ujistěte se, že je aktivována funkce automatického obnovení aplikace Excel, než se pokusíte o toto další užitečné řešení pro problémy s aplikací Excel nereaguje. Tímto způsobem můžete načíst jakýkoli soubor aplikace Excel. Projděte si následující kroky:
Krok 1. V případě, že používáte Windows 7/8/10/11, musíte otevřít nový soubor v Excelu.
Krok 2. Přejděte na "Soubor"> "Otevřít"> "Nedávné".
Krok 3. Ověřte dokument Excel, který je aktuálně používán. Najděte soubor, který nebyl během nehody uložen.

Krok 4. Najděte "Obnovit neuložené sešity" a klikněte na něj. Nyní chvíli počkejte, než program načte jakýkoli havarovaný soubor aplikace Excel.

Krok 5. Uvidíte vyskakovací okno a poté budete mít přístup k poškozenému dokumentu aplikace Excel. Jediné, co musíte udělat pro uložení souboru, je kliknout na "Uložit jako".

Poznámka: Tato metoda funguje také pro obnovu neuložených souborů PowerPoint nebo jiných souborů Microsoft Office.
Bonusové tipy: Jak zabránit tomu, aby Excel nereagoval
Pomocí níže uvedených oprav se můžete vyhnout tomu, aby Excel nereagoval na chyby:
✅Aktualizujte Excel
V některých případech mohou závady a další problémy se softwarem vést k tomu, že Excel nereaguje. Chybu Microsoft Excel neodpovídá pak lze opravit aktualizací aplikace Excel. Microsoft Excel můžete upravit podle následujících pokynů.
Krok 1. Přejděte na kartu "Soubor".
Krok 2. Zvolte "Účet".
Krok 3. Rozbalte možnosti "aktualizace".
Krok 4. Vyberte „Aktualizovat nyní“.

✅Vyhledejte a vypněte antivirus
Pro zabezpečení gadgetu je nezbytný antivirový software. Pokud však váš antivirový program narušuje programy Microsoft Office, jako je Excel, může to způsobit zamrznutí nebo zastavení fungování aplikace Excel. Proto jej musíte zakázat a znovu otevřít dokument aplikace Excel.
✅ Opravte poškozený MS Office
Dalším možným zdrojem problému „Excel neodpovídá“ je poškozený nebo nefunkční produkt Microsoft Office. Tuto chybu můžete opravit opravou dokumentů Microsoft Office.
✅Nainstalujte nejnovější upgrady Windows a Office
Kromě toho může tento problém nastat, pokud Windows a Microsoft Office neupgradujete. Získáte tak nejaktuálnější aktualizace pro Microsoft Office a Windows.
Pokud se vám tyto informace líbí, sdílejte je se svými přáteli na sociálních sítích.
Sečteno a podtrženo
Při provádění komplikovaných výpočtů s velkou datovou sadou uživatelé Excelu často potřebují opravit, že Excel nereaguje na to, jak uložit svou práci. V tomto příspěvku jsme se pokusili objasnit, jak zálohovat svou práci a zabránit nefunkčnosti aplikace Excel. Doufejme, že problém bude možné vyřešit, pokud vyzkoušíte každou z těchto technik samostatně. Pokud jste ztratili data, je důležitá instalace EaseUS Data Recovery Wizard.
Excel neodpovídá při ukládání častých dotazů
Chcete-li lépe porozumět tématu, projděte si tyto časté dotazy:
1. Co mám dělat, když Excel neodpovídá?
Pokud Excel nereaguje, měli byste zvážit některou z výše uvedených metod, jak tuto chybu opravit. V tomto článku jsme zmínili 4 způsoby:
- Obnovte neuložený Excel pomocí EaseUS Data Recovery Wizard
- Počkejte, až Excel znovu odpoví
- K uložení použijte zkratku Ctrl+S
- Obnovte neuložené soubory v MS Excel
2. Je možné obnovit neuložené soubory aplikace Excel?
Chcete-li načíst neuložené soubory aplikace Excel, musíte v aplikaci Excel přejít na "Soubor"> "Info"> "Spravovat dokument"> "Obnovit neuložené sešity".
3. Kde jsou uloženy soubory aplikace AutoRecover Excel?
Po výběru karty SOUBOR vyberte v levém podokně položku Informace. Všechny automaticky uložené verze vašeho dokumentu jsou viditelné vedle možnosti Spravovat verze.
4. Proč Microsoft Excel při ukládání nereaguje?
Proč aplikace Microsoft Excel při ukládání nereaguje ? Excel může přestat fungovat, pokud se během používání pokusíte provést jiné úkoly. Před provedením dalších akcí počkejte na dokončení aktuálního úkolu. Přejděte na další věc v seznamu, pokud jiný postup nepoužívá Excel.
Powiązane artykuły
-
Jak obnovit neuložené nebo smazané soubory PSD (Photoshop) v roce 2024
/2024/10/17
-
Stáhnout EaseUS Data Recovery Crack 19.1.0 [Full Crack]
![author icon]() Noah/2024/10/16
Noah/2024/10/16
-
Jak obnovit neuložené soubory aplikace Excel z dočasných souborů aplikace Excel ve Windows 10/11
/2024/10/17
-
Jak obnovit přepsaný Excel bez předchozí verze Windows 10/11
/2024/10/18