Spis treści
Pomocí vysokokapacitních externích pevných disků můžete ukládat důležitá data, jako je hudba, obrázky a videa, nebo přenášet velké množství dat do jiného počítače nebo notebooku. Jediným problémem je, že čím více dat je uloženo na jednom externím pevném disku, tím větší je možnost jejich ztráty. Někdy mohou neočekávané katastrofy způsobené ztrátou dat z určitých důvodů způsobit, že ztratíte všechna důležitá data během několika sekund.
Ale nebojte se. Pomocí úplných pokynů v tomto návodu můžete snadno obnovit smazané soubory z externích pevných disků .
O data na externím pevném disku můžete přijít z mnoha důvodů, včetně nechtěného smazání souborů, zformátování externího pevného disku, nepředvídaného poškození souborového systému nebo napadení virem. Nejčastějším problémem je mazání souborů. Zde nabízíme několik způsobů, jak obnovit smazaná data z externích pevných disků.
| Scénáře ztráty dat | Užitečná řešení | Míra zotavení |
| 🙁Omylem smazané soubory z externího pevného disku bez záloh. | Obnovte pomocí profesionálního softwaru pro obnovu externího pevného disku – software pro obnovu souborů EaseUS. | Vysoký |
| 💠Smazané soubory jsou v koši. | Obnovte data ze složky $recycle.bin na externím pevném disku. | Vysoký |
| ⚡Soubory jsou ztraceny a neviditelné. | Obnovte smazaná data pomocí CMD. | Nízký |
| 💥 Data na externím pevném disku jsou trvale smazána. | Najděte smazané soubory z předchozích verzí. | Nízký |
| ❗Id externího pevného disku je poškozen. | Využijte profesionální služby pro obnovu dat. | Vysoký |
1. Obnovte trvale smazané soubory z externího pevného disku
Pokud jste trvale smazali data z externího pevného disku pomocí kláves Shit+Delete nebo smazané soubory obešly Koš, můžete k obnovení souborů použít pouze profesionální software pro obnovu externího pevného disku.
EaseUS Data Recovery Wizard Pro dokáže v různých případech obnovit smazané soubory z USB flash disků, flash disků, SD karet, externích pevných disků, SSD, HDD a dalších úložných zařízení.
- Obnovte smazaná data z externích pevných disků ve Windows 10 a Windows 11.
- Obnovte soubory z poškozených externích pevných disků .
- Obnovte ztracená data z externích disků různých značek, včetně Western Digital, Seagate, Toshiba, Sandisk atd.
Stáhněte si a nainstalujte si do počítače software pro obnovu dat EaseUS a proveďte tři kroky k obnovení smazaných souborů z externího pevného disku.
Krok 1. Připojte externí pevný disk k počítači.
Krok 2. Spusťte EaseUS Data Recovery Wizard a v části Externí jednotky vyberte disk, který chcete skenovat.
Krok 3. EaseUS Data Recovery Wizard automaticky spustí rychlé a hluboké skenování, aby našel všechna ztracená data. Postup můžete kdykoli zastavit a obnovit.
Krok 4. Náhled nalezených souborů. Obnovená data jsou dobře uspořádána do typů obrázků, videí, dokumentů, zvuku a dalších. Vyberte soubory, které potřebujete, a obnovte je na bezpečném místě.

Software pro obnovu dat EaseUS je stále kompatibilní s verzemi macOS. Můžete jej použít k nalezení ztracených dat z externích disků na Macu.
Jak obnovit smazané soubory z externího pevného disku na Macu
Máte čtyři způsoby, jak obnovit smazaná data z externího pevného disku: obnovení z koše a zálohování souborů pomocí softwaru pro obnovu dat pro Mac... Přečtěte si více >>
Následující video průvodce vám ukáže, jak používat nástroj pro obnovu souborů EaseUS pro obnovu externího pevného disku .
Sdílejte tento článek se svou sítí a pomozte ostatním vyhnout se ztrátě dat na externích discích.
2. Obnovte smazané soubory ze složky Koš na externích pevných discích
Kam jdou smazané soubory na externí pevný disk? Externí pevný disk má vestavěnou složku koše, kam se ukládají smazané soubory z něj. Stejně jako systémové soubory je však složka koše ve výchozím nastavení skryta v kořenovém adresáři disku. Ztracená data můžete najít ve složce koše na externím pevném disku.
Jak se dostanete do koše na externím pevném disku za účelem obnovení souborů? Proveďte tyto kroky:
Krok 1. Otevřete Průzkumník souborů v počítači.
Krok 2. Klikněte na „Zobrazit“ a poté na „Možnosti“. Zvolte "Změnit složku a možnost hledání".
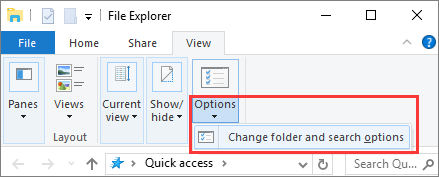
Krok 3. Klikněte na „Zobrazit“, poté vyberte „Zobrazit skryté soubory, složky a jednotky“ a vypněte „Skrýt chráněné soubory operačního systému“. Použijte tato nastavení.
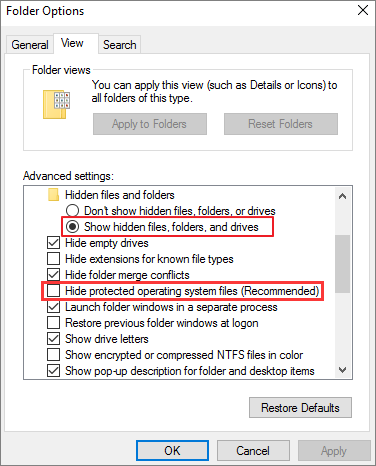
Krok 4. Otevřete externí pevný disk. Nyní můžete vidět složku $RECYCLE.BIN.
Krok 5. Otevřete složku koše a najděte ztracené soubory, které chcete obnovit.
ZJISTĚTE VÍCE
Stále zvědavý? Kliknutím sem se dozvíte o složce $RECYCLE.BIN | Vše, co chcete vědět o složce $RECYCLE.BIN, je zde .
3. Obnovte smazané soubory z externích pevných disků pomocí CMD
Příkazový řádek systému Windows poskytuje jemnější kontrolu nad počítačem a umožňuje provádět některé operace pomocí textových příkazů. Mnoho uživatelů používá příkazy attrib k obnovení smazaných souborů na pevném disku nebo externím pevném disku. Tento příkazový řádek však neobnoví smazaná data; pomáhá pouze zobrazit skryté soubory ve Windows. Tento příkaz můžete použít, pokud jsou soubory na externím disku skryté a pryč.
Krok 1. Nejprve připojte externí pevný disk k počítači nebo notebooku.
Krok 2. Stisknutím kláves Win + R spusťte nástroj Spustit. Zadejte cmd a klikněte na „OK“.
Krok 3. Zadejte následující příkaz a stiskněte klávesu Enter: attrib -h -r -s jednotka X:\*.* /s /d . Nahraďte X písmenem vašeho externího disku.

4. Obnovte externí pevné disky z předchozích verzí
Předchozí verze byly buď kopie souborů a složek vytvořené zálohou systému Windows, nebo kopie souborů a složek automaticky uložené pomocí Historie souborů systému Windows jako součást bodu obnovení. Předchozí verze můžete použít k obnovení souborů nebo složek, které byly náhodně změněny, odstraněny nebo poškozeny na externích discích.
Poznámka: Předpokladem použití tohoto řešení je, že si musíte předem zálohovat data. V opačném případě je nutné k obnovení trvale smazaných souborů na externím disku použít software pro obnovu dat .
Krok 1. Připojte externí disk k počítači. Přejděte a vyhledejte složku, kde byly uloženy vaše ztracené soubory.
Krok 2. Klepněte pravým tlačítkem myši do složky a vyberte "Vlastnosti".
Krok 3. Klikněte na záložku "Předchozí verze".
Krok 4. Vyberte verze, které potřebujete obnovit.

5. Obnovte smazané soubory pomocí Data Recovery Services
Je možné obnovit smazané soubory na externím pevném disku? S EaseUS Data Recovery Wizard lze většinu odstraněných souborů obnovit. Pokud se vám nedaří úspěšně načíst smazané soubory z externího pevného disku, můžete zkusit službu EaseUS Data Recovery Service.
Poraďte se s odborníky na obnovu dat EaseUS ohledně služby ruční obnovy jeden na jednoho. Po diagnóze ZDARMA můžeme nabídnout následující služby
- Opravte poškozenou strukturu RAID, nespouštěcí operační systém Windows a poškozený soubor virtuálního disku
- Obnovte/opravte ztracený oddíl a znovu rozdělený disk
- Odformátujte pevný disk a opravte nezpracovaný disk (šifrovaný disk Bitlocker)
- Opravte disky, které se staly oddíly chráněnými GPT
Závěry
Proč je možné obnovit ztracená data z externího pevného disku? Tady je ta věc. Soubory, které jsou smazány, nejsou obvykle skutečně smazány, ale jsou pouze skryté a čekají, až budou přepsány něčím jiným. Smazané soubory můžete obnovit okamžitě.
V tomto příspěvku se zabýváme několika způsoby, jak vám pomoci obnovit soubory z externích pevných disků. Pokud soubory nejsou trvale ztraceny, můžete je obnovit ze složky koše. Nebo můžete použít obnovu dat EaseUS k obnovení trvale smazaných souborů z externího disku. Záloha Windows nebo Historie souborů umožňuje obnovit smazané soubory bez softwaru. Předtím si však vytvořte zálohu.
Pokud vám tento návod pomohl, sdílejte jej se svými přáteli na Twitteru, Facebooku nebo Instagramu!
Jak obnovit soubory smazané z externích pevných disků Nejčastější dotazy
Získejte další průvodce obnovou smazaných souborů z externích pevných disků.
1. Jaké jsou příčiny ztráty dat z externích pevných disků?
- Poškození pevného disku
- Formátování pevného disku
- Korupce softwaru
- Viry nebo malware
- Lidská chyba...
2. Jak obnovit smazané soubory z externího pevného disku?
Obnovení smazaných souborů z externího pevného disku:
Krok 1. Spusťte software pro obnovu pevného disku EaseUS.
Krok 2. Prohledejte všechny ztracené soubory z externího pevného disku.
Krok 3. Obnovte všechny ztracené soubory.
3. Kam jdou smazané soubory z externích pevných disků?
Váš externí pevný disk má složku koše, kde se ukládají smazané soubory. Abychom odstranili tyto smazané soubory, musíme se nejprve dostat do složky koše na externím pevném disku.
4. Mohu zdarma obnovit data ze svého externího pevného disku?
Ano. Pro obnovu 2 GB dat na externím disku můžete použít bezplatnou verzi EaseUS Data Recovery Wizard.
5. Proč lze smazané soubory obnovit?
Odstraněním souboru se ve skutečnosti nevymaže – nadále existuje na vašem pevném disku, i když jej vyprázdníte z koše. To umožňuje obnovu dat.
Powiązane artykuły
-
Jak opravit, že Průzkumník souborů nezobrazuje soubory | Nejlepší řešení
/2024/10/25
-
Jak obnovit neuložené soubory aplikace Excel z dočasných souborů aplikace Excel ve Windows 10/11
/2024/10/17
-
Jak obnovit trvale smazané fotografie z galerie bez zálohování
/2024/10/17
-
Jak převést soubor zástupce na původní soubor
/2024/10/24

