Spis treści
Průzkumník souborů je nástroj pro vyhledání souborů a složek, přesto existují případy, kdy se zdá, že je nezobrazuje. Přestože jsou soubory přítomné a přístupné prostřednictvím příkazového řádku, Průzkumník je nemusí zobrazit.
Pokud se setkáte s tímto problémem, existuje několik kroků, které můžete podniknout k jeho vyřešení, ale je důležité ověřit, zda jste ve správné složce.
Je důležité rozlišovat mezi soubory, které se nezobrazují, což je problém Průzkumníka souborů, a soubory, které nejsou k dispozici, což naznačuje skutečnou absenci souborů. Pokud zjistíte, že soubory v Průzkumníku byly odstraněny, přejděte přímo na metodu obnovení .
Jak opravit, že Průzkumník souborů nezobrazuje soubory (6 způsobů)
Níže jsou uvedeny některé z metod, které můžete použít k vyřešení problému Průzkumník souborů, který nezobrazuje soubory :
Oprava 1. Upravte nastavení Průzkumníka souborů
Zobrazení skrytých souborů v systému Windows 11 pomocí Průzkumníka souborů je jednoduchý proces, který nevyžaduje znalosti počítače.
Krok 1. Spusťte " Průzkumník souborů ".
Krok 2. Přejděte na „Zobrazit“ > „Zobrazit“ > „Skryté položky“.
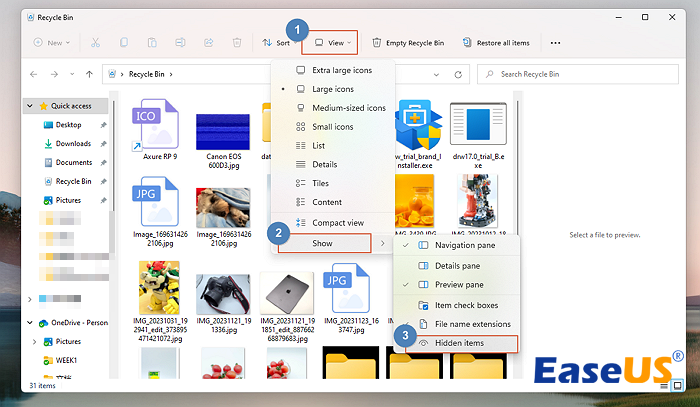
Krok 4. Můžete také kliknout na tři tečky > "Možnosti".
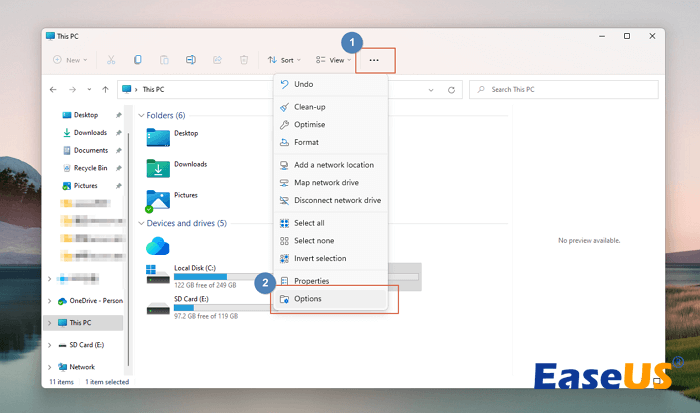
Krok 5. Klikněte "Zobrazit" a "Zobrazit skryté soubory, složky a jednotky" pro zobrazení skrytých souborů v systému Windows 11.
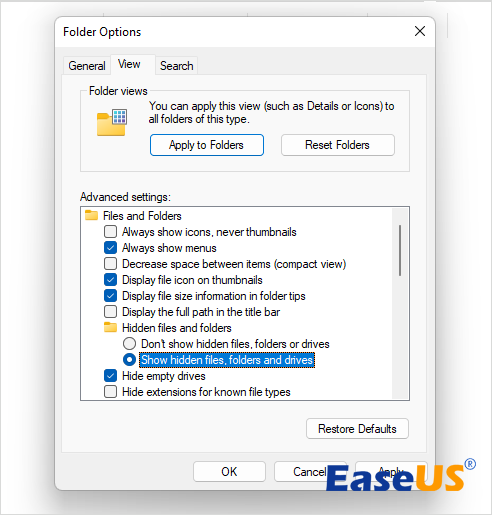
Oprava 2. Znovu spusťte Průzkumníka souborů Windows
Pokud proces Průzkumníka Windows narazí na závady, může to nepříznivě ovlivnit různé aspekty Průzkumníka souborů a dalších propojených aplikací.
Chcete-li tento problém vyřešit, je vhodné restartovat Průzkumníka Windows pomocí Správce úloh. Postupujte takto:
Krok 1. Spusťte Správce úloh současným stisknutím kláves "Ctrl + Shift + Esc".
Krok 2. Vyhledejte proces "Průzkumník Windows", klepněte na něj pravým tlačítkem myši a vyberte možnost "Restartovat".

Pokud Průzkumník souborů Windows neodpovídá , můžete jej vynutit restartování ve Správci úloh.
Oprava 3. Vymažte mezipaměť miniatur v nástroji Vyčištění disku
Problémy s Průzkumníkem souborů mohou vznikat ze zastaralých nebo poškozených mezipaměti miniatur. Řešení tohoto problému zahrnuje vymazání mezipaměti pomocí nástroje Vyčištění disku. Zde je návod krok za krokem:
Krok 1. Stiskněte klávesu "Windows", zadejte vyčištění disku a vyberte možnost "Spustit jako správce".

Krok 2. Klikněte na tlačítko "OK".

Krok 3. Zaškrtněte políčko „Miniatury“ a klikněte na „OK“. V tomto okně můžete také vymazat mezipaměť aktualizací systému Windows .

Krok 4. Kliknutím na tlačítko "Odstranit soubory" zahájíte proces čištění mezipaměti.
Oprava 4. Znovu sestavit vyhledávací index
Zahájení opětovného sestavení vyhledávacího indexu se doporučuje k nápravě problémů způsobených poškozenými položkami v databázi.
Chcete-li znovu indexovat všechny soubory a odstranit poškozené položky, postupujte takto:
Krok 1. Spusťte dialogové okno Spustit kliknutím na "klávesu Windows + R." Zadejte control /name Microsoft.IndexingOptions a stiskněte "Enter."

Krok 2. Klikněte na tlačítko "Upřesnit".

Krok 3. Poté klikněte na tlačítko "Znovu vytvořit".

Krok 4. Potvrďte akci kliknutím na „OK“.

Dokončení procesu přestavby může nějakou dobu trvat.
Oprava 5. Opravte systémové soubory pomocí SFC
Využijte vestavěné nástroje DISM a SFC k řešení úložiště součástí obrazu Windows a identifikaci/opravě poškozených systémových souborů. Proveďte obě kontroly postupně:
Krok 1. Stiskněte klávesu "Windows" a zadejte cmd .

Krok 2. Stiskněte současně "Ctrl + Shift + Enter".
Krok 3. Otevřete okno „Řízení uživatelských účtů“ a klikněte na „Ano“.
Krok 4. Zadejte sfc /scannow a stiskněte "Enter".

Po dokončení procesu skenování restartujte počítač, otevřete Průzkumník souborů a potvrďte, zda je problém vyřešen.
Oprava 6. Aktualizujte operační systém Windows
Někdy se extrahované soubory nezobrazí kvůli zastaralému OS Windows. Zajištění aktuálního operačního systému Windows je zásadní, protože zastaralé verze mohou obsahovat nevyřešené chyby.
Abyste měli náskok před potenciálními problémy, pravidelně aktualizujte počítač podle následujících kroků:
Krok 1. Stiskněte klávesu "Windows", zadejte Update windows a stiskněte "Enter".

Krok 2. Klikněte na tlačítko „Zkontrolovat aktualizace“ a nástroj automaticky vyhledá nejnovější aktualizace.

Krok 3. Pokud k tomu budete vyzváni, restartujte počítač, aby se aktualizace aplikovaly. Tento přístup pomáhá udržovat stabilitu systému a zajišťuje, že všechny známé problémy budou okamžitě vyřešeny.
Nezapomeňte tento příspěvek sdílet se svou rodinou, přáteli a kolegy, kteří mohou mít problémy s tím, že jejich Průzkumník souborů nezobrazuje soubory.
Najděte chybějící soubory pomocí softwaru pro obnovu souborů
Když selžou jiné metody odstraňování problémů, může být velmi užitečný robustní software pro obnovu souborů, jako je EaseUS Data Recovery Wizard . Tento software je určen k efektivní obnově smazaných, ztracených nebo skrytých souborů.
Tento nástroj můžete použít k obnovení smazaných souborů nebo k odformátování pevného disku, pokud byly vaše soubory omylem smazány, ztraceny kvůli formátování nebo když je Průzkumník souborů nedokázal zobrazit. Tento nástroj pro obnovu souborů vám také může pomoci obnovit smazané skryté soubory.
Se svým uživatelsky přívětivým rozhraním a účinnými skenovacími algoritmy je EaseUS Data Recovery Wizard ideálním řešením pro obnovení vašich chybějících souborů. Zde je několik kroků, jak jej použít k obnovení ztracených souborů:
Krok 1. Spusťte nástroj pro obnovu EaseUS a vyberte umístění pro provedení rychlé kontroly.

Krok 2. Vyberte typ souboru, který jste ztratili, nebo můžete také použít možnost "Filtr" k nalezení chybějících souborů.

Krok 3. Nakonec po zobrazení náhledu chybějících souborů, které jste nenašli v Průzkumníku souborů, klikněte na „Obnovit“ a obnovte je do nového umístění.

Pokud vám tato řešení pomohla, sdílejte tuto stránku na svých platformách sociálních médií, abyste pomohli ostatním, kteří se mohou potýkat s problémy Průzkumníka souborů.
Proč Průzkumník souborů nezobrazuje soubory
Tváří v tvář problému, že Průzkumník souborů nezobrazuje soubory, může být frustrující a způsobovat nepříjemnosti a potenciální ztrátu dat.
Naštěstí pochopení základních příčin tohoto problému může vytvořit cestu pro efektivní řešení.
Podívejte se!
- ❌Skryté soubory a složky: Soubory nemusí být viditelné, protože jsou označeny jako skryté. Může to být úmyslné nebo důsledek malwaru. Chcete-li to vyřešit, obnovte skryté soubory ve Windows 10 nebo 11 v možnostech Průzkumníka souborů.
- 🗂️Nastavení zobrazení Průzkumník souborů: Nesprávné nastavení zobrazení může způsobit, že se soubory nezobrazí. Ujistěte se, že je vybráno vhodné zobrazení (podrobnosti, ikony nebo další). Pomoci může také resetování nastavení zobrazení na výchozí.
- 📒Problémy s indexováním souborů: Pokud služba indexování souborů nefunguje správně, Průzkumník souborů může mít potíže se zobrazením souborů. Tento problém může vyřešit přebudování indexu.
Shrnutí
Závěrem lze říci, že řešení problémů s tím, že Průzkumník nezobrazuje soubory, vyžaduje systematický přístup k řešení různých příčin.
Tato řešení efektivně řeší běžné závady, od úpravy nastavení Průzkumníka souborů a opětovného spuštění Průzkumníka Windows až po vymazání mezipaměti miniatur a opětovné sestavení indexu vyhledávání.
Pokud problém „Průzkumník souborů nezobrazuje soubory“ přetrvává, doporučujeme použít spolehlivý nástroj pro obnovu, jako je EaseUS Data Recovery Wizard.
Tento software vám pomůže obnovit ztracená data během několika sekund. Stáhněte si EaseUS Data Recovery Wizard Pro nyní a získejte nejlepší zážitek z obnovy dat.
Soubory se nezobrazují v Průzkumníkovi souborů - Časté dotazy
Pokud máte stále pochybnosti o tom, jak opravit chybu „Průzkumník souborů nezobrazuje soubory“, nemějte obavy. Zde jsou další informace, které vám pomohou zorientovat se v tomto problému.
1. Proč můj Průzkumník souborů nenachází soubory?
Pokud má Průzkumník souborů potíže s hledáním souborů, může to být způsobeno nesprávně nakonfigurovanými možnostmi vyhledávání, které ovlivňují jeho funkci vyhledávání. K tomuto problému dochází, když je deaktivováno nastavení vyhledávání názvů souborů i obsahu. Ať už jste jej vypnuli nebo byl upraven programem třetí strany, vyřešení této konfigurace může zlepšit schopnost Průzkumníka souborů přesně lokalizovat soubory.
2. Jak najít skryté soubory v Průzkumníku souborů?
Chcete-li odhalit skryté složky a soubory v systému Windows, postupujte takto:
Krok 1. Otevřete "Průzkumník souborů" na hlavním panelu.
Krok 2. Přejděte na "Zobrazit"> "Možnosti"> "Změnit možnosti složky a vyhledávání."
Krok 3. Na kartě „Zobrazit“ v části „Pokročilá nastavení“ povolte „Zobrazit skryté soubory, složky a jednotky“ a poté vyberte „OK“. Tato úprava zajišťuje viditelnost souborů, které mohou být záměrně skryty.
3. Mám resetovat Průzkumníka souborů, abych vyřešil problémy?
Ano, resetování Průzkumníka souborů pomocí Správce úloh systému Windows je užitečné, když nereaguje nebo se zhroutí. To vám umožní ukončit nereagující procesy, spouštět nové aplikace a spravovat celkový výkon systému. Používání Správce úloh se ukazuje jako cenný nástroj pro odstraňování problémů s různými problémy s počítačem, včetně případů, kdy Průzkumník souborů přestane správně fungovat.
4. Jak najít chybějící soubory bez Průzkumníka souborů?
Bez použití Průzkumníka souborů mohou nedávné složky sloužit jako životaschopná alternativa pro hledání chybějících nebo smazaných souborů v systému Windows 10/11.
Co dělat:
Krok 1. Do pole Hledat zadejte Tento počítač .
Krok 2. Do adresního řádku zadejte %AppData%\Microsoft\Windows\Recent .
Krok 3. Otevřete složku „Nedávné“.
Krok 4. Poté seřaďte soubory podle "Datum" v pořadí "Vzestupně", abyste odhalili chybějící soubory ve Windows 10/11.
Powiązane artykuły
-
Jak obnovit poškozené soubory z USB flash disku
/2024/10/21
-
Odstraňte Shortcut Virus z USB Flash disku
/2024/10/17
-
Kde jsou hry Steam uloženy ve SteamOS/Windows/macOS
/2024/10/21
-
Jak obnovit smazané soubory Shift ve Windows 11/10
/2024/10/21