Spis treści
Část 1. Co je Disk Doctor
Disk Doctor je program, který vám pomůže vyčistit Mac a uvolnit místo. Odstraňuje mezipaměti a nepotřebné soubory z vašeho pevného disku. Díky velmi jasnému a přímočarému rozhraní a vzrušující sadě funkcí vám Disk Doctor maximálně usnadňuje čištění paměti vašeho Macu. Může vyprázdnit následující data:
- Mezipaměti a protokoly aplikací
- Data prohlížeče a soubory vývojáře
- Složka Stažené soubory (stahování pošty a částečné stahování)
- Velké soubory (větší než 100 MB)
- Vyhoďte soubory a staré aktualizace softwaru
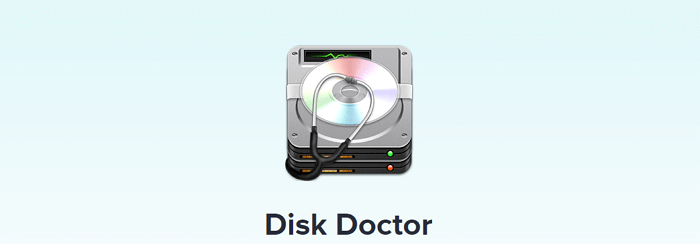
Prohledá hlavní pevný disk vašeho Macu, aby zajistil, že váš počítač bude fungovat co nejlépe. Po spuštění skenování uvidíte výsledky seřazené do kategorií, které můžete vybrat nebo zrušit výběr. Omezení nástroje Disk Doctor spočívá v tom, že nástroj je navržen tak, aby fungoval pouze se spouštěcím svazkem vašeho Macu. Nemůžete skenovat externí svazek a uvolnit na něm místo na disku.
Část 2. Alternativa Disk Doctor (Windows a Mac)
Disk Doctor je praktický nástroj, který máte po ruce, když potřebujete zvýšit množství volného místa na pevném disku. Neexistuje žádná jiná funkce kromě funkce čištění. Chcete-li najít duplicitní soubory nebo identické kopie přesně vysokou rychlostí, potřebujete alternativu ke stažení Disk Doctor Disk Doctor.
1. Alternativa Disk Doctor Mac
EaseUS CleanGenius pro Mac je nejlepší optimalizační software, který vám pomůže vyčistit Mac. Vyčistí všechny nevyžádané, velké nebo zbytečné soubory a uvolní mnohem více místa na pevném disku Macu. Tento software také umožňuje uživatelům rozhodnout, zda se aplikace spustí automaticky při každém spuštění Macu, a mít kontrolu nad všemi spouštěcími položkami. Navíc dokáže snadno najít duplicitní soubory a pomáhá odinstalovat zbytečné aplikace a efektivně spravovat místo na disku. Pokud hledáte výkonnější aplikaci, doporučuji EaseUS CleanGenius pro Mac.
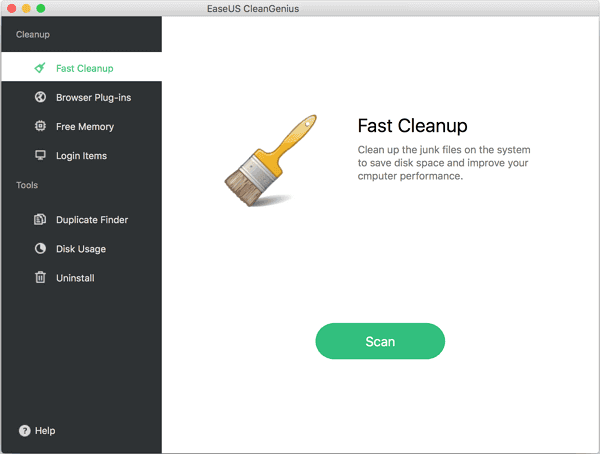
2. Disk Doctor Alternativa Windows 10
Disk Doctor nemá verzi pro Windows, pokud si chcete zdarma stáhnout verzi pro Windows doktora disku, potřebujete alternativu Disk Doctor pro Windows. Pomocí nástroje Vyčištění disku můžete odstranit nepotřebné soubory na pevném disku a pomoci získat zpět místo na disku. Pokud chcete více funkcí, doporučuji EaseUS CleanGenius. Dokáže nejen vyčistit nevyžádané soubory ze systému, prohlížeče, vestavěných aplikací Windows a dalších aplikací, ale také vyčistit velké zbytečné soubory, aby se snadno zvětšilo místo na disku C.
Krok 1. Stáhněte a nainstalujte EaseUS Partition Master Suite.

Krok 2. Klikněte na PC Cleaner a nainstalujte EaseUS CleanGinus. Poté klikněte na „Vyčištění“ a klikněte na „Skenovat“, čímž zahájíte čištění systému a váš počítač bude jako nový.

Krok 3. Software prohledá celý váš počítač a najde nečinné datové soubory, které zabírají obrovské množství místa na disku, můžete vybrat zbytečné velké soubory, systémové nevyžádané soubory a neplatné položky systému Windows a kliknutím na „Vyčistit“ zahájíte proces čištění systému.

Krok 4. Po dokončení skenování dokončete čištění systémových nevyžádaných souborů kliknutím na „Hotovo“.

Část 3. Obnova dat po použití Disk Doctor (Windows a Mac)
Co když Disk Doctor nebo jeho alternativa smazali požadované soubory? Existuje způsob, jak obnovit ztracené soubory po použití Disk Doctor? Ano, existuje. Ztracená data můžete získat zpět po použití jakéhokoli softwaru pro čištění disku.
1. Obnovte data z Mac po použití Disk Doctor
Vše, co potřebujete, je EaseUS Data Recovery Wizard pro Mac . Jedná se o špičkový software pro obnovu dat doktora z pevného disku, který obnovuje smazané nebo ztracené soubory na vašem MacBooku, iMacu, pevném disku, USB, fotoaparátu, paměťové kartě, SD kartě a dalších úložných zařízeních.
- Podporovaný systém: macOS a OS X vyšší než 10.8
- Proces obnovy dat: Vyberte umístění - Skenování - Náhled a obnovení
- Velikost softwaru: 37 MB
- Cena: 89,95 $ (2 GB volné kapacity pro obnovu dat s edicí zdarma. Neomezená obnova dat s verzí Pro.)
Stáhněte si tento software pro obnovu dat pro Mac a obnovte ztracená data:
Krok 1. Vyhledejte ztracené soubory
Vyberte umístění disku pro hledání ztracených souborů (může to být interní HDD/SSD nebo externí pevný disk), kde jste ztratili data a soubory. Klikněte na tlačítko "Vyhledat ztracené soubory".

Krok 2. Projděte si výsledky skenování
Tento software okamžitě naskenuje vybraný svazek disku a zobrazí obrázky, dokumenty, zvuk, videa a e-maily v levém podokně.

Krok 3. Vyberte soubor(y) a obnovte
Kliknutím na data zobrazíte náhled a kliknutím na tlačítko „Obnovit“ je vrátíte zpět.

2. Obnovení dat z Windows po použití Cleanup Software (zdarma)
Jak najít bezplatný software pro obnovu dat na pevném disku pro obnovení všech ztracených dat po použití čisticího softwaru? Zde si můžete stáhnout EaseUS Data Recovery Wizard , abyste nejprve naskenovali a obnovili smazané soubory , protože bezpečnost dat je nejdůležitější.
Pokud dáváte přednost návodu krok za krokem, můžete číst dál.
Krok 1. Vyberte disk, na kterém ztratíte data, a klikněte na „Vyhledat ztracená data“.

Krok 2. Po dokončení skenování použijte "Filtr" nebo "Hledat" k nalezení ztracených souborů.

Krok 3. Vyberte všechny požadované soubory a klikněte na „Obnovit“. Poté vyhledejte jiné zabezpečené umístění a uložte je.
💡 Tip: Data můžete obnovit na lokálních discích, externích pevných discích a také cloudovém úložišti.

Pokud potřebujete obnovit více než 2 GB dat, můžete si zakoupit komerční verzi EaseUS Data Recovery Wizard .
Část 4. Další informace lékaře HDD
Když dojde k problému se zhroucením pevného disku z různých důvodů, jako je fyzické selhání nebo logické selhání, může to způsobit velkou bolest při ztrátě dat. Zde jsou některé hlavní důvody, které mohou způsobit vážné selhání pevného disku. Bude docela užitečné pochopit, proč jste ztratili data na disku nebo proč selhal pevný disk:
- Počítač se nepodařilo spustit
- Modrá obrazovka při zapnutí
- Systém se stále znovu a znovu restartuje nebo se prostě zasekne/zamrzne
- Chybové zprávy jako „SELHÁNÍ SPOUŠTĚNÍ DISKU, VLOŽTE SYSTÉMOVÝ DISK A STISKNĚTE ENTER“
- Chybové zprávy jako „Disk není naformátován“ nebo „Operační systém nenalezen“
- Křupavé zvuky při práci pevného disku
Co dělat, když pevný disk havaruje
Po zjištění problému havárie disku podle příznaků byste měli jako první zjistit, zda je způsobeno fyzickým nebo logickým selháním.

Selhání fyzického pevného disku:
Mechanismus havárie pevného disku včetně přilepení hlav k plotnám disku, havárie hlavy, selhání systému motoru vřetena a selhání desky plošných spojů a tak dále. Ty mohou způsobit mnoho důvodů, jako je prach, poškození vodou, vlhkost, teplota. V tomto případě je to obvykle diagnostikováno jako poškození fyzického pevného disku a měli byste okamžitě vypnout systém a zajít ke skutečnému diskovému lékaři pro profesionální službu obnovy dat, protože jakákoli další vlastní operace může způsobit trvalou ztrátu dat.

Jak opravit poškozený pevný disk bez jeho formátování ve Windows 10/8/7
V této příručce se naučíte pět způsobů, jak opravit poškozený pevný disk bez jeho formátování ve Windows 10/8/7. Přečtěte si více >>
Logické selhání pevného disku:
Při havárii logického pevného disku bude disk fyzicky v pořádku, zatímco nelze přistupovat pouze k datům. Většinou je to způsobeno chybou lidské obsluhy, selháním softwaru, virovými útoky atd. Pokud se jedná o logickou havárii pevného disku, která říká, že je váš pevný disk fyzicky v pořádku a je detekován BIOSem vašeho počítače, prostě k němu nelze získat přístup. Můžete si ušetřit od těchto potíží a obrovských nákladů na návštěvu skutečného profesionálního lékaře pevného disku - výkonného softwaru pro obnovu dat. Podrobný návod naleznete v části 3 .
Závěr
Bez ohledu na to, s jakými problémy se potýkáte – ztráta dat způsobená aplikací Disk Doctor nebo havarovaný disk s dotazem na doktora HDD disku, vždy vám můžeme pomoci. Poskytujeme vám alternativu Disk Doctor pro čištění souborů a efektivní HDD Doctors pro obnovu dat po vyčištění nebo havárii HDD.
Bezplatný Disk Doctor FAQ
Poté, co se naučíte, jak obnovit data po použití nástroje Disk Doctor, možná budete mít další otázky. Podívejte se, zda zde najdete své odpovědi:
1. Jaký je nejlepší bezplatný software pro obnovu dat na PC?
Top 6 nejlepších bezplatných programů pro obnovu dat:
- 1. Průvodce obnovou dat EaseUS
- 2. Recuva
- 3. Hvězdná obnova dat
- 4. Disková vrtačka
- 5. R-Studio
- 6. Acronis Revive
2. Jak opravíte poškozený pevný disk?
Chcete-li opravit pevné disky, použijte bezplatný nástroj pro opravu pevného disku EaseUS:
- Na počítači se systémem Windows si stáhněte a nainstalujte bezplatný program pro opravu pevných ovladačů EaseUS.
- Vyhledejte svůj pevný disk, klepněte pravým tlačítkem myši a vyberte možnost Zkontrolovat systém souborů.
- Program pro opravu disku prozkoumá a opraví chyby HDD na vašem pevném disku.
3. Je software pro opravu pevného disku zdarma ke stažení plné verze?
Stáhněte si bezplatný software pro hodnocení a opravy pevného disku. Chcete-li opravit poškozený externí pevný disk nebo HDD, použijte bezplatný program pro opravu pevného disku EaseUS.
4. Jak spustit CHKDSK?
- Při psaní cmd podržte klávesu Windows.
- Po klepnutí pravým tlačítkem na "Příkazový řádek" vyberte "Spustit jako správce".
- Proveďte následující příkaz: chkdsk E: /f /r /x
Powiązane artykuły
-
Kliknutí levým tlačítkem myši způsobí odstranění ve Windows 10/8/7
/2024/11/05
-
Jak obnovit smazaný list v aplikaci Excel
/2024/10/28
-
Jak opravit kódování znaků v PDF | Opravy podivných symbolů
/2024/10/31
-
Excel nereaguje Jak uložit | 4 Opravy
/2024/10/18