Spis treści
Problém: Soubory se po kliknutí levým tlačítkem automaticky odstraní
Chování kliknutí levým tlačítkem myši způsobí odstranění. Jaká bizarní věc. V klidu, nejsi sám. Bylo hlášeno mnoha uživateli ve Windows 10. Nedokončená instalace programů, problematický OS Windows, zastaralý ovladač myši, virové útoky a falešné změny registru ve vašem systému jsou hlavními důvody, proč k tomu dochází. Když narazíte na tento problém, podrobnosti mohou být následující.
- Programy, zástupci, soubory nebo složky se neotevřou po dvojitém kliknutí levým tlačítkem jako obvykle. Místo toho jsou smazáni rovnou bez ptaní.
- Kliknutím na prázdnou složku ji smažete. Nebo pokud složka obsahuje soubory, systém Windows vás mnohokrát požádá o potvrzení smazání, dokud to opravdu neuděláte.
- Kdykoli se ukazatel myši opře o ikonu souboru nebo složky, systém Windows vygeneruje akci automatického odstranění a smazané soubory nelze najít v koši.
V každém případě, kliknutí levým tlačítkem myši = smazání a přináší velké problémy se ztrátou dat, což uživatele frustruje. Pokud jsou pro vás soubory zásadní, první věc, kterou musíte udělat, je obnovení souboru. Můžete je zkontrolovat v koši. Pokud tam jsou, stačí je obnovit. Pokud však smazané soubory obcházejí koš a jsou trvale ztraceny, potřebujete profesionálního průvodce EaseUS Data Recovery Wizard , který vám pomůže obnovit ztracená data a později podnikne opatření k vyřešení problému s mazáním souborů kliknutím levým tlačítkem myši. Tímto způsobem můžete minimalizovat ztrátu dat.
Věci, které je třeba udělat jako první: Okamžité obnovení smazaných souborů po kliknutí levým tlačítkem myši
Chcete-li obnovit soubory nebo složky, které byly nesprávně odstraněny takovou nefunkční myší, použijte EaseUS Data Recovery Wizard . Dokáže obnovit téměř vše smazané z vysypaného koše, HDD/SSD, USB flash disku, pera, SD karty atd.
Průvodce obnovením smazaných souborů EaseUS
- Efektivně obnovte ztracené nebo smazané soubory, dokumenty, fotografie, zvuk, hudbu, e-maily
- Obnovte smazané soubory z SD karty , vyprázdněného koše, paměťové karty, flash disku, digitálního fotoaparátu a videokamer
- Podpora obnovy dat pro náhlé smazání, formátování, poškození pevného disku, napadení virem, selhání systému v různých situacích
Nyní nainstalujte tento software a použijte jej ke skenování celého umístění souboru, abyste našli všechna ztracená data. Po dokončení skenování budete moci obnovit neomezený počet souborů pouze ve třech krocích.
Krok 1. Vyberte umístění a spusťte skenování
Spusťte EaseUS Data Recovery Wizard, umístěte kurzor na oddíl/jednotku, kde byly uloženy smazané soubory. Chcete-li najít ztracené soubory, klikněte na „Vyhledat ztracená data“.

Krok 2. Vyberte soubory, které chcete obnovit
Po dokončení skenování vyberte smazané soubory, které chcete obnovit. Kliknutím na filtr zobrazíte pouze typy souborů, které chcete. Pokud si pamatujete název souboru, můžete také hledat ve vyhledávacím poli, což je nejrychlejší způsob, jak najít cílový soubor.

Krok 3. Náhled a obnovení smazaných souborů
Náhled obnovitelných souborů. Poté vyberte soubory, které chcete obnovit, a kliknutím na „Obnovit“ uložte soubory na nové úložiště místo na disk, kde byla data dříve ztracena. Můžete si vybrat cloudové úložiště, jako je OneDrive, Disk Google atd., a kliknutím na „Uložit“ uložte obnovené soubory.

Jak opravit problém s odstraněním souborů po kliknutí levým tlačítkem
Po obnovení souboru je čas vyřešit problém s odstraněním souborů poklepáním. Především zkontrolujte, zda došlo ke změně nastavení myši, v případě změny ji resetujte. Pokud s nastavením není nic v nepořádku, myš může být rozbitá a můžete zkusit náhradní metodu – vezměte myš k jinému počítači nebo si vezměte jinou myš k počítači. Pokud problém přetrvává, použijte pokročilejší metody níže.
Metoda 1. Vyčistěte malware a viry pomocí antivirového softwaru
Kliknutí levým tlačítkem způsobí odstranění souborů v důsledku virové infekce. Při této příležitosti zkontrolujte malware a viry pomocí stávajícího antivirového softwaru. Nebo použijte CMD k odstranění počítačového viru, pokud máte dovednosti.
Metoda 2. Aktualizujte nebo přeinstalujte ovladač
Krok 1. Stiskněte klávesy "Windows + X" a vyberte "Správce zařízení". Otevřete "Myš a další polohovací zařízení".
Krok 2. Přejděte na kartu „Ovladač“ a poté klikněte na tlačítko „Aktualizovat ovladač“.
Pokud aktualizace ovladače nefunguje, můžete odinstalovat a znovu nainstalovat ovladač myši, pak by měl problém s automatickým mazáním zmizet
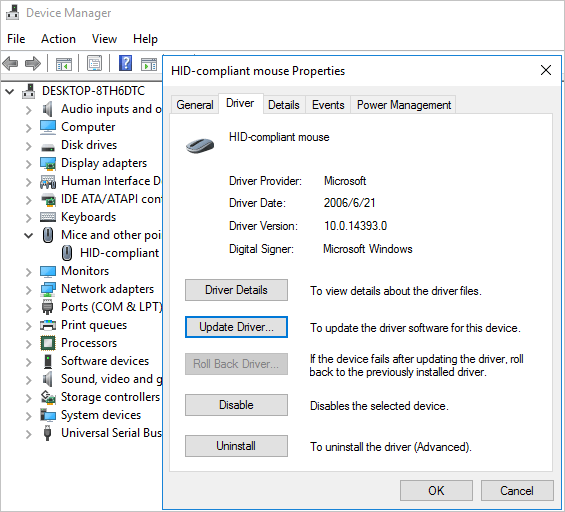
Metoda 3. Upravit registr
Nesprávná změna registru může vést k problému s mazáním souborů kliknutím levým tlačítkem myši. Můžete to vyřešit následujícími způsoby.
Krok 1. Stisknutím kláves "Windows + R" spusťte okna "Spustit".
Krok 2. Zadejte regsvr32 /i shell32.dll a kliknutím na "OK" spusťte příkaz k revizi registru.
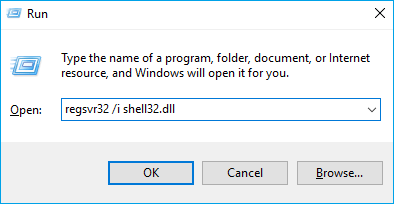
Nebo to můžete zkusit složitějším způsobem.
Krok 1. Stisknutím kláves "Windows + R" otevřete okna Spustit. Poté zadejte regedit a otevřete registr.
Krok 2. Rozbalte položku HKEY_CLASSES_ROOT\Click Directory\shell a změňte výchozí hodnotu pravého okna na žádné.
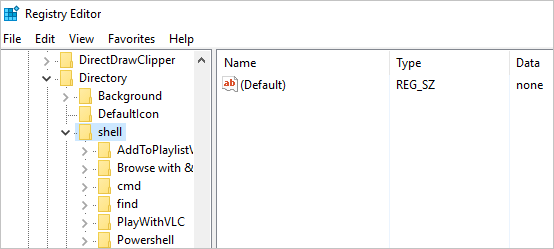
Krok 3. Pokračujte rozbalením HKEY_CLASSES_ROOT\Drive\shell a také nastavte výchozí hodnotu pravého okna na žádné.
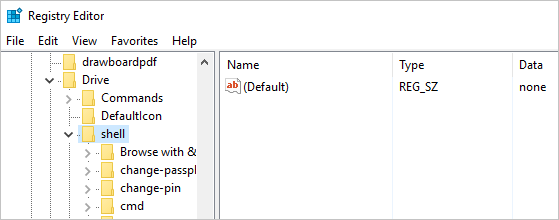
Metoda 4. Opravte problém se systémem Windows
Poškozené systémové soubory nebo poškození bitové kopie systému ze zdroje Windows Update mohou způsobit, že dvojité kliknutí odstraní soubory. Postupujte podle pokynů níže.
Opravte poškození systémových souborů
Krok 1. Klikněte na tlačítko Hledat a vyhledejte Příkazový řádek. Klikněte na něj pravým tlačítkem a vyberte „Spustit jako správce“.
Krok 2. Spusťte nástroj Kontrola systémových souborů. Proveďte příkaz sfc /scannow a opravte jakékoli poškození systémových souborů z rezidentního úložiště komponent.

Pokud to nepomůže, možná budete muset opravit samotný Windows Component Store.
Oprava Windows Component Store
Krok 1. Stiskněte klávesy "Windows + X" a vyberte "Příkazový řádek (Admin)".
Krok 2. Spusťte DISM. Zadejte a spusťte DISM /Online /Cleanup-Image /RestoreHealth. To opraví jakékoli poškození obrazu systému ze zdroje Windows Update. To může vyžadovat přístup k internetu.
Nepřerušujte ani nezavírejte okno v případě, že nalezení poškození a náprava v pořádku trvá dlouho.

Závěry
Když zjistíte, že se vaše myš chová divně, jako když maže soubory kliknutím levým tlačítkem myši, měli byste se uklidnit a použít správné metody v pořadí. Jak bylo uvedeno výše, pokud dojde ke ztrátě dat, nejprve obnovte soubory. Pak si věnujte minutu, abyste zjistili, co je špatně, a vyzkoušejte všechna řešení doporučená na této stránce, která byla vyzkoušena a ukázala se jako účinná.
Powiązane artykuły