Spis treści
Hitachi Touro Desk Pro nefunguje ve Windows 10
„Mám Hitachi Touro Desk Pro a také Hitachi Touro Desk. Standardní disk Hitachi Touro Desk je rozpoznán a funguje dobře. „Pro“ je rozpoznán, ale při pokusu o přístup k němu nic nedělá.
Hitachi nemá ovladače, které bych si mohl stáhnout, takže režim kompatibility navržený v jiném vláknu nebude fungovat. Může se na to někdo podívat nebo nabídnout návrh, který skutečně funguje?"
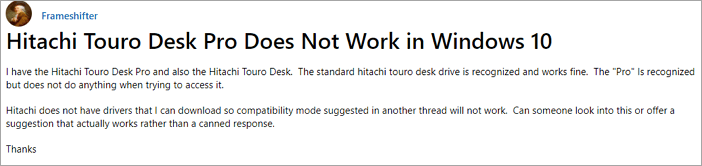
Už vás někdy trápil tento druh chyby – váš disk je připojený, ale nefunguje na vašem počítači? Pokud jste jednou z těchto obětí, musíte číst dále, abyste získali testovaná a účinná řešení. Nefunkční pevný disk Hitachi/rozpoznané problémy můžete snadno opravit.
- 1. Zaškrtněte Hitachi ve Správě disků
- 2. Inicializujte/vytvořte nový oddíl
- 3. Odinstalujte a znovu nainstalujte ovladač
- 4. Naformátujte pevný disk Hitachi
- 5. Změňte písmeno Hitachi Drive
První pomoc – Obnovte data, když pevný disk Hitachi nefunguje
Než začnete, raději nejprve obnovte data z pevného disku Hitachi. Operace mohou způsobit ztrátu dat na pevném disku Hitachi. Zde vám může spolehlivý průvodce EaseUS Data Recovery Wizard - EaseUS Data Recovery Wizard okamžitě vrátit všechny vaše ztracené soubory.
Software pro obnovu dat pevného disku EaseUS
- Efektivně obnovte ztracené nebo smazané soubory, dokumenty, fotografie, zvuk, hudbu, e-maily
- Obnovte soubory z naformátovaného pevného disku , vyprázdněného koše, paměťové karty, flash disku, digitálního fotoaparátu a videokamer
- Podpora obnovy dat pro náhlé smazání, formátování, poškození pevného disku, napadení virem, selhání systému v různých situacích
Krok 1. Vyberte disk, na kterém ztratíte data, a klikněte na „Vyhledat ztracená data“.

Krok 2. Po dokončení skenování použijte "Filtr" nebo "Hledat" k nalezení ztracených souborů.

Krok 3. Vyberte všechny požadované soubory a klikněte na „Obnovit“. Poté vyhledejte jiné zabezpečené umístění a uložte je.
💡 Tip: Data můžete obnovit na lokálních discích, externích pevných discích a také cloudovém úložišti.

Jak opravit problém pevného disku Hitachi nefunguje/rozpoznal
Poté, co jste obnovili data z vašeho pevného disku, můžete pomocí těchto řešení opravit nefunkční nebo detekovaný externí nebo interní pevný disk Hitachi.
Metoda 1. Zkontrolujte Hitachi ve Správě disků
Když vaše Hitachi nefunguje v Průzkumníku souborů, musíte zkontrolovat disk ve Správě disků. Pokud se externí pevný disk nezobrazuje v části Tento počítač, ale zobrazuje se ve Správě disků, můžete chybu vyřešit jednoduchými kroky.
Krok 1. Klikněte pravým tlačítkem na start (logo win) a vyberte "Správa disků".

Krok 2. Procházejte seznam jednotek a vyhledejte svůj pevný disk Hitachi.
Pokud je Hitachi zobrazeno jako nepřidělené/neinicializované/offline, můžete chybu snadno opravit (viz Metoda 2). Pokud se disk nezobrazuje ve Správě disků, musíte pro jeho opravu udělat více věcí.
Metoda 2. Inicializujte/vytvořte nový externí disk
Jak jsem již uvedl dříve, pokud je váš pevný disk Hitachi zobrazen jako nepřidělený/ neinicializovaný disk /offline, můžete tuto chybu snadno vyřešit jeho inicializací a vytvořením nového svazku. Zde jsou kroky.
Krok 1. Přejděte na „Správa disků“, klikněte pravým tlačítkem na pevný disk Hitachi a vyberte „Inicializovat disk“.

Krok 2. Vyberte disk a jako styl oddílu zvolte MBR nebo GPT, začněte kliknutím na „OK“.
Krok 3. Klepněte pravým tlačítkem myši na nepřidělené místo na novém disku a vyberte „Nový jednoduchý svazek...“.

Krok 4. Nastavte velikost svazku, písmeno jednotky a systém souborů na nový pevný disk. Po dokončení procesu klikněte na „Dokončit“.

Metoda 3. Odinstalujte a znovu nainstalujte ovladač pevného disku Hitachi
Pokud váš pevný disk není detekován ani ve správci zařízení, ani ve správě disků, stačí odinstalovat a aktualizovat ovladač jednotky Hitachi a zkusit to znovu. Zde jsou podrobné kroky.
Krok 1. Připojte nefunkční externí pevný disk Hitachi k PC.
Krok 2. Do vyhledávacího pole zadejte správce zařízení a v nabídce klikněte na „Správce zařízení“.
Krok 3. Rozbalte ovladače disku a klikněte pravým tlačítkem myši na své zařízení, vyberte "Vlastnosti".
Krok 4. Na kartě „Ovladač“ můžete nejprve zkusit „Aktualizovat ovladač“ a kliknout na „OK“.
Krok 5. Pokud se aktualizace ovladače nezdaří, zkuste další možnost „Odinstalovat“ a „Znovu nainstalovat“ ovladač.

Metoda 4. Naformátujte RAW externí pevný disk Hitachi na NTFS
Pokud systém souborů není kompatibilní s Windows 10/8/7, váš pevný disk Hitachi nebude rozpoznán nebo detekován. Musíte tedy znát rozdíly mezi FAT32, exFAT a NTFS . Poté naformátujte pevný disk na kompatibilní systém souborů.
Krok 1. Připojte pevný disk Hitachi k počítači a přejděte na „Správa disků“.
Krok 2. Klepněte pravým tlačítkem myši na nefunkční jednotku a vyberte „Formátovat“.
Krok 3. Nastavte jmenovku svazku, nastavte NTFS jako systém souborů a zaškrtněte "Rychlé formátování". Klepnutím na "OK" zahájíte formátování.

Metoda 5. Změňte písmeno jednotky Hitachi, abyste opravili chybu
Váš pevný disk Hitachi nelze v tomto počítači detekovat, pokud nemá písmeno jednotky. Aby se zobrazila na tomto počítači, musíte ve Správě disků přiřadit písmeno jednotky.
Krok 1. Připojte pevný disk Hitachi k počítači a otevřete „Správa disků“.
Krok 2. Klepněte pravým tlačítkem myši na pevný disk Hitachi a vyberte „Změnit písmeno jednotky a cesty...“.
Krok 3. Nastavte na disk nové písmeno jednotky a potvrďte kliknutím na „OK“.
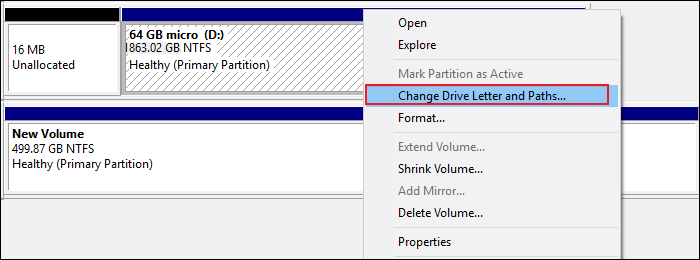
Závěr
Většinu problémů s nezjištěným externím pevným diskem Hitachi lze vyřešit navrhovanými řešeními. Pokud však váš pevný disk Hitachi nefunguje kvůli fyzické chybě (rozbitý port USB, poškozený disk, falešný disk), nemůžete chybu vyřešit pomocí výše uvedených řešení. Mimochodem, pokud chcete spravovat svůj disk, můžete spustit EaseUS Partition Master. Je to profesionální nástroj pro správu disků , který pomohl milionům lidí po celém světě.
Powiązane artykuły
-
EaseUS Data Recovery Wizard vs Disk Drill: Co je pro vás lepší
/2024/10/29
-
Jak obnovit pozadí plochy/tapetu ve Windows 10/11
/2024/10/25
-
Obnovte smazaný svazek Windows 10/11
/2024/11/13
-
Jak opravit obrázky napůl zašedlé | Opravit a obnovit
/2024/11/12