Spis treści
- Proč jsou fotky napůl zašedlé
- Část 1. Obnovte fotografie napůl zašedlé pomocí softwaru pro obnovu fotografií
- Část 2. Oprava napůl zašedlých fotografií pomocí nástroje na opravu obrazu
- Část 3. Otevřete napůl zašedlé obrázky pomocí jiných prohlížečů fotografií
- Část 4. Oprava obrázků napůl zašedlých pomocí příkazového řádku
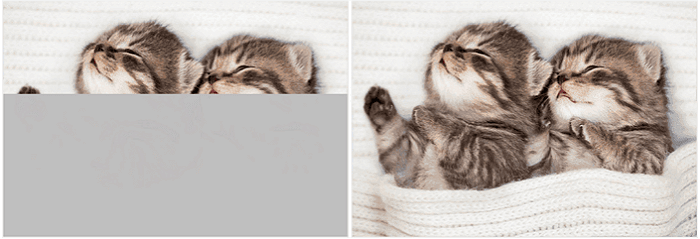
"Minulý týden jsem fotil foťákem. Vytvořil jsem si v počítači složku, abych do ní obrázky přenesl. Všechno funguje dobře na dřívější dny. "
Pak některé obrázky zmizely a některé zešedly. Zašedlé fotografie byly napůl nebo úplně prázdné. Existuje nějaký způsob, jak obnovit fotografie a opravit ty napůl zašedlé?"
Proč jsou fotky napůl zašedlé
Někdy můžete s překvapením zjistit, že vaše obrázky, zejména soubory jpeg uložené v počítači, na SD kartě, na USB disku nebo v některých jiných zařízeních, se zobrazují z poloviny nebo úplně šedě/černě. Většinou k tomu dochází, protože jsou vaše fotografie poškozené. Tato nehoda se tu a tam stala mnoha dalším uživatelům a dokonce způsobila další problémy se ztrátou fotografií.
Proč jsou obrázky zašedlé ? Zde jsou hlavní důvody:
- Neznámé chyby způsobují poškození obrázků.
- Obrázky nebyly přeneseny úplně nebo správně.
- Neúspěšná obnova smazaných fotografií pomocí nespolehlivého softwaru pro obnovu dat.
- Úložná zařízení jako pevný disk, paměťová karta, digitální fotoaparát nebo USB jsou poškozená nebo obsahují chyby.
Někdy můžete k obnovení smazaných fotografií použít software pro obnovu dat a obnovené fotografie jsou zašedlé . Ve skutečnosti je obnova fotografií na rozdíl od opravy obrazu. Oprava nebo obnovení pološedých obrázků je trochu obtížné. Chcete-li tento problém plně vyřešit, můžete vyzkoušet dva způsoby:
Nejprve si stáhněte průvodce EaseUS Data Recovery Wizard a naskenujte a obnovte ztracené obrázky, nebo můžete použít nástroj na opravu obrázků a opravit pološedé fotografie.
Část 1. Obnovte fotografie napůl zašedlé pomocí softwaru pro obnovu fotografií
| ⭐Použijte k obnovení smazaných nebo zmizelých fotografií a napůl zašedlých fotografií obnovených nespolehlivým softwarem. |
Jak obnovit zatemněné fotografie? EaseUS Data Recovery Wizard nabízí snadné řešení pro obnovení neomezeného počtu fotografií a souborů ze všech případů ztráty dat. Stáhněte si tento nástroj a vyzkoušejte následujícího průvodce k obnovení ztracených fotografií a původních obrazových souborů dříve, než budou napůl zašedlé.
Pokud jste nový uživatel počítače a neznáte složité operace, nebojte se! Pomůžeme vám s videem a písemným návodem na obnovu pološedivých fotografií pomocí nejlepšího softwaru pro obnovu fotografií – EaseUS Data Recovery Wizard.
Můžete se podívat na časové osy tohoto videa a rovnou přeskočit na tutoriál.
- 00:29 Co způsobuje ztrátu fotografie
- 00:58 Typy obnovení fotografií
- 01:56 Jak obnovit fotografie
Krok 1. Vyberte umístění a začněte skenovat
Najeďte myší na SD kartu, fotoaparát nebo oddíl pevného disku, kde jste smazali/ztratili obrázky, a klikněte na „Vyhledat ztracená data“.

Krok 2. Vyberte obrázky, které chcete obnovit
Po dokončení skenování vyberte v levém panelu "Obrázky". Pokud chcete najít ztracené fotografie, klikněte na „Pouze ztracené soubory“ v pravém horním rohu. Poté můžete najít fotografie podle zařízení, typů a dat.

Krok 3. Obnovte ztracené fotografie
Po náhledu klikněte na „Obnovit“ a vyberte jiné umístění pro uložení požadovaných obrázků. Obnovené fotografie můžete uložit na místní disk, externí úložné zařízení nebo cloudové úložiště.

Po obnovení fotografií je jednotlivě zkontrolujte a ty dobré, které bývaly napůl zašedlé, uložte na jiné bezpečné místo. A ty špatné uložte do složky v počítači. Poté přejděte k části 2 a opravte poloviční nebo zcela zašedlé obrázky.
Neváhejte sdílet tento báječný produkt pro obnovu s více uživateli!
Část 2. Oprava napůl zašedlých fotografií pomocí nástroje na opravu obrazu
| ⭐Použijte na opravu poškozeného, zpola nebo úplně zašedlého obrázku. |
Vezměte software pro obnovu fotografií EaseUS jako nástroj pro obnovu paměti a nástroj pro opravu obrazu je poškozeným obnovovačem paměti. Napůl zašedlé a dokonce poškozené fotografie můžete vrátit pomocí spolehlivého softwaru na opravu fotografií .
Měli byste vědět, že EaseUS má také nástroj na opravu obrazu – EaseUS Fixo Photo Repair , a níže můžete zkontrolovat klíčové funkce jeho možnosti opravy:
- Oprava JPEG. Fotografie JPEG jsou nejčastěji používaným formátem fotografií a EaseUS Fixo Photo Repair podporuje také opravy formátů fotografií PNG, BMP, GIF, RAW a dalších.
- Opravte poškozené fotografie z různých úložných zařízení, jako jsou digitální fotoaparáty, interní pevné disky, externí pevné disky, USB flash disky, SD karty atd.
- Podporuje většinu operačních systémů Windows, včetně Windows 11/10/8/7 a dalších OS, a má zkušební verzi Windows, kterou si můžete zdarma stáhnout.
Můžete si prohlédnout následující podrobný návod k opravě poškozených fotografií pomocí EaseUS Fixo:
Krok 1. Spusťte Fixo na vašem počítači. Můžete zvolit "Photo Repair" pro opravu fotografií, které nelze otevřít, částečně chybí atd. Kliknutím na "Add Photos" vyberete poškozené fotografie.

Krok 2. Kliknutím na tlačítko „Opravit vše“ můžete opravit více fotografií najednou. Pokud chcete opravit jednu fotografii, přesuňte ukazatel na cílovou fotografii a zvolte "Opravit".

Krok 3. Kliknutím na ikonu oka zobrazíte náhled fotografií a kliknutím na „Uložit“ uložíte vybranou fotografii. Vyberte "Uložit vše" pro uložení všech opravených obrázků. Klikněte na "Zobrazit opravené" a vyhledejte opravenou složku.

Část 3. Otevřete napůl zašedlé obrázky pomocí jiných prohlížečů fotografií
| ⭐Použít na fotografie, které jsou v prohlížeči/editoru fotografií otevřeny jako napůl šedé. |
Je možné, že uživatelé prostě nemohou prohlížet obrázky normálně kvůli prohlížeči fotografií. Nejlepší způsob, jak tento problém vyřešit, je zkusit otevřít napůl zašedlé fotografie pomocí výkonnějšího prohlížeče/editoru fotografií. Doporučujeme nejoblíbenější editor fotografií Adobe Photoshop.
Máte dva způsoby, jak otevřít fotografie ve Photoshopu:
Metoda 1. Klepněte pravým tlačítkem myši na fotografii, zvolte "Otevřít pomocí" a klepněte na "Adobe Photoshop".

Metoda 2. Spusťte Adobe Photoshop na vašem počítači a klikněte na "Otevřít" na domovské obrazovce Adobe Photoshop.

Pokud nemůžete otevřít fotografie RAW ve výchozím zobrazení fotografií, můžete problém vyřešit také pomocí aplikace Adobe Photoshop:

Fotky CR2 se neotevírají, jak opravím a otevřu CR2?
Víte, jak otevřít fotografii CR2 raw na počítači s Windows nebo ve Photoshopu? Když se vaše fotografie CR2 neotevírají. Přečtěte si více >>
Část 4. Oprava obrázků napůl zašedlých pomocí příkazového řádku
| ⭐Požádejte o opravu napůl zašedlých fotografií způsobených poškozením souborů operačního systému Windows. |
Je možné, že systémové soubory Windows jsou poškozeny a fotografie se nemohou zobrazovat normálně, ale jsou napůl šedé. V tu chvíli je potřeba opravit systém pomocí nástroje příkazového řádku - Příkazový řádek .
Krok 1. Spusťte CMD ve Windows a spusťte jej jako správce.

Krok 2. Chcete-li použít příkaz SFC Scannow , zadejte v okně CMD sfc/scannow a potvrďte operaci stisknutím klávesy Enter.

Krok 3. Po opravě se můžete pokusit znovu otevřít své napůl zašedlé obrázky. Pokud příkaz nefunguje, můžete zkusit opravit Windows pomocí metod uvedených v následující pasáži:

Jak opravit Windows 11 a opravit poškozené soubory
Máte problémy s počítačem se systémem Windows 11? Zamrzá vám počítač se systémem Windows 11? Setkáváte se s pádem systému Windows 11 nebo tento počítač nemůže spustit Windows 11? Přečtěte si více >>
Závěr
Opravili jste po přečtení metod poškozené fotografie v počítači se systémem Windows? Bez ohledu na to, zda jste smazali zašedlé fotografie nebo chcete opravit poškozené fotografie ve Windows 10/11, EaseUS Data Recovery Wizard vám pomůže! Tento funkční software si můžete stáhnout kliknutím na následující sadu tlačítek.
Časté dotazy k opravě napůl zašedlých obrázků
Kolik toho víte o opravách napůl zašedlých obrázků? Věříme, že jste se po přečtení metod v této pasáži dozvěděli více. Zde jsou další otázky a odpovědi o opravě obrázků napůl šedých.
1. Co způsobuje pološedivé obrázky?
Mnoho důvodů může způsobit, že obrázky budou napůl šedé:
- Korupce fotografií
- Přenos se nezdařil
- Obnovení se nezdařilo
- Poškozený pevný disk
2. Jak opravit polozašedlé fotografie?
Chcete-li opravit napůl zašedlé fotografie, můžete vyzkoušet následující metody:
- Použijte průvodce obnovením dat EaseUS
- Otevřete napůl zašedlé fotografie pomocí aplikace Adobe Photoshop
- Použijte CMD k opravě poškození systému
3. Mohu obnovit smazané fotografie, které jsou napůl zašedlé?
Ano, můžete použít EaseUS Data Recovery Wizard k obnovení smazaných fotografií, které jsou napůl zašedlé. Stačí si vybrat disk; tento software automaticky naskenuje a opraví poškozené fotografie.
4. Jaký je nejlepší nástroj na opravu fotografií?
Chcete-li to zjistit, podívejte se na následující seznam:
- Oprava fotografií EaseUS Fixo
- Průvodce obnovou dat EaseUS
- Obrázek Doktor
- Oprava souboru
- JPEG Repair Toolkit
- PixRecovery
- Oprava fotografií Tenorshare
Powiązane artykuły
-
Bezplatný zkušební kód EaseUS: Získejte zdarma licenční kód Průvodce obnovou dat EaseUS
/2024/11/08
-
Kde je koš ve Windows 10/11, jak najít a otevřít koš
/2024/10/16
-
[Oficiální a nejnovější] Licenční kód Průvodce obnovou dat EaseUS
![author icon]() Noah/2024/10/16
Noah/2024/10/16
-
3 způsoby | Jak obnovit smazané fotografie z notebooku Windows 11/10
/2024/10/29