Spis treści
Jak mohu obnovit smazaný svazek ve Windows 10/11
„Omylem jsem smazal svazek přenosného pevného disku ze svého přenosného pevného disku, když jsem si pohrával se Správou disků ve Windows 10. A na disku chybí vše, včetně mých rodinných obrázků, domácích hudebních videí, svatebních videí a některých důležitých dokumentů.
Formát pevného disku je FAT32 s kapacitou 120 GB. Je nějaký způsob, jak to obnovit? Co mohu udělat pro obnovení smazaného svazku a získat zpět své soubory?"
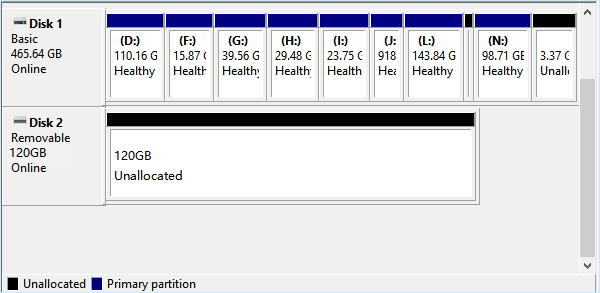
Co dělat po odstranění svazku nebo oddílu a jak obnovit smazaný svazek na pevném disku nebo dokonce na přenosném externím pevném disku v systému Windows 10 se stává hlavním problémem. Nebojte se, pokud se setkáte se stejným problémem s mazáním svazků nebo oddílů na interních nebo externích pevných discích omylem.
Čtěte dál. Dozvíte se, co dělat a jak snadno získat zpět ztracený svazek a soubory ve Windows 10 pomocí účinného softwaru pro obnovu diskových oddílů .
Co dělat po odstranění svazku nebo oddílu
Vědět, co dělat po smazání svazku na pevném disku Windows nebo na externích úložných zařízeních, vám účinně pomůže chránit data před další ztrátou. A tady jsou tipy, co byste měli dělat:
1. Přestaňte používat pevný disk nebo přenosné úložné zařízení
Jakmile ztratíte nebo smažete oddíl na pevném disku nebo přenosném zařízení, měli byste jej okamžitě přestat používat. Na zařízení také neukládejte data ani nevytvářejte nový oddíl. V opačném případě budou ztracená data oddílu přepsána.
2. Nevěřte tipům pro obnovu diskového oddílu cmd
Ve skutečnosti příkaz cmd nemůže skutečně pomoci obnovit smazaný nebo ztracený oddíl. Příkazy: list disk - vybrat disk # - seznam svazku - vybrat svazek # - přiřadit písmeno = # mohou fungovat pouze pro obnovení smazaných nebo ztracených písmen jednotek, takže se zobrazí zmizelé oddíly.
3. Požádejte o pomoc profesionální software nebo nástroje pro obnovu diskových oddílů
Poslední věc, kterou můžete udělat, je vyhledat nebo najít spolehlivý nástroj nebo software pro obnovu oddílu. Společnost EaseUS nedávno aktualizovala svůj software pro obnovu oddílů na verzi 9.0 s novým designem uživatelského rozhraní a vylepšenými funkcemi. Můžete použít EaseUS Partition Recovery ke skenování a náhledu obsahu ztraceného oddílu, než zaplatíte nějaké peníze.
Kurz: Obnovte smazaný svazek ve Windows 10/11
Ve skutečnosti není obnovení smazaného svazku v systému Windows 10 obtížné, pokud máte spolehlivý nástroj pro obnovení svazku. EaseUS Partition Recovery vám může pomoci efektivně obnovit všechny soubory spolu s odstraněným svazkem.
Jako nástroj podobný průvodci pomáhá uživatelům na všech úrovních dokončit úlohu obnovení, a to i v případě, že máte malé technické dovednosti nebo zkušenosti s obnovou svazku. Nyní můžete nainstalovat program do počítače a spustit úlohu obnovení smazaného svazku Windows 10.
Podrobný průvodce obnovením smazaného svazku
Připojte přenosný pevný disk, na kterém jste ztratili svazek, k počítači se systémem Windows 10 předem.
Krok 1. Spusťte EaseUS Partition Recovery na vašem PC.
Vyberte disk nebo zařízení, kde jste ztratili diskové oddíly, pokračujte kliknutím na „Skenovat“.

Krok 2. Počkejte na dokončení procesu skenování.
Nechte program prohledat vybraný disk a najít ztracené oddíly.

Krok 3. Zobrazte náhled a obnovte ztracené oddíly.
Dvakrát klikněte na oddíl, který je označen jako „Ztracený“ s možností obnovení „Dobrá“.

Náhled obsahu ztraceného oddílu. Klikněte na "OK" a klikněte na "Pokračovat" pro zahájení obnovy ztraceného oddílu.

Krok 4. Kliknutím na „Obnovit nyní“ dokončíte proces obnovy oddílu.
Poznámka: Pokud vás program upozorní, že došlo ke konfliktu, zálohujte nejprve uvedený oddíl se základními daty na externí pevný disk. Poté proveďte poslední operaci k obnovení ztraceného oddílu.

Po dokončení procesu můžete otevřít svůj disk pomocí Průzkumníka souborů a zkontrolovat ztracené soubory a znovu je použít.
Bonusový tip pro obnovu souboru oddílu
Pokud se vaše ztracené soubory v obnoveném svazku nezobrazí, nepropadejte panice. Pomoci může software pro obnovu dat EaseUS. Program funguje také na obnovení souborů ze ztracených oddílů.
Krok 1. Vyberte a prohledejte ztracený oddíl
Spusťte EaseUS Data Recovery Wizard, vyberte "Lost Partition" a klikněte na "Search for Lost Data" pro vyhledání všech ztracených dat. Pokud existuje mnoho ztracených oddílů, můžete je identifikovat podle velikosti oddílu.
Poznámka: Protože systém Windows nepodporuje souborový systém Linux, bude oddíl Ext2 nebo Ext3 rozpoznán jako ztracený oddíl bez písmene jednotky v softwaru. Pokud chcete obnovit data z oddílu Ext2/Ext3, můžete postupovat podle těchto kroků.

Krok 2. Filtrujte naskenované výsledky
Protože bude naskenovaných souborů mnoho, můžete si vybrat kategorii souborů pro rychlé filtrování, jako jsou Obrázky, Videa, Dokumenty, Zvuk a Další. Nebo pokud si pamatujete název souboru, můžete jej vyhledat ve vyhledávacím poli v pravém horním rohu.

Krok 3. Zobrazte náhled a obnovte data ze ztraceného oddílu
Před obnovením si můžete soubor prohlédnout, abyste se ujistili, že jde o data, která potřebujete. Vyberte všechny soubory, které potřebujete, a kliknutím na „Obnovit“ je obnovte. Vyberte umístění úložiště (včetně cloudového úložiště, jako je OneDrive, Disk Google atd.) a kliknutím na „Uložit“ uložte obnovené soubory.

Tipy, jak zabránit ztrátě oddílu a chránit data oddílu
Kromě znalosti spolehlivých způsobů, jak obnovit ztracený oddíl a soubory, je také důležité získat některé důležité funkce ochrany oddílu a dat před ztrátou. Zde je několik užitečných tipů, které software EaseUS shromáždil, abyste je získali:
1. Předem zálohujte důležitá data oddílu
Pokud máte ve zvyku vytvářet zálohy diskových oddílů, účinně vás to ušetří před ztrátou diskového oddílu nebo problémy se ztrátou dat oddílu. Profesionální zálohovací software – EaseUS Todo Backup s funkcí zálohování diskových oddílů vám umožňuje zálohovat data celého oddílu najednou v několika jednoduchých krocích:
Krok 1. Začněte výběrem obsahu zálohy.

Krok 2. Existují čtyři kategorie záloh, Soubor, Disk, OS a Pošta, klepněte na Disk .

Krok 3. Je k dispozici zálohování celého disku nebo určitého oddílu. Vyberte ten, který potřebujete, a klikněte na OK.

Krok 4. Vyberte cíl, kam chcete uložit zálohu.

Krok 5. Pro zálohování disku/diskového oddílu si můžete vybrat uložení zálohy na místní disk nebo NAS.

Krok 6. Po dokončení procesu zálohování se vlevo zobrazí vaše úloha. Kliknutím pravým tlačítkem na kteroukoli z úloh můžete zálohu dále spravovat, například ji obnovit, vytvořit přírůstkovou zálohu atd.

2. Opatrně používejte oddíl pevného disku nebo externí úložná zařízení
Pečlivé operace na oddílu pevného disku a externích úložných zařízeních vám také mohou pomoci předejít problémům se ztrátou oddílu.
Kromě toho je také užitečné použít antivirový software k odstranění malwaru nebo neznámého viru a chránit váš oddíl před virovou infekcí.
Powiązane artykuły
-
2024 Alternativa k Recuva ke stažení zdarma plná verze s Crack
/2024/11/06
-
Nástroj na opravu USB: Zdarma si stáhněte nástroj na opravu disku a obnovte data
/2024/10/16
-
Jak odstranit poškozený soubor Windows 10? Jednoduché metody zde!
/2024/11/08
-
Software pro obnovu dat pro PC Zdarma ke stažení plná verze [2024]
/2024/10/28