Spis treści
Pevný disk nebyl detekován ve Windows 10
Pevný disk je klíčovou součástí hardwaru každého počítače/notebooku. Ukládá všechna data a soubory, které tvoří váš operační systém, stejně jako všechny programy a osobní soubory, které máte. Bez pevného disku by počítač nebyl ničím jiným než prázdným štítkem. Bohužel, pevné disky jsou také náchylné k několika chybám a problémům.
Jednou z běžných chyb je, když váš počítač nerozpozná pevný disk. Existují tři běžné problémy:
- V systému BIOS nebyl zjištěn pevný disk
- Pevný disk nebyl detekován ve správě disků
- V tomto počítači nebyl zjištěn pevný disk
V systému BIOS nebyl zjištěn pevný disk
BIOS , což je zkratka pro Basic Input Output System, je software uložený na čipu na základní desce vašeho počítače. Zodpovídá za spuštění počítače a zajištění správné funkce všech hardwarových komponent. Když zapnete počítač, BIOS načte operační systém z pevného disku a poté mu předá řízení. Poskytuje sadu nástrojů, které vám umožní konfigurovat nastavení systému, jako je čas a datum, a změnit pořadí spouštění vašich disků.
Roli BIOSu v posledních letech stále více přebírá UEFI (Unified Extensible Firmware Interface), které poskytuje pokročilejší funkce a snáze se používá. BIOS je však stále důležitou součástí vašeho počítače a měli byste s ním být obeznámeni pro případ, že byste někdy potřebovali vyřešit nějaký problém. Někdy však systém BIOS nedokáže rozpoznat váš pevný disk nebo jednotku USB.
Pokud se váš pevný disk nezobrazí v možnostech spouštění systému BIOS, nebude viditelný ani pro systém Windows. Chcete-li opravit pevný disk, který nebyl detekován v systému BIOS, musíte provést některá ruční řešení.
Pevný disk nebyl detekován ve správě disků
Kromě systému BIOS se ve Správě disků nemusí zobrazit pevný disk. Správa disků je systémový nástroj v systému Windows, který umožňuje spravovat úložné jednotky a oddíly v počítači. Pomocí správy disků můžete formátovat jednotky, vytvářet a odstraňovat oddíly a přiřazovat písmena jednotek. Pomocí správy disků můžete také převádět mezi různými typy úložných jednotek, například z jednotky pevného disku na jednotku SSD. Kromě toho můžete pomocí správy disků změnit velikost oddílů a změnit systém souborů na úložné jednotce.
Chcete-li získat přístup ke správě disků v systému Windows, zadejte do vyhledávacího pole na hlavním panelu „správa disků“ a poté vyberte výsledek „Vytvořit a formátovat oddíly pevného disku“. Poté můžete zkontrolovat, zda je váš pevný disk rozpoznán ve Správě disků.
V tomto počítači nebyl zjištěn pevný disk
Tento počítač je zástupcem na ploše, který vám poskytuje rychlý přístup k hlavním složkám a jednotkám vašeho počítače. Umožňuje vám prohlížet a spravovat soubory a také vytvářet nové. Tento počítač lze nalézt v nabídce Start systému Windows nebo jej vyhledáním ve vyhledávací liště. Ve výchozím nastavení Tento počítač obsahuje vaše osobní složky (jako jsou Dokumenty, Stažené soubory a Obrázky) a také systémové složky (jako Program Files a Windows).
Pokud je pevný disk rozpoznán v systému BIOS, ale ne ve Windows, je čas to opravit. V tomto příspěvku se dozvíte, jak problém vyřešit. Než se naučíte řešení, zjistěte důvody.
Kompletní průvodce
Pokud se setkáte s tím, že tento pevný disk nedetekuje problém, přečtěte si tento článek, který vám pomůže opravit , že systém Windows 10 nerozpozná pevný disk, ale systém BIOS ano .
Proč není detekován/rozpoznán interní/externí pevný disk
Existuje několik důvodů, proč váš interní nebo externí pevný disk nemusí být detekován nebo rozpoznán v systému Windows 10. Shromáždili jsme nejčastější důvody, proč se pevné disky nezobrazují.
Problémy s připojením: Nejprve se ujistěte, že jsou napájecí a datové kabely správně připojeny k jednotce.
Nekompatibilní systém souborů: Poté se ujistěte, že je systém souborů pevného disku kompatibilní s vaším počítačem nebo notebookem.
Konflikt písmen jednotky: Pokud je písmeno jednotky v konfliktu s jinými jednotkami, nebude váš pevný disk rozpoznán.
Zastaralý ovladač pevného disku: Můžete zkusit aktualizovat ovladače ze Správce zařízení nebo je možná budete muset přeinstalovat.
Nepřidělený nebo neinicializovaný disk: Váš disk se nemůže zobrazit, pokud není inicializován nebo se zobrazuje jako nepřidělený.
Poškozený nebo poškozený pevný disk: V některých případech může být pevný disk poškozen nebo poškozen. To může být způsobeno virem, fyzickým poškozením nebo vadným sektorem na disku.
Postupným řešením každého z těchto potenciálních problémů by mělo být možné vyřešit problém a získat přístup k obsahu pevného disku.
Jak opravit pevný disk nezjištěný v systému Windows 10
Pokud máte potíže se zobrazením pevného disku ve Windows 10, existuje několik potenciálních řešení. Nejprve zkontrolujte, zda je disk správně připojen – pokud ne, opravte připojení a zkuste to znovu. Pokud je jednotka připojena, ale stále se nezobrazuje, zkuste ji naformátovat na systém souborů NTFS. Pokud to nefunguje, zkuste změnit písmeno jednotky přiřazené k pevnému disku. Pokud potíže přetrvávají, zkuste aktualizovat ovladač disku. A konečně, pokud žádné z těchto řešení nefunguje, možná budete muset inicializovat pevný disk. Přečtěte si další informace.
- Změnit připojení disku
- Naformátujte pevný disk na NTFS
- Změnit písmeno jednotky
- Aktualizujte ovladač pevného disku
- Inicializujte pevný disk
- Povolte pevný disk v systému BIOS
Oprava 1. Změňte připojení disku
Pokud váš pevný disk nelze rozpoznat kvůli uvolněnému spojení nebo kousnutí krysou. Poté zkontrolujte, zda jsou všechna připojení pevného disku provedena správně. Dbejte na to, aby nedošlo k přeříznutí vodičů.
Oprava 2. Naformátujte pevný disk na NTFS
Pokud se chyba pevného disku nezobrazuje, je způsobena nepodporovaným systémem souborů RAW nebo poškozeným systémem souborů, můžete chybu opravit změnou systému souborů na NTFS.
Krok 1. Ve Windows 10/8 stiskněte klávesy Windows + X a klikněte na „Správa disků“.
Krok 2. Najděte a klikněte pravým tlačítkem na pevný disk a vyberte „Formátovat“.
Krok 3. Nastavte systém souborů jako NTFS, zaškrtněte „Provést rychlé formátování“ a kliknutím na „OK“ spusťte formátování disku.

Oprava 3. Změňte písmeno jednotky
Pokud je v systému jiný disk se stejným písmenem, pevný disk nebude detekován. Proto můžete pevný disk zobrazit ve Windows 10 změnou písmene jednotky ve Windows 10.
Krok 1. Otevřete Správa disků, klepněte pravým tlačítkem myši na pevný disk označený jako Nový svazek nebo oddíl nemá písmeno jednotky.
Krok 2. Vyberte "Změnit písmeno jednotky a cesty". V novém okně klikněte na "Změnit".
Krok 3. Přiřaďte svému externímu nebo internímu pevnému disku nové písmeno a klikněte na „OK“.

Oprava 4. Aktualizujte ovladač pevného disku
Tato metoda platí pro pevné disky zobrazené ve Správě disků, ale ne v Průzkumníku souborů.
Krok 1. Klikněte pravým tlačítkem na "Tento počítač" a zvolte "Spravovat".
Krok 2. Klikněte na "Správce zařízení" a rozbalte položku "Diskové jednotky".
Krok 3. Vyhledejte problematickou externí nebo interní jednotku, klepněte na ni pravým tlačítkem a vyberte „Aktualizovat ovladač“.
Krok 4. Klikněte na "Automaticky vyhledat software ovladače online".

Oprava 5. Inicializujte pevný disk
Pokud jde o zcela nový pevný disk nebo nepřidělený disk, zkuste disk inicializovat a vytvořit svazek na novém pevném disku.
Krok 1. Klikněte pravým tlačítkem na "Tento počítač" (ve Windows 10) a zvolte "Spravovat".
Krok 2. Přejděte na „Správa disků“, klikněte pravým tlačítkem na nový pevný disk a vyberte „Inicializovat disk“.
Krok 3. Vyberte disk a jako styl oddílu zvolte MBR nebo GPT, začněte kliknutím na „OK“.

Poté postupujte podle pokynů na obrazovce.
Oprava 6. Povolte pevný disk v systému BIOS
Váš pevný disk se nemůže zobrazit, pokud je v systému BIOS zakázán. Povolení jednotky v systému BIOS tedy může pomoci.

Krok 1. Restartujte počítač a stiskněte F2 nebo Del, dokud nevstoupíte do BIOSu.
Krok 2. Pomocí kláves se šipkami na klávesnici vyberte „Integrated Peripherals“ a stiskněte „Enter“.
Krok 3. Pomocí kláves se šipkami vyberte „USB Controller“. Změňte možnost na „Povoleno“.
Kompletní průvodce
Zde jsme shromáždili účinné opravy, které vám pomohou. Postupujte podle pokynů a opravte , že se pevný disk nezobrazuje ve Windows 10 .
Jak opravit nezjištěný externí pevný disk
Jednoho dne přistoupíte k externímu pevnému disku a nezobrazuje se. Zkontrolujete všechna obvyklá místa, kde by to mohlo být, ale prostě to tam není. Co tedy dává? Váš externí pevný disk možná jednoduše přestal fungovat. Existuje však několik dalších potenciálních příčin tohoto problému. Je možné, že externí pevný disk není kompatibilní s vaším počítačem. Další možností je, že externí pevný disk není zapnutý nebo správně připojený k počítači. Pokud máte stále potíže, je nejlepší poradit se s odborníkem, aby problém vyřešil. Mezitím je zde několik tipů, které můžete vyzkoušet, pokud se váš externí pevný disk nezobrazuje ve Windows 10/8/7. Pokud používáte Mac, je také snadné opravit externí pevný disk, který se na Macu nezobrazuje .
Případ 1. Externí pevný disk se nezobrazuje
Příznak: Externí pevný disk není detekován v tomto počítači, ale zobrazuje se ve Správě disků.
Níže uvedené metody vás provedou zviditelněním a zpřístupněním externího pevného disku v počítači. Vyzkoušejte každé řešení, abyste se ujistili, že vám neuniknou žádné podrobnosti.
Metoda 1. Připojte se k jinému portu
Pokud máte potíže s připojením externího pevného disku k jinému portu, můžete vyzkoušet několik věcí.
- Nejprve odpojte externí pevný disk z jeho aktuálního portu a poté jej zapojte do požadovaného portu.
- Pokud externí pevný disk stále není detekován, zkuste restartovat počítač.
- Jakmile bude váš počítač zpět a běží, znovu připojte externí pevný disk do nového portu.
Metoda 2. Aktualizujte ovladač
Možná budete muset aktualizovat ovladače externího pevného disku. Obvykle to můžete provést prostřednictvím Správce zařízení vašeho počítače.
Metoda 3. Spusťte Poradce při potížích
Windows má nástroj pro odstraňování problémů s pevným diskem, který vám může udělat velkou službu.
- Na začátku vyhledejte příkazový řádek. Klikněte pravým tlačítkem na první výsledek a klikněte na „Spustit jako správce“.
- Zadejte příkaz: msdt.exe -id DeviceDiagnostic
- Klikněte na "Upřesnit" a vyberte "Použít opravy automaticky".
- Kliknutím na „Zobrazit podrobné informace“ zobrazíte přehled skenování.
Pokud potíže přetrvávají, zkuste kontaktovat výrobce externího pevného disku a získat další podporu.
Kompletní průvodce
Čtěte dále a opravte externí pevný disk, který lze detekovat, ale nelze jej otevřít .
Případ 2. Externí pevný disk WD nebyl rozpoznán
Příznak: Externí pevný disk WD nebyl rozpoznán, ale kontrolka svítí.
Nerozpoznaný externí pevný disk WD je běžný problém, který lze vyřešit pomocí několika jednoduchých kroků.
Krok 1. Zkontrolujte připojení
Nejprve zkontrolujte, zda je externí pevný disk WD správně zapojen do počítače. Pokud ano, odpojte jej a znovu zapojte.
Krok 2. Zkontrolujte pevný disk WD
Dále zkontrolujte, zda externí pevný disk WD není fyzicky poškozen. Pokud dojde k fyzickému poškození, bude nutné vyměnit externí pevný disk WD.
Krok 3. Naformátujte pevný disk WD
Nakonec naformátujte externí pevný disk WD, abyste opravili všechny logické chyby, které mohou způsobovat chybu, že externí pevný disk WD nebyl rozpoznán.

Formátování externího pevného disku WD vymaže všechna data na externím pevném disku WD, proto si před formátováním nezapomeňte zálohovat všechna důležitá data.
Kompletní průvodce
Oprava externího pevného disku WD se nezobrazuje/nepracuje se zapnutým světlem.
Případ 3. Externí pevný disk Seagate nefunguje
Příznak: Externí pevný disk Seagate se nezobrazuje, není detekován, kontrolka externího pevného disku bliká, ale nefunguje, není rozpoznán ve Windows 10, USB se nezobrazuje atd.
Stejně jako pevné disky WD jsou externí pevné disky Seagate skvělým způsobem, jak ukládat velké množství dat, ale někdy mohou přestat správně fungovat. Jedním z běžných problémů je, že disk nefunguje. To může být frustrující, ale existuje několik věcí, které můžete zkusit vyřešit.
- Zkuste jiný port USB na počítači.
- Připojte disk k jinému počítači.
- Pokud je stávající kabel poškozen, přejděte na nový kabel.
- Zkuste jinou zásuvku. (Disky pro stolní počítače)
- Ověřte, zda svítí kontrolka jednotky. (Světlo zhasnuté znamená, že napájecí adaptér není připojen k napájení.)
Kompletní průvodce
Přečtěte si tuto úplnou příručku k odstraňování problémů s nefunkčním externím pevným diskem Seagate .
Jak opravit SSD nezjištěno/nezobrazuje se
Věci mohou být trochu jiné, pokud používáte SSD. Jednotka SSD (Solid State Drive) je typ úložiště, které k ukládání dat používá flash paměť. Na rozdíl od tradičního pevného disku nejsou v SSD žádné pohyblivé části, díky čemuž je odolnější a zvyšuje výkon. SSD jsou k dispozici v různých formách, včetně 2,5palcových disků a M.2 disků. Mohou být také použity jako spouštěcí jednotky nebo datové jednotky. Většina moderních notebooků a počítačů se dodává s SSD, i když mohou být dražší než tradiční pevné disky. Pokud jde o to, že se SSD nezobrazuje ve Windows 10, postupujte podle níže uvedených řešení.
Případ 1. SSD nebyl detekován/zobrazuje se v systému BIOS
Pokud se váš SSD nezobrazuje v systému BIOS nebo ve Windows, je to pravděpodobně způsobeno jedním z následujících problémů:
- SSD není správně připojeno k základní desce.
- Zkontrolujte kabely SATA a ujistěte se, že jsou bezpečně zapojeny.
- Režim SATA je v BIOSu nastaven na špatné nastavení.
- Zkontrolujte nastavení systému BIOS a ujistěte se, že režim SATA je nastaven na AHCI (nikoli IDE).
- Problém je se samotnou základní deskou.
Pokud jste vyzkoušeli všechny výše uvedené možnosti a váš SSD se stále nezobrazuje, může být problém se základní deskou. Zkuste resetovat BIOS nebo vyměnit základní desku.
Kompletní průvodce
Máte stále problémy? Přečtěte si tuto příručku, abyste opravili , že se SSD nezobrazuje ve Windows 11/10 .
Případ 2. M.2 Nezobrazuje se
M.2 je typ SSD (solid-state drive), který je novější a rychlejší než tradiční SATA SSD. Disky M.2 nejsou vždy kompatibilní se všemi základními deskami a někdy může být obtížné je nainstalovat. Pokud máte potíže se zobrazením disku M.2 v systému BIOS nebo Windows, můžete vyzkoušet několik věcí.
Nakonfigurujte svůj M.2 SSD
Nejprve se ujistěte, že je disk M.2 správně nainstalován na základní desce. Restartujte počítač a stiskněte F2/Delete pro přístup do BIOSu. Rozbalte "SATA Configuration" a zvolte "Configure SATA Configuration as IDE". Poté uložte a ukončete.

Použijte jinou základní desku
Můžete zkusit použít jiný disk M.2 nebo základní desku. Nezobrazení M.2 může být frustrující problém, ale existují způsoby, jak to opravit.

Pokud se M.2 SSD nezobrazuje ve správě disků, můžete aktualizovat ovladač, použít Poradce při potížích s hardwarem a zařízeními a přiřadit písmeno jednotky.
Kompletní průvodce
Můžete se dozvědět podrobnosti o tom, jak opravit , že se M.2 SSD nezobrazuje v BIOSu nebo Správě disků.
Případ 3. Jednotka NVME se nezobrazuje
NVME (Non-Volatile Memory Express) je novější rozhraní pro připojení SSD k počítačům. Ve srovnání se starším rozhraním SATA nabízí NVME několik výhod, včetně nižší latence, vyšších rychlostí přenosu dat a efektivnějšího využití zdrojů CPU.
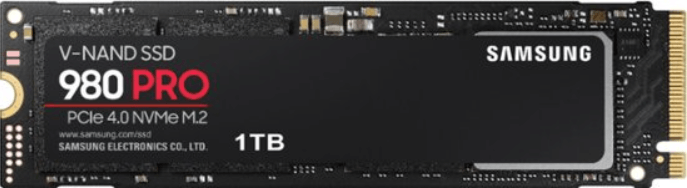
Vzhledem ke své relativně nové povaze však disky NVME ještě nejsou kompatibilní se všemi počítači. V některých případech nemusí být jednotka NVME detekována systémem BIOS nebo se může jevit jako obecné úložné zařízení. Existuje několik věcí, které lze vyzkoušet, aby jednotka NVME fungovala správně.
- Nejprve se ujistěte, že základní deska podporuje NVME a že je povoleno správné nastavení systému BIOS.
- Navíc může být nutné nainstalovat speciální ovladače nebo firmware, aby počítač správně detekoval a používal disk NVME.
S trochou snahy je obvykle možné NVME zprovoznit a spustit na většině moderních počítačů.
Kompletní průvodce
Tato příručka vám poskytuje osvědčená řešení, jak opravit chyby NVME SSD, které nebyly zjištěny . Pokračujte ve čtení.
Jak obnovit soubory z pevného disku, který se nezobrazuje
Věřte tomu nebo ne, často je možné obnovit ztracená data. Je to proto, že když je soubor odstraněn, počítač ve skutečnosti soubor z pevného disku neodstraní. Místo toho jednoduše označí prostor jako dostupný pro nová data. Výsledkem je, že původní soubor je stále přítomen na jednotce, i když ve fragmentovaném stavu.
1 - Obnovte soubory z pevného disku pomocí softwaru pro obnovu dat
Pomocí správného softwaru je často možné tyto fragmenty poskládat a obnovit ztracená data. V některých případech však může být soubor přepsán novými daty a navždy ztracen. Pokud však budete jednat rychle poté, co zjistíte, že soubor chybí, je velká šance, že jej budete moci obnovit.
EaseUS Data Recovery Wizard umožňuje obnovit data z pevného disku, externího disku, SSD, USB, SD karty a dalších. S ním můžete obnovit data z jakéhokoli zařízení pomocí jednoduchých kliknutí. Chcete-li obnovit data z pevného disku, který se nezobrazuje, postupujte podle níže uvedených kroků.
Software pro obnovu dat EaseUS můžete důvěřovat
EaseUS Data Recovery Wizard získal rozsáhlou technickou základnu pro obnovu dat a od roku 2005 mu důvěřují miliardy uživatelů. Podívejte se na recenze na Trustpilot .
Krok 1. Vyberte pevný disk, na kterém jste ztratili data, a klikněte na „Vyhledat ztracená data“.
Krok 2. Po dokončení skenování použijte "Filtr" nebo "Hledat" k nalezení ztracených souborů.
Krok 3. Vyberte všechny požadované soubory HDD a klikněte na „Obnovit“. Poté vyhledejte jiné zabezpečené umístění a uložte je.
💡 Tip: Data můžete obnovit na lokálních discích, externích pevných discích a také cloudovém úložišti.

2 - Obnovte soubory z pevného disku pomocí služeb obnovy dat
Přestože software pro obnovu dat může být užitečným nástrojem při obnově ztracených dat, často má svá omezení. Služba obnovy dat může poskytnout komplexnější řešení, zejména pokud je ztráta dat důsledkem fyzického poškození úložného zařízení. Kromě toho může také poskytnout odbornou pomoc v případech, kdy je ztráta dat důsledkem poškození softwaru nebo virové infekce. Stručně řečeno, služba obnovy dat může nabídnout kompletnější řešení, když dojde ke ztrátě dat, což pomáhá minimalizovat frustraci a náklady spojené se ztrátou dat.
Poraďte se s odborníky na obnovu dat EaseUS ohledně služby ruční obnovy jeden na jednoho. Po BEZPLATNÉ diagnostice bychom mohli nabídnout následující služby
- Opravte poškozenou strukturu RAID, nespouštěcí operační systém Windows a poškozený soubor virtuálního disku
- Obnovte/opravte ztracený oddíl a znovu rozdělený disk
- Odformátujte pevný disk a opravte nezpracovaný disk (šifrovaný disk BitLocker)
- Opravte disky, které se staly oddíly chráněnými GPT
Jak sledovat zdraví vašeho pevného disku
Pokud nebudete dávat pozor na svůj pevný disk, může bez varování selhat a vy nebudete mít přístup k souborům. Naštěstí existuje několik věcí, které můžete udělat pro sledování stavu pevného disku a zabránění ztrátě dat.
Možnost 1. Spusťte pravidelné skenování
Jednou z nejdůležitějších věcí, které můžete udělat, je spouštět pravidelné kontroly pevného disku pomocí antivirového programu. To pomůže identifikovat jakékoli potenciální hrozby pro zdraví vašeho pevného disku a umožní vám je odstranit dříve, než způsobí poškození.
Možnost 2. Použijte nástroj SMART
SMART znamená Self-Monitoring, Analysis, and Reporting Technology a sleduje věci, jako je teplota disku a chybovost. Pokud nástroj SMART zjistí problém s vaším pevným diskem, obvykle vás upozorní, abyste mohli podniknout kroky k zálohování dat, než dojde k selhání pevného disku.
Možnost 3. Obraťte se na výrobce
Výrobce vám také uvede očekávanou životnost disku na základě toho, jak často je používán. Pokud pravidelně kopírujete velké soubory nebo pokud máte hodně malých souborů, které se často přidávají a mažou, pak se počet vašich úspěšných/neúspěšných bude snižovat rychleji než normálně.
Závěr
Stručně řečeno, existuje několik možných důvodů, proč počítač nemusí detekovat pevný disk. Je možné, že disk není správně připojen, disk je poškozený nebo je problém s nastavením BIOSu počítače. Ve většině případů však lze problém vyřešit pouhým restartováním počítače. Pokud však problém přetrvává, doporučuje se vyhledat odbornou pomoc.
Powiązane artykuły
