Spis treści
Použijte účinná řešení k vyřešení problému, který nebyl zjištěn NVME SSD bez ztráty dat:
| Funkční řešení | Řešení problémů krok za krokem |
|---|---|
| Oprava NVME SSD Not Detected v BIOSu | Oprava NVME SSD nebyla detekována v BIOSu 3 způsoby: Povolte podporu PCIE a znovu nainstalujte NVME SSD... Celý postup |
| Oprava NVME SSD nebyl detekován ve Správě disků | Změnit písmeno jednotky NVME SSD; aktualizovat písmeno jednotky NVME SSD; připojte NVME SSD k jinému PC; spusťte Poradce při potížích s hardwarem a zařízením... Úplné kroky |
| Obnovte data z NVME SSD ve Windows 10 | Pokud se vám nepodaří zajistit detekovatelnost NVME SSD, můžete se alespoň pokusit získat data z NVME SSD pomocí EaseUS Data Recovery Wizard. Dokáže plně prohledat váš disk NVME a obnovit ztracené soubory... Úplné kroky |
"Dobrý den, koupil jsem si Kingston a2000 NVME SSD, ale moje základní deska nerozpoznává SSD. Zkouším všechna nastavení, ale ne jinak. Moje verze BIOSu je poslední verze F15B."

Co je NVME SSD
NVMe, Non-Volatile Memory Express, je vysoce výkonný transportní protokol pro SSD. Poskytuje nejvyšší propustnost a nejrychlejší dobu odezvy pro všechny podnikové úlohy. Komunikuje mezi rozhraním úložiště a systémovým CPU pomocí vysokorychlostních zásuvek PCIe. Podporuje desítky tisíc paralelních příkazových front rychleji než tradiční pevné disky. NVMe se stává novým standardem pro servery v datových centrech a klientská zařízení, jako jsou notebooky, stolní počítače a další.
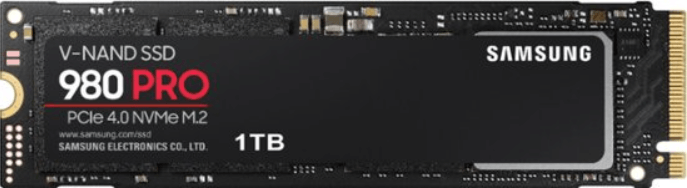
Proč NVME SSD nedetekuje
Mnoho důvodů může vést k tomu, že NVME SSD nezjistí, a důvody jsou uvedeny níže:
- NVME SSD není povoleno
- NVME SSD není správně připojen k počítači
- Je třeba aktualizovat ovladač NVME SSD
- Chybí písmeno vašeho disku
Jak opravit, že NVME SSD nezjišťuje chyby? Protože jste se dozvěděli důvody, můžete opravit chybu NVME SSD nezjištěnou pomocí níže uvedených řešení.
NVME SSD nebyl detekován v systému BIOS
Pokud váš NVME SSD není detekován systémem BIOS, můžete vyzkoušet níže uvedená řešení, aby byl váš NVME SSD detekovatelný.
Řešení 1 – Povolte podporu PCIE
Krok 1. Restartujte PC a stiskněte F2/Delete pro přístup do BIOSu.
Krok 2. Přejděte na „Upřesnit > Podpora M.2_2 PCIE Storage RAID“
Ujistěte se, že je povoleno, a uložte změny.
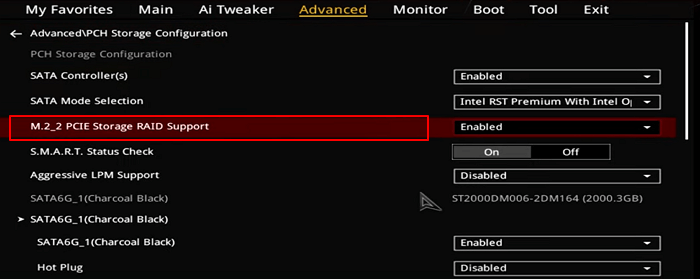
Řešení 2 – Znovu nainstalujte NVME SSD
Krok 1. Odpojte napájení počítače a otevřete počítač.
Krok 2. Můžete vidět horizontální slot označený SATA nebo PCIE
Krok 3. Odstraňte montážní šroub naproti slotu a znovu nainstalujte NVME SSD. (Restartujte počítač a postupujte podle pokynů na obrazovce.)

Řešení 3. Obraťte se na SSD Recovery/Repair Services
Může být fyzicky poškozen, když BIOS nerozpozná váš NVME SSD. Chcete-li získat pomoc, měli byste se obrátit na služby ruční opravy SSD. EaseUS poskytuje služby obnovy dat a tipy na opravu pevného disku. Dokáže opravit pevné disky a SSD bez ztráty dat. Pokud váš NVME SSD není detekován, požádejte o pomoc odborníky.
Poraďte se s odborníky na obnovu dat EaseUS ohledně služby ruční obnovy jeden na jednoho. Po BEZPLATNÉ diagnostice bychom mohli nabídnout následující služby
- Opravte poškozenou strukturu RAID, nespouštěcí operační systém Windows a poškozený soubor virtuálního disku
- Obnovte/opravte ztracený oddíl a znovu rozdělený disk
- Odformátujte pevný disk a opravte disk RAW (šifrovaný disk Bitlocker)
- Opravte disky, které se staly oddíly chráněnými GPT
NVME SSD nebyl detekován ve správě disků
Pokud váš systém BIOS dokáže detekovat váš disk, ale systém Windows ne , můžete se řídit následujícími řešeními a odstranit chybu NVME SSD nezjistí.
Metoda 1. Změňte písmeno jednotky NVME SSD
Krok 1. Klepněte pravým tlačítkem myši na „Tento počítač“ a vyberte „Spravovat“.
Krok 2. Otevřete Správa disků.
Krok 3. Klikněte pravým tlačítkem na SSD a vyberte "Změnit písmeno jednotky a cesty..."

Metoda 2. Aktualizujte písmeno jednotky NVME SSD
Krok 1. Stiskněte Windows + X a klikněte na "Správce zařízení".
Krok 2. Rozbalte položku Diskové jednotky.
Krok 3. Klepněte pravým tlačítkem myši na NVME SSD a vyberte „Aktualizovat software ovladače“.
Krok 4. V okně aktualizace softwaru ovladače zvolte "Automaticky vyhledávat aktualizovaný software ovladače".

Metoda 3. Připojte NVME SSD k jinému počítači
Když se váš NVME SSD nezobrazí v Průzkumníku souborů ani ve Správě disků, můžete zkusit vyměnit kabel nebo počítač a zjistit, zda lze jednotku rozpoznat nebo ne.
Metoda 4. Spusťte Poradce při potížích s hardwarem a zařízením
Pokud NVME SSD stále není detekováno, zkuste problém vyřešit pomocí nástroje pro odstraňování problémů s hardwarem a zařízeními.
Krok 1. Do vyhledávacího pole zadejte Hardware a zařízení a kliknutím na něj začněte.
Krok 2. Klikněte na „Další“ a počkejte na skenování.
Krok 3. Pokud váš počítač má, zjistí, jaký problém je třeba vyřešit.
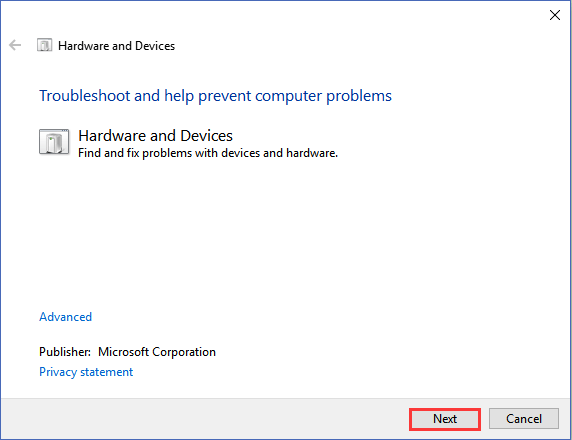
Jak obnovit data z NVME SSD ve Windows 10
Pokud se vám nepodaří zajistit detekovatelnost NVME SSD, můžete se alespoň pokusit získat data z NVME SSD. EaseUS Data Recovery Wizard je robustní nástroj pro obnovu dat z pevného disku, který dokáže získat vaše data zpět z NVME SSD.
Průvodce obnovou dat EaseUS
- Efektivně obnovte ztracené nebo smazané soubory, dokumenty, fotografie, zvuk, hudbu, e-maily
- Obnovte soubory z SD karty , vyprázdněného koše, paměťové karty, flash disku, digitálního fotoaparátu a videokamer
- Podpora obnovy dat pro náhlé smazání, formátování, poškození pevného disku, napadení virem, selhání systému v různých situacích
Zde je video tutoriál o tom, jak obnovit data SSD pomocí softwaru EaseUS a dalších metod:
- 00:25 Metoda 1. EaseUS Data Recovery Wizard
- 01:40 Metoda 2. Služba zotavení
- 02:08 Metoda 3. Koš

Krok 1. Naskenujte SSD
Otevřete EaseUS Data Recovery Wizard, vyberte SSD, na kterém jste ztratili data, a klikněte na tlačítko „Vyhledat ztracená data“.

Krok 2. Prohlédněte si výsledky
Po dokončení skenování vyhledejte ztracená data SSD pomocí možností „Filtr“ a „Hledat“ po kontrole složek „Odstraněné soubory“ a „Další ztracené soubory“.

Krok 3. Obnovte soubory SSD
Vyberte požadovaná data a kliknutím na tlačítko „Obnovit“ obnovte ztracené soubory SSD.
💡 Tip: Data můžete obnovit na lokálních discích, externích pevných discích a také cloudovém úložišti.

Závěr
V tomto příspěvku jsme vysvětlili, proč se NVME SSD nezobrazuje nebo nedetekuje na počítači se systémem Windows, a poskytli jsme pro vás praktické opravy. Pokud během procesu ztratíte data, můžete se obrátit na EaseUS Data Recovery Wizard, který vám umožní získat data zpět ve třech krocích.
Powiązane artykuły
-
Kde je koš ve Windows 10/11, jak najít a otevřít koš
/2024/10/16
-
M.2 SSD se nezobrazuje ve Windows 10 [Opraveno 2024]
/2024/10/16
-
Jak opravit pevný disk nezjištěný v systému Windows 10: Vysvětlené metody
/2024/10/16
-
Nástroj na opravu USB: Zdarma si stáhněte nástroj na opravu disku a obnovte data
/2024/10/16
