Spis treści
Problém: Oprava poškozené jednotky USB Flash
USB flash disky, flash disky a flash disky se mohou snadno poškodit nebo způsobit selhání zařízení v důsledku virového útoku, poškození souborového systému, selhání hardwaru, nesprávného vypnutí a dalších.
Když k tomu dojde, musíte opravit poškozený USB flash disk nebo pero, aby zařízení opět normálně fungovalo. Způsob opravy poškozeného USB flash disku nebo pera je však často bolestí hlavy pro uživatele, kteří nechtějí přijít o data na svých zařízeních. Nejsou-li data nijak důležitá, obvykle postačí zformátování zařízení.
Naštěstí s kombinací vestavěného nástroje pro opravu disků/USB systému Windows a softwaru pro obnovu dat USB flash/párového disku třetí strany můžete opravit vadný flash disk zdarma a obnovit všechna ztracená data.
| 🧰 Software pro opravu a obnovu USB | Můžete jej použít k opravě poškozených nebo poškozených jednotek USB . Software vyhledá chyby na disku a pokusí se je opravit. Tato metoda závisí na závažnosti poškození jednotky USB. |
| 💻 Služba ruční obnovy dat | Tato metoda je vhodná, když je disk vážně poškozen a hrozí ztráta důležitých dat. Účinnost této metody závisí na odbornosti odborníka na obnovu dat. |
| 🎚️ Spusťte nástroj pro opravu USB CHKDSK | Tento vestavěný nástroj Windows kontroluje chyby a opravuje systémy souborů na jednotce USB. Nástroj zkontroluje systém souborů a pokusí se opravit všechny nalezené chyby. Záleží na závažnosti chyb na disku. |
| 📡 Použijte Windows Error-Checking | Tento nástroj prohledá systém souborů a opraví všechny chyby nalezené na jednotce USB. Je méně výkonný než CHKDSK a je vhodný pro méně závažné chyby. |
| 🗃️ Opravte USB se selháním souborového systému | Tato metoda zahrnuje opravu souborového systému jednotky USB, která se poškodila. Může zahrnovat naformátování disku a zkopírování dat zpět na něj. Záleží také na závažnosti poškození souborového systému. |
| 🔮 Obnovte data po opravě | Tato metoda zahrnuje načítání dat z USB disku po jeho opravě. Je vhodný, když hrozí ztráta dat při opravě. Záleží na úspěšnosti opravy. |
Nástroje: Stáhněte si bezplatný nástroj pro opravu USB a software pro obnovu dat
Když na Googlu hledáte „USB flash repair software“ nebo „pen drive repair software“, objeví se obrovské množství nástrojů pro opravu pevných disků, které tvrdí, že opravují flash disky a obnovují data. Ale jen několik z nich funguje tak dobře, jak inzerují.
Většina softwaru dokáže pouze skenovat nebo najít některá existující data na poškozeném zařízení. Chcete-li plně vyřešit chybu poškození USB, budete potřebovat více než jen opravný software třetí strany.
Nástroje pro opravu poškozeného USB : Bez ohledu na to, jak se váš USB flash disk nebo pero poškodí nebo selže, software pro opravu USB v kombinaci se softwarem pro obnovu dat vám může pomoci.
# Za prvé: K opravě zařízení použijte nástroj pro kontrolu disku systému Windows.
- Příkazový řádek CHKDSK a kontrola chyb disku systému Windows mohou opravit poškozené úložné zařízení.
# Další: Stáhněte si výkonného průvodce EaseUS Data Recovery Wizard a obnovte svá data.
- EaseUS Data Recovery Wizard dokáže obnovit všechny ztracené soubory z poškozeného USB nebo flash disku ve 3 krocích. Pokud nemůžete opravit USB pomocí softwaru, můžete se také obrátit na služby ruční obnovy dat .
Služby pro opravu a obnovu disků EaseUS
Klikněte sem a kontaktujte naše odborníky pro bezplatné vyhodnocení
Poraďte se s odborníky na obnovu dat EaseUS ohledně služby ruční obnovy jeden na jednoho. Po BEZPLATNÉ diagnostice bychom mohli nabídnout následující služby.
- Opravte chyby HDD, SSD, externího pevného disku a USB flash disku a obnovte data ze všech úrovní RAID
- Obnovte ztracené oddíly, které nelze obnovit pomocí softwaru pro obnovu dat
- Opravte disky, které nelze číst nebo k nim nelze získat přístup kvůli vadným sektorům
- Opravte disky, které se staly oddíly chráněnými GPT
- Vymazání dat, odformátování pevného disku, instalace/odinstalace softwaru nebo ovladače atd.
Postup: Opravte poškozené USB pomocí nástroje USB Repair Tool bez ztráty dat
Než začnete, zkontrolujte, zda váš poškozený USB nebo flash disk může počítač se systémem Windows detekovat:
- Pokud ano, pokračujte a okamžitě jej opravte.
- Pokud ne, vyhledejte řešení v části USB se nezobrazuje nebo USB není rozpoznáno .
Zde je video tutoriál, který vám může pomoci naučit se opravovat jednotky USB a obnovovat data z jednotek USB.
- 00:48 Metoda 1. Opravte USB pomocí nástroje Error Check Tool
- 01:15 Metoda 2. Opravte poškozené USB pomocí CMD
- 02:09 Metoda 3. Odinstalujte ovladač USB a opravte jednotku USB
- 02:40 Obnovte USB pomocí průvodce obnovením dat EaseUS

Prvním krokem je kontrola disku a oprava jeho chyb. Poté pomocí softwaru pro obnovu dat obnovte všechna chybějící nebo nepřístupná data.
1. Spusťte nástroj CHKDSK USB Repair Tool a opravte poškozený USB nebo Pen Drive
K opravě USB disku použijeme nástroj CHKDSK v rámci příkazového řádku. Existuje také alternativa, která nepoužívá příkazový řádek, který je zobrazen níže.
Krok 1. Vložte poškozený USB nebo flash disk do USB portu na vašem PC.
Krok 2. Přejděte do vyhledávacího pole a zadejte cmd a stiskněte Enter.
Krok 3. Klikněte na cmd.exe a otevřete příkazový řádek jako správce. (Pokud program požádá o povolení, přihlaste se jako správce pomocí svého účtu).
Krok 4. Zadejte: chkdsk j: /f /x v okně Příkazový řádek a stiskněte Enter.
- Nahraďte j: písmenem jednotky vašeho USB disku.
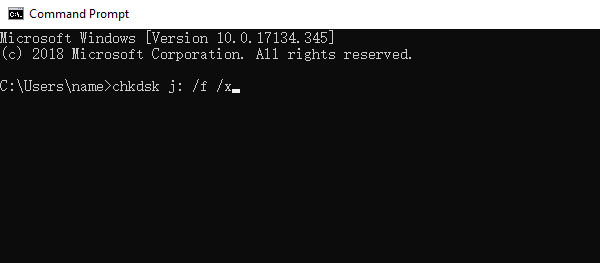
- Poznámka k syntaxi
- j: -- Písmeno jednotky. Nahraďte písmenem vašeho USB disku
- /f -- Pokusí se opravit všechny chyby na disku
- /x -- Vynutí odpojení USB disku před zahájením skenování
- /r -- Vyhledá a pokusí se obnovit chybné sektory. Prohledání sektorů bude trvat déle a je volitelné, ale pokud má vaše zařízení problémy, možná by stálo za to zkontrolovat chybné sektory
Pokud se rozhodnete jej použít, zadejte: chkdsk j: /f /r /x
Opravte USB flash disk s poškozeným souborovým systémem pomocí EaseUS USB Repair Tool
EaseUS CleanGenius je uživatelsky přívětivý nástroj pro opravu počítače, který je bezpečný a lehký. Je to perfektní alternativa k příkazu CHKDSK. Pomocí tohoto nástroje na jedno kliknutí snadno opravíte poškozený souborový systém.
Krok 1. STÁHNĚTE si EaseUS CleanGenius do počítače a dokončete instalaci.
Krok 2. Spusťte software. Klikněte na „Optimalizace“ a poté vyberte „Zobrazování souborů“ .

Krok 3. Vyberte jednotku s poškozeným systémem souborů. Zaškrtněte možnost „Zkontrolovat a opravit chybu systému souborů“ a klikněte na „Provést“.

Krok 4. Počkejte, až nástroj provede úlohu opravy. Poté klikněte na tlačítko "zde" a zkontrolujte disk.

Spusťte USB Repair nebo Pen Drive Repair s Windows Error-Checking
Stejný úkol můžete provést pomocí možnosti Kontrola chyb v nabídce Vlastnosti zařízení. Může to být intuitivnější, pokud nejste příliš spokojeni s metodou příkazového řádku.
V systému Windows 10:
Krok 1. Vložte poškozené USB do vašeho PC přes USB port.
- Přejděte na „ Průzkumník souborů > Tento počítač“.
Krok 2. Klepněte pravým tlačítkem myši na zařízení USB a vyberte „Vlastnosti“.
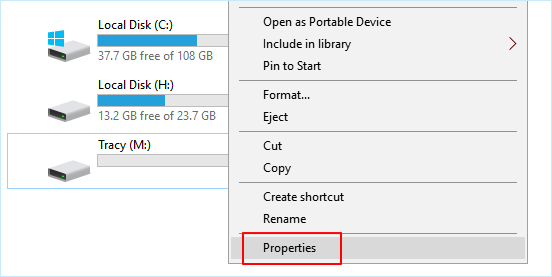
Krok 3. Přejděte na Nástroje a klikněte na tlačítko „Zkontrolovat“ v části Kontrola chyb.
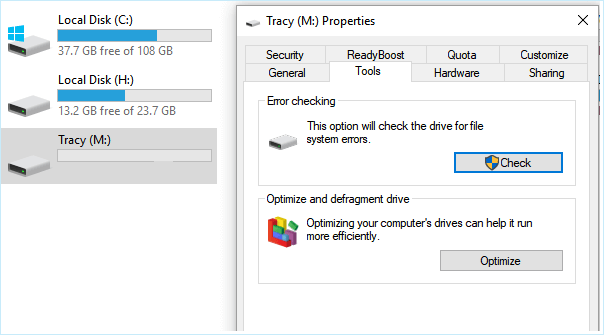
Krok 4. Vyberte "Skenovat a opravit disk".
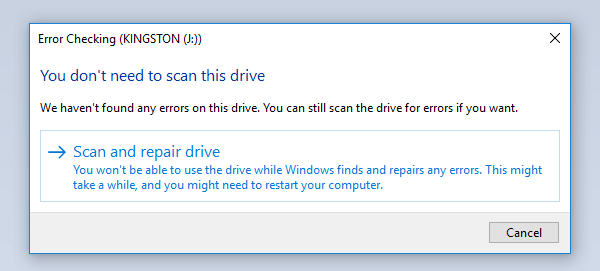
Krok 5. Pokračujte podle rozhraní průvodce. V případě zjištění jakékoli chyby vás vyzve k automatické opravě chyb disku.
2. Obnovte data po opravě poškozené jednotky USB Flash/jednotky pera
EaseUS Data Recovery Wizard , světově proslulý odborník na obnovu dat, je 100% bezpečný. S tímto nejlepším softwarem pro obnovu dat můžete získat vše zpět bez omezení.
Podporuje USB flash disky, flash disky a další vyměnitelná paměťová zařízení všech hlavních značek včetně Sony, Transcend, SanDisk, Kingston, Apacer, Panasonic, PQI, Toshiba, Super Flash a Ridata.
EaseUS Data Recovery Wizard se neuvěřitelně snadno používá. Postup obnovení dat z jednotky USB je následující:
Krok 1. Vyberte jednotku USB, kterou chcete skenovat
Spusťte EaseUS Data Recovery Wizard a vyberte si USB disk, na kterém jste ztratili důležité soubory. Začněte kliknutím na „Vyhledat ztracená data“.

Krok 2. Zkontrolujte a zobrazte náhled dat jednotky USB
Po dokončení skenování můžete rychle najít konkrétní typ souboru pomocí funkce Filtr a také možnosti Hledat.

Krok 3. Obnovte data flash disku
Po kontrole a nalezení ztracených souborů USB disku je obnovíte kliknutím na „Obnovit“. Nalezené soubory uložte na bezpečné místo v počítači, nikoli na USB disk.
💡 Tip: Data můžete obnovit na lokálních discích, externích pevných discích a také cloudovém úložišti.

- Upozornění:
- Při obnově dat z USB nebo flash disku uložte soubory na jiné místo, než kde jste je původně ztratili.
Chcete-li své USB důkladně opravit a mít jistotu, že je po opravě v perfektním funkčním stavu, můžete zálohovat data do počítače, zreformovat zařízení a obnovit.
Závěr
Pomocí vestavěného nástroje pro opravu v počítači můžete naskenovat a opravit jednotku flash, zda nemá problémy se softwarem nebo ovladačem. Pokud jste ztratili data po poškození USB, můžete použít software pro obnovu dat EaseUS. Tento software pro obnovu dat může snadno získat ztracené soubory z poškozených flash disků, SD karet, pevných disků a externích pevných disků. Stáhněte si software pro obnovu dat EaseUS USB a získejte data snadno zpět.
Často kladené otázky o opravě USB flash disku
Dozvěděli jste se o nejlepším nástroji pro opravu USB, který opraví poškozený nebo poškozený USB disk. Před opravou jednotky USB se vždy ujistěte, že máte svá data v bezpečí. Ne všechny nástroje a řešení pro opravy USB jsou spolehlivé. Pokud problémy přetrvávají, podívejte se na následující otázky a odpovědi.
Můžete opravit poškozený USB disk?
Ano. Poškozené USB můžete opravit pomocí nástroje CHKDSK. Postupujte takto:
Krok 1. Připojte USB flash disk nebo flash disk k počítači.
Krok 2. Přejděte do nabídky Start, do vyhledávacího pole zadejte „cmd“ a stiskněte Enter. V seznamu programů uvidíte něco s názvem "cmd. exe".
Krok 3. Klepněte pravým tlačítkem na "cmd. exe", vyberte Spustit jako správce, zadejte "chkdsk /X /f G:" nebo "chkdsk G: /f" (nahraďte G: písmenem jednotky odpovídajícím vašemu USB disku), a stiskněte Enter. Příkaz chkdsk poté zahájí opravu poškozené jednotky USB.
Jak opravíte nerozpoznaný USB flash disk?
Existuje několik způsobů, jak opravit nerozpoznanou jednotku USB . Zde je několik z těchto metod:
- 1. Obnovte soubory a naformátujte RAW USB
- 2. Aktualizujte nepřidělené jednotky USB a vytvořte nový svazek
- 3. Změňte písmeno jednotky USB
- 4. Zkontrolujte port USB, změňte připojení USB
- 5. Pokud žádná z výše uvedených oprav nefunguje, přineste USB do místního servisního střediska pro ruční opravu
Proč je USB disk poškozen?
Paměťové médium USB je náchylné k poškození/poškození. Zde je to, co způsobuje poškození jednotky USB:
- Virus útok
- Náhlé odstranění
- Náhlé výpadky proudu a další
Proč nevidím svůj USB disk ve Windows 10?
Pokud je s vaším USB diskem něco v nepořádku, USB flash disk se nezobrazí v Průzkumníku souborů Windows 10 a může se objevit jako nepřidělené místo ve Správě disků.
Powiązane artykuły