Spis treści
Podívejte se na případ na Redditu: "Ahoj kluci. Nedávno jsem si koupil nový SanDisk m.2 SSD a nainstaloval jsem ho do svého mobo a můj BIOS ho nezvedá. Aktualizoval jsem svůj BIOS na nejnovější verzi a zkusil jsem odpojit druhý SATA disky, ale nemám štěstí, používám gigabyte z170 hd3p mobo a mám 120GB SSD pro můj operační systém a 500GB HDD pro úložiště. Doufám, že mi někdo pomůže.
Proč se váš M.2 SSD nezobrazuje ve Windows 10? Mnoho uživatelů si stěžovalo na to, že M.2 SSD nebyl detekován na fórech jako ASRock, Reddit a Tom's hardware. Zkoušeli nějaké metody, ale nefunguje to.
Tento článek vysvětlí, jak opravit SSD nebyl detekován v systému Windows 10. Podívejme se na podrobnosti o zpracování M.2 SSD, které nebylo zjištěno v systému BIOS a správě disků. Hlavní obsah této stránky:
| Funkční řešení | Řešení problémů krok za krokem |
|---|---|
| Příčiny toho, že se M.2 SSD nezobrazuje | Váš počítač nemůže detekovat M.2 SSD, pokud jste nenakonfigurovali nastavení BIOSu nebo M.2 SSD není správně připojen k zařízení... |
| M.2 SSD nebyl detekován v BIOSu notebooku/PC | Chcete-li opravit M.2 SSD nezjištěný v BIOSu, můžete nakonfigurovat M.2 SSD v BIOSu nebo přeinstalovat disk... |
| M.2 SSD nebyl detekován ve správě disků | Když se M.2 SSD nezobrazuje ve Správě disků, aktualizujte jeho ovladač a použijte Hardware a zařízení... |
| Obnovte data z M.2 SSD, která nejsou detekována | Pro obnovu dat z M.2 SSD můžete použít profesionální software pro obnovu dat, abyste zabránili ztrátě dat... |
| Často kladené otázky M.2 SSD se nezobrazuje | Podívejte se na časté dotazy ohledně nezobrazování M.2 SSD. Můžete se dozvědět podrobné důvody, proč nebyl M.2 SSD detekován, stejně jako další řešení... |
Příčiny toho, že se M.2 SSD nezobrazuje
Před použitím řešení se podívejme na to, co způsobuje selhání disku. Mnoho uživatelů mluví o metodě, která nefunguje. Možná byste se měli nejprve podívat na následující důvody a vyzkoušet více metod. Tyto důvody platí také pro jiné problémy se zařízením, jako je například nezobrazování SSD .
Příčiny problému s BIOSem:
- Nenakonfigurovali jste nastavení systému BIOS. (SSD M.2 není povoleno.)
- Váš M.2 SSD není správně připojen k počítači.
Příčiny problémů se správou disků:
- Váš ovladač je třeba aktualizovat.
- Odstraňte problémy s pevným diskem.
- Chybí písmeno vašeho disku.
Ne, že jste pochopili možné důvody, můžete se podívat na video tutoriál, který vám pomůže opravit M.2 SSD, že se problém rychle nezobrazuje. Můžete se podívat na časovou osu důležitého obsahu a vybrat řešení, které funguje.
- 00:15 Metoda 1. Přiřaďte písmeno jednotky
- 01:05 Metoda 2. Inicializujte disk
- 01:35 Metoda 3. Poškozený souborový systém
- 02:38 Metoda 4. Problém s ovladačem systému Windows

M.2 SSD nebyl detekován v BIOSu notebooku/PC
V případě problému s BIOSem můžete v této části vyzkoušet dva způsoby. Doporučujeme vám nejprve použít fix one. Oprava dvě zahrnuje rozebrání počítače a přeinstalaci pevného disku, což může být obtížné, pokud jste začátečník.
Oprava 1. Nakonfigurujte svůj M.2 SSD
Krok 1. Restartujte počítač a stisknutím klávesy F2/Delete přejděte do systému BIOS .
Krok 2. Rozbalte "SATA Configuration" a zvolte "Configure SATA Configuration as IDE."

Krok 3. Stiskněte F8 pro uložení a ukončení.
Oprava 2. Přeinstalujte Drive, abyste opravili M.2 Drive Not Detected in Windows 10
Krok 1. Odpojte napájení počítače. (Pokud používáte notebook, můžete vyjmout baterii.)
Krok 2. Pomocí šroubováku otevřete skříň počítače. (Nebo rozeberte plášť notebooku odstraněním některých šroubů.)
Krok 3. Odpojte pevný disk a kabel. A přeinstalovat.
- Na stolním PC: Najděte M.2 konektor ve spodní části základní desky > Můžete vidět vodorovný slot označený SATA nebo PCIe > Odstraňte montážní šroub naproti slotu > Vložte M.2 SSD > Zajistěte SSD šroubem .

- Na notebooku: Otevřete slot M.2 > Zasuňte M.2 SSD do slotu > Zajistěte SSD šroubem.

M.2 SSD nebyl detekován ve správě disků
Pokud se M.2 SSD nezobrazuje ve správě disků, můžete aktualizovat ovladač, použít Poradce při potížích s hardwarem a zařízeními a přiřadit písmeno jednotky pomocí tohoto podrobného průvodce.
Oprava 1. Aktualizujte ovladač M.2 SSD
Krok 1. Stiskněte "Windows + X" a klikněte na "Správce zařízení."
Krok 2. Rozbalte položku Diskové jednotky.
Krok 3. Klepněte pravým tlačítkem myši na M.2 SSD a vyberte „Aktualizovat software ovladače“.
Krok 4. V okně aktualizace softwaru ovladače zvolte "Automaticky vyhledávat aktualizovaný software ovladače."

Krok 5. Počkejte na dokončení aktualizace a restartujte počítač.
Oprava 2. Použijte Poradce při potížích s hardwarem a zařízeními
Krok 1. Do vyhledávacího pole zadejte Hardware a zařízení a kliknutím začněte.
Krok 2. Klikněte na „Další“ a počkejte na skenování.
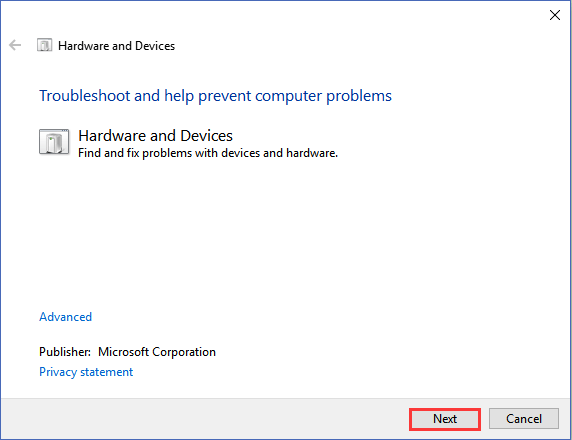
Krok 3. Bude to, jaký problém musíte opravit, pokud váš počítač má.
Oprava 3. Přiřaďte písmeno jednotky
Krok 1. Otevřete Správa disků.
Krok 2. Klikněte pravým tlačítkem na SSD a vyberte "Změnit písmeno jednotky a cesty...".

Oprava 4. Vyhledejte službu opravy SSD M.2
Můžete se také rozhodnout opravit, že se M.2 SSD nezobrazuje, pomocí profesionální opravy disků. Služba obnovy dat EaseUS vám poskytuje službu ruční opravy disku. Chyby m.2 SSD můžete opravit jednoduchým kliknutím. Kontaktujte naše odborníky a získejte pomoc co nejdříve.
Služby pro obnovu dat EaseUS SSD
Klikněte sem a kontaktujte naše odborníky pro bezplatné vyhodnocení
Poraďte se s odborníky na obnovu dat EaseUS ohledně služby ruční obnovy jeden na jednoho. Po BEZPLATNÉ diagnostice bychom mohli nabídnout následující služby
- Opravte problémy s HDD, SSD, externím pevným diskem, USB flash diskem a perem
- Opravte disky, které nelze číst nebo k nim nelze získat přístup kvůli vadným sektorům
- Opravte disky, které se staly oddíly chráněnými GPT
- Oprava poškozeného disku RAW, který je třeba přeformátovat (podporován je také šifrovaný disk BitLocker)
- Vymazat data, naformátovat pevný disk, nainstalovat/odinstalovat software nebo ovladač atd.
Jak obnovit data z M.2 SSD, která nejsou detekována
Pokud výše uvedené metody nemohou opravit M.2 SSD není rozpoznán ve Windows 10, co dělat dále, je načíst data pomocí softwaru pro obnovu dat – EaseUS Data Recovery Wizard . Jinak se ke svým cenným datům nedostanete.
EaseUS Data Recovery Wizard je robustní nástroj pro obnovu pevného disku , který dokáže získat vaše data zpět z poškozených, nepřístupných a RAW pevných disků.
Stáhněte si nástroj pro záchranu dat a použijte tři jednoduché kroky:
Software pro obnovu dat EaseUS můžete důvěřovat
EaseUS Data Recovery Wizard získal rozsáhlou technickou základnu pro obnovu dat a od roku 2005 mu důvěřují miliardy uživatelů. Podívejte se na recenze na Trustpilot .
Krok 1. Naskenujte SSD
Otevřete EaseUS Data Recovery Wizard, vyberte SSD, na kterém jste ztratili data, a klikněte na tlačítko „Vyhledat ztracená data“.

Krok 2. Prohlédněte si výsledky
Po dokončení skenování vyhledejte ztracená data SSD pomocí možností „Filtr“ a „Hledat“ po kontrole složek „Odstraněné soubory“ a „Další ztracené soubory“.

Krok 3. Obnovte soubory SSD
Vyberte požadovaná data a kliknutím na tlačítko „Obnovit“ obnovte ztracené soubory SSD.
💡 Tip: Data můžete obnovit na lokálních discích, externích pevných discích a také cloudovém úložišti.

Závěr
V tomto podrobném tutoriálu jsme přišli na pět způsobů, jak opravit, že se M.2 SSD nezobrazuje v BIOSu nebo Správě disků ve Windows 10. Chcete-li opravit M.2 SSD nebyl detekován, můžete disk nakonfigurovat, přeinstalovat a aktualizovat ovladače, používat nástroj pro odstraňování problémů s hardwarem a zařízeními atd.
Chcete-li problém vyřešit bez ztráty dat, obnovte svá data pomocí softwaru pro obnovu pevného disku EaseUS, aby byla data v bezpečí.
Časté otázky o M.2 SSD se nezobrazuje
Získejte další informace o tom, proč se M.2 SSD nezobrazuje a jak řešit problémy.
1. Proč se můj M.2 SSD nezobrazí?
Existuje několik důvodů, proč se váš M.2 SSD nemusí zobrazit. Je možné, že disk není správně naformátován nebo nejsou správně nainstalovány ovladače. Další možností je, že BIOS není nakonfigurován tak, aby rozpoznal M.2 SSD.
2. Jak zajistím, aby se můj M.2 SSD zobrazoval?
Pokud se váš M.2 SSD nezobrazuje, měli byste nejprve zkontrolovat nastavení systému BIOS. Ujistěte se, že je M.2 SSD povolen v BIOSu a že je správně nastaveno pořadí spouštění. Pokud se M.2 SSD nezobrazuje, zkuste disk přeformátovat pomocí nástroje, jako je Diskpart.
3. Jak opravit, že se M.2 SSD nezobrazuje v BIOSu?
Pokud se váš M.2 SSD nezobrazuje v BIOSu, BIOS pravděpodobně není nakonfigurován, aby rozpoznal M.2 SSD. Chcete-li to vyřešit, budete muset zadat nastavení systému BIOS a povolit M.2 SSD. Jakmile to uděláte, uložte změny a ukončete BIOS.
4. Jak opravit, že se M.2 SSD nezobrazuje ve Správě disků?
Pokud není disk správně naformátován, nebude ve Správě disků detekován. Chcete-li tento problém vyřešit, můžete použít nástroj jako Diskpart nebo nástroj třetí strany k přeformátování disku M.2 SSD. Jakmile to uděláte, M.2 SSD by se měl zobrazit ve Správě disků.
Powiązane artykuły
-
Kde je koš ve Windows 10/11, jak najít a otevřít koš
/2024/10/16
-
Jak opravit pevný disk nezjištěný v systému Windows 10: Vysvětlené metody
/2024/10/16
-
[Oficiální a nejnovější] Licenční kód Průvodce obnovou dat EaseUS
![author icon]() Noah/2024/10/16
Noah/2024/10/16
-
NVME se nezobrazuje v BIOSu a správě disků [VYŘEŠENO 2024]
/2024/10/16