Spis treści
 Vyprázdnit koš pomocí PowerShell:
Vyprázdnit koš pomocí PowerShell:
- 1. Spusťte "PowerShell" jako správce.
- 2. Chcete-li vyprázdnit koš, zadejte do PowerShellu následující rutinu: Clear-RecycleBin -Force
- 3. Proveďte příkaz kliknutím na klávesu "Enter".
- 4. Pro potvrzení stiskněte klávesu "Y" na klávesnici.
Vysypání koše je rutinním úkolem pro mnoho uživatelů počítačů, ale věděli jste, že to můžete udělat efektivněji pomocí příkazového řádku?
Operace příkazového řádku vám poskytují další úroveň kontroly a flexibility, pokud vám vyhovuje textové interakce. V této příručce prozkoumáme, jak vyprázdnit koš z příkazového řádku , což vám umožní tento proces zefektivnit.
Ve světě výpočetní techniky Windows hraje efektivní správa koše klíčovou roli při udržování organizovaného a nepřehledného digitálního pracovního prostoru. Tato příručka se ponoří do konkrétního způsobu provedení tohoto úkolu: vyprázdnit koš .
Pomocí příkazového řádku získáte výhody:
- 🌟Zaprvé umožňuje efektivnější vyprazdňování koše, ale také nabízí kontrolu a efektivitu.
- 🌟Ať už potřebujete skriptovat proces pro více souborů, automatizovat operaci nebo preferujete textovou interakci, příkazový řádek je vaším řešením.
- 🌟I když je konvenční způsob používání grafického uživatelského rozhraní široce známý a používaný, nemusí být vždy tou nejefektivnější volbou, zejména pro uživatele, kteří řeší velké objemy smazaných souborů nebo hledají automatizaci.
Existují alternativní metody, jako jsou vestavěné nástroje systému Windows, zástupci na ploše a dokonce software třetích stran, které lze použít k vyprázdnění koše.
V této příručce prozkoumáme proces vyprazdňování koše pomocí pokynů příkazového řádku. Ponořením se do světa pohodlí příkazového řádku mohou uživatelé povýšit správu koše na novou úroveň efektivity a přesnosti.
Pokud jste připraveni odemknout výkon příkazového řádku a optimalizovat práci se systémem Windows, pojďme se naučit, jak vyprázdnit koš z příkazového řádku.
Tip 1. Vysypte koš pomocí příkazového řádku
Příkazový řádek poskytuje jednu z metod pro vyprázdnění koše a můžete také odstranit soubory pomocí příkazového řádku . Pro tento úkol používá odlišný příkaz. Zde je návod, jak vymazat koš pomocí příkazového řádku:
Krok 1. Začněte kliknutím na tlačítko "Nabídka Start" a zadáním příkazového řádku do vyhledávacího pole.
Krok 2. Spusťte příkazový řádek se zvýšenými uživatelskými oprávněními výběrem „Spustit jako správce“ z výsledků vyhledávání.

Krok 3. Zadejte následující příkaz k vyprázdnění koše a stiskněte klávesu Enter: rd /s %systemdrive%$recycle.bin.

Krok 4. Až budete vyzváni k potvrzení, pokračujte stisknutím klávesy „Y“ na klávesnici.
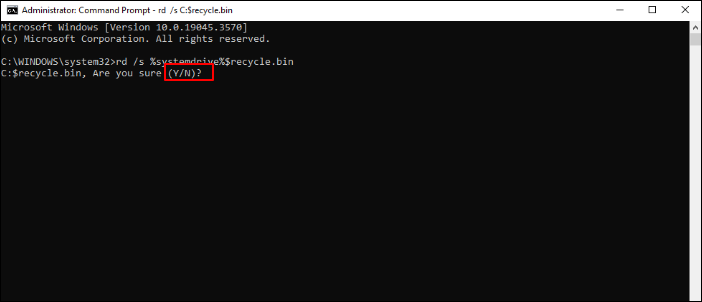
Tip 2. Vysypte koš pomocí PowerShellu
PowerShell slouží jako výchozí prostředí příkazového řádku ve Windows 11 a umožňuje vám provádět různé úlohy údržby systému pomocí rutin. Koš můžete vyprázdnit pomocí rutiny Clear-Powershell podle následujících kroků:
Krok 1. Spusťte "PowerShell" jako správce.

Krok 2. Chcete-li vyprázdnit koš, zadejte do prostředí PowerShell následující rutinu: Clear-RecycleBin -Force.

Krok 3. Spusťte příkaz kliknutím na klávesu "Enter".
Krok 4. Pro potvrzení stiskněte klávesu "Y" na klávesnici.
Další příkazové řádky PowerShellu se můžete dozvědět v následující pasáži:
PowerShell Zkontrolujte, zda soubor existuje | Čtyři příkazy ke kontrole
Chcete zkontrolovat, zda soubor existuje pomocí PowerShellu? Poté tento příspěvek vysvětluje, jak používat PowerShell ke kontrole, zda soubor existuje. Přečtěte si více >>
Jak obnovit vyprázdněný koš pomocí softwaru pro obnovu
V případě, že byste náhodou přišli o svá data v důsledku vysypání koše, nemusíte se obávat. Tyto zdánlivě ztracené soubory můžete obnovit pomocí výkonného softwaru pro obnovu dat, jako je EaseUS Data Recovery Wizard Pro . Jeho robustní funkce obnovy jsou navrženy tak, aby zvládly mnoho scénářů ztráty dat, což z něj činí základní nástroj pro uživatele, kteří upřednostňují svá data.
Tento nástroj je cenným přínosem, když zjistíte, že potřebujete obnovit smazané soubory . Ať už byly vaše soubory ztraceny v důsledku vyprázdnění koše, náhodného smazání nebo dokonce selhání systému, tento software vám může pomoci.
Tento nástroj pro obnovu vám může pomoci obnovit neuložené dokumenty aplikace Word , cenné fotografie, videa a další data. Snadné použití v kombinaci s výkonnými možnostmi obnovy z něj činí atraktivní volbu pro začátečníky i pokročilé uživatele.
Chcete-li obnovit soubory z koše pomocí softwaru pro obnovu dat EaseUS, podívejte se na níže uvedený písemný návod:
Krok 1. Chcete-li konkrétně obnovit soubory z vyprázdněného koše ve Windows 11/10/8/7, umístěte ukazatel myši na možnost „Koš“ v části „Hardwarový disk“ a klikněte na „Vyhledat ztracená data“.

Krok 2. Software pro obnovu dat EaseUS okamžitě zahájí rychlou kontrolu všech smazaných souborů a později se automaticky spustí hloubková kontrola, která prohledá další ztracené soubory. Po procesu skenování můžete pomocí funkce „Filtr“ vybrat konkrétní typ souboru, jako jsou obrázky, Word, videa atd.

Krok 3. Jakmile najdete soubory, které chcete obnovit, můžete na ně poklepáním zobrazit úplný náhled. Poté vyberte cílové soubory a klikněte na „Obnovit“. Pro uložení obnovených souborů doporučujeme vybrat jiný svazek nebo externí USB disk, aby nedošlo k přepsání dat. Můžete si vybrat cloudové úložiště, jako je OneDrive, Disk Google atd., a kliknutím na „Uložit“ uložte obnovené soubory.

Poskytneme také video, které vás provede vyprazdňováním koše z příkazového řádku.
- 00:20 Obnovte smazané soubory z koše
- 00:52 Obnovte vyprázdněný koš pomocí softwaru EaseUS Recycle Recovery
- 02:05 Obnovte smazané soubory ze zálohy historie souborů

Pokud vám tato příručka pomohla při obnově koše , zvažte její sdílení se svými přáteli a kolegy na sociálních sítích. Ztráta dat je společným problémem a sdílení tohoto průvodce může být záchranným lanem, které někdo potřebuje k obnovení svých cenných souborů.
Sečteno a podtrženo
Vysypávání koše pomocí příkazových řádků poskytuje úroveň kontroly a efektivity, která nemusí být vždy dostupná tradičními metodami.
Pouhými několika stisky kláves můžete uvolnit cenné místo na disku a zajistit, že vaše citlivá data budou bezpečně odstraněna z vašeho systému.
I když ve Windows existují alternativní způsoby, jak vyprázdnit koš, použití příkazových řádků poskytuje přímý a rychlý přístup.
Je to pro vás většinou výhodné, pokud vám vyhovuje příkazový řádek a oceníte přesnost, kterou nabízí.
Navíc, pokud se setkáte s jakoukoli formou ztráty dat, můžete se vždy spolehnout na EaseUS Data Recovery Wizard Pro, který vaše data obnoví. Tento uživatelsky příjemný nástroj je vybaven řadou pokročilých a rychlých funkcí navržených pro bezpečnou obnovu vašich dat z koše.
Časté dotazy k vysypání koše použijte příkazový řádek
Níže uvedené odpovědi a otázky vám pomohou dozvědět se více o tom, jak použít příkazový řádek k vyprázdnění koše. Podívejte se na ně:
1. Můžete vyprázdnit koš systému Windows z příkazového řádku?
Ano, můžete toho efektivně dosáhnout trvalým odstraněním adresáře Koš umístěného na jednotce obsahující systémové soubory. Je důležité si uvědomit, že tato jednotka nemusí být vždy jednotka C:, takže je vhodné tuto hodnotu nekódovat napevno, aby bylo zajištěno, že proces bude fungovat univerzálně.
2. Jak obnovit soubory smazané z příkazového řádku z koše?
Chcete-li obnovit ztracené soubory z koše pomocí příkazového řádku, postupujte takto:
Krok 1. Současným podržením kláves „Windows + R“ otevřete dialog „Spustit“.
Krok 2. Napište cmd a stiskněte "Enter."
Krok 3. V příkazovém řádku zadejte cd a stiskněte "Enter."
Krok 4. Poté vložte cd $Recycle.bin/ a stiskněte "Enter."
Krok 5. Pokračujte zadáním attrib -r -s -h a stisknutím klávesy "Enter."
Krok 6. Nakonec zadejte dir */s a stiskněte "Enter."
3. Jak odstranit soubor z koše v příkazovém řádku?
Chcete-li odstranit soubor z koše pomocí příkazového řádku, postupujte takto:
Krok 1. Otevřete souborový systém spuštěním příkazu dir /a .trash.
Krok 2. Vstupte do složky koše spuštěním příkazu cd .trash a poté spusťte příkaz dir pro zobrazení obsahu.
Krok 3. Chcete-li odstranit požadovaný soubor, použijte příkaz del následovaný názvem souboru.
Krok 4. Zobrazí se výzva k potvrzení. Zadejte Y pro ano a stiskněte "Enter".
Tento proces zajistí, že soubor bude trvale odstraněn z koše. Při používání příkazového řádku buďte opatrní, protože smazaný soubor nelze po provedení této akce obnovit.
4. Jak spustím Koš z příkazového řádku?
Chcete-li získat přístup do koše pomocí příkazového řádku, postupujte takto:
Krok 1. Klepněte pravým tlačítkem myši na soubor bin, ke kterému chcete získat přístup.
Krok 2. Vyberte „Otevřít v programu“ a vyberte aplikaci, prostřednictvím které chcete obsah zobrazit.
Krok 3. Vybraná aplikace zobrazí obsah souboru bin.
Kromě toho můžete také zobrazit obsah souboru bin přímo v příkazovém řádku systému Windows. Chcete-li to provést, otevřete příkazový řádek a zadejte příkaz "dir", abyste zobrazili obsah souboru bin.
Powiązane artykuły
-
[Oficiální a nejnovější] Licenční kód Průvodce obnovou dat EaseUS
![author icon]() Noah/2024/10/16
Noah/2024/10/16
-
Jak získat přístup ke složce uživatele na starém pevném disku Windows 10/11
/2024/10/18
-
Jak obnovit pozadí plochy/tapetu ve Windows 10/11
/2024/10/25
-
Jak zapnout automatické ukládání v Excelu [Snadný průvodce]
/2024/10/24
