Spis treści
Co je automatické ukládání v Excelu
Automatické ukládání je funkce dostupná v aplikacích Microsoft Excel, Word, PowerPoint a Office 365, která dokáže automaticky ukládat soubory v určitých intervalech, když pracujete.
V Microsoft Office můžete použít nástroj Automatické ukládání (konkrétně automatické obnovení) k dočasnému uchování změn v adresáři v místním počítači. Umístění automatického ukládání můžete flexibilně změnit. V Microsoft 365 je automatické ukládání ve výchozím nastavení povoleno, když je soubor uložen na OneDrive, OneDrive pro firmy nebo SharePoint Online.
S povoleným automatickým ukládáním Excel uchová váš soubor, když dojde k očekávanému problému, jako je selhání programu, náhlé vypnutí napájení nebo poškození systému, což zajistí minimální ztrátu dat. Nyní se podívejme, jak povolit automatické ukládání v Excelu na Macu a Windows 10.
Jak zapnout automatické ukládání v Excelu 2019/2016/2013/2010/2007
V tomto díle si ukážeme, jak zapnout Automatické ukládání v Office Excel na počítačích Mac a Windows. Kromě toho jsou také vysvětleny kroky k povolení automatického ukládání v Office 365.
Zapněte automatické ukládání v Excel Mac
K selhání systému macOS a výpadku napájení dochází náhodně. Pokud tvrdě pracujete na klíčovém Excelu, ale neukládáte jej, když Excel přestane fungovat , automatické ukládání by bylo užitečné. Postupujte podle pokynů, jak zapnout automatické ukládání v Excelu na Macu.
Krok 1. Otevřete Excel na vašem Macu. Klikněte na Excel v horním panelu nástrojů a klikněte na "Předvolby".
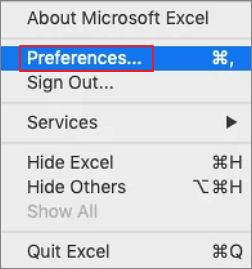
Krok 2. V okně Předvolby aplikace Excel klikněte v části Sdílení a soukromí na tlačítko „Uložit“.
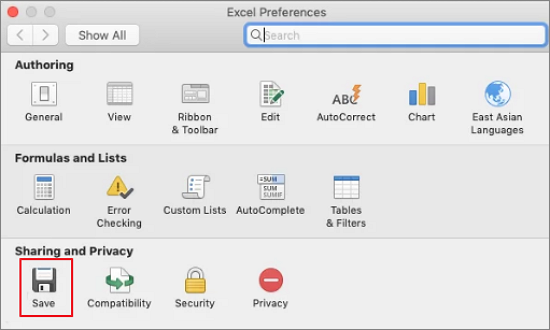
Krok 3. Vyberte „Zapnout automatické ukládání ve výchozím nastavení“ a „Ukládat informace automatického obnovení každých xx minut“. Poté klikněte na „OK“. To je vše.
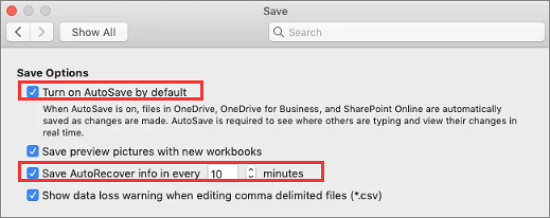
Zapněte automatické ukládání v Excelu Windows 10
Povolit funkci automatického ukládání v Excelu ve Windows 10/8/7 je jednoduché. Zde jsou kroky.
Krok 1. Otevřete Excel v počítači. Přejděte na „Soubor“ > „Možnosti“.
Krok 2. Klikněte na Uložit na levém panelu. Vyberte „Uložit informace automatického obnovení každých xx minut“ a „Ponechat poslední automaticky uloženou verzi, pokud zavřu bez uložení“ zaškrtnutím políček vpředu. Klikněte na "OK" pro uložení změn.

Zapněte automatické ukládání v Excel Office 365
Pokud automatické ukládání nefunguje v Excelu Office 365, zapněte jej a změňte nastavení níže uvedenými způsoby.
Krok 1. Spusťte Excel, klikněte na "Soubor" > "Možnosti".
Krok 2. V dialogovém okně Možnosti klikněte na tlačítko "Uložit". Zaškrtněte možnost „Automaticky ukládat soubory OneDrive a SharePoint Online ve výchozím nastavení v Excelu“. Poté se vaše práce v Excelu uloží v reálném čase.
Krok 3. Vyberte „Uložit informace automatického obnovení každých xx minut“. Doporučujeme udržovat interval automatického ukládání co nejkratší. Poté klikněte na "OK" pro uložení změny.
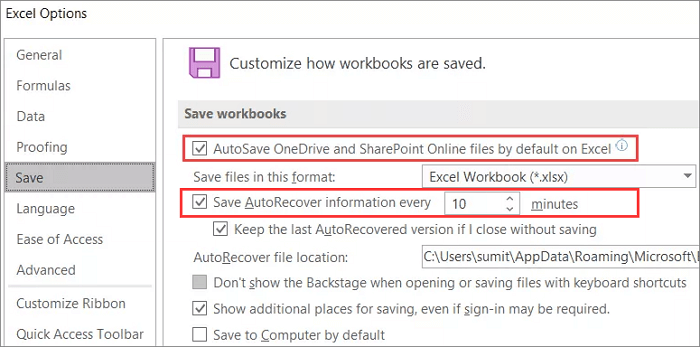
Toto jsou rychlé způsoby, jak zapnout automatické ukládání v Microsoft Office a Office 365. Možná jste si všimli, že jsme zmínili automatické ukládání a automatické obnovení Jaký je mezi nimi rozdíl?
Excel AutoSave a AutoRecover
Jednoduše řečeno, Automatické ukládání je nová funkce v Excel Office 365, zatímco Automatické obnovení je název funkce automatického ukládání v předchozích verzích, Excel 2010/2013/2016/2019.
Automatické ukládání je v Microsoft 365 ve výchozím nastavení zapnuto. Automatické obnovení dělá přesně to samé jako Automatické ukládání a uchovává změny ve vaší práci na místním počítači. Jakmile dojde ke ztrátě dat bez uložení, můžete neuložený Excel obnovit z dočasných souborů. Excel můžete načíst z poslední automaticky obnovené verze.
Excel AutoRecover vám pomůže obnovit neuložené soubory po náhodném zavření nebo selhání. Umožňuje vám obnovit na poslední uloženou verzi, která se zobrazí v podokně Obnovení dokumentu při příštím spuštění aplikace Excel.
Jak obnovit neuložené soubory aplikace Excel pomocí automatického obnovení
Pokud ztratíte svou práci v Excelu po náhodném uzavření nebo havárii, můžete neuložené soubory Excel obnovit pomocí funkcí automatického obnovení dvěma způsoby.
1. Obnovte neuložený Excel v Obnovení dokumentu
Automatické obnovení aplikace Excel vám umožňuje obnovit z poslední uložené verze, která se zobrazí v podokně Obnovení dokumentu po opětovném spuštění aplikace Excel.

2. Načtěte neuložený Excel z dočasných souborů
Krok 1. Otevřete Excel, zvolte "Soubor" > "Otevřít" > "Obnovit neuložené sešity".

Krok 2. Vyberte sešit, který jste ztratili ze seznamu. Poté otevřete a uložte Excel.

Vidíte, že pokud je v Excelu povoleno automatické ukládání, obnovení neuložených dat je velmi snadné. Ale mějte na paměti, že Excel AutoSave nebo AutoRecover nejsou alternativou k ručnímu ukládání. Uložte svou práci v reálném čase ručně, abyste zabránili ztrátě dat.
Jak obnovit smazané soubory aplikace Excel ve Windows 10 a Mac
K náhodnému mazání souborů aplikace Excel dochází často, což mnoha uživatelům přináší velké potíže. Nepanikařte. Pomocí průvodce EaseUS Data Recovery Wizard můžete bez námahy obnovit smazané nebo ztracené soubory Excel, Word, fotografie, videa, zvuk, e-maily nebo jiné soubory.
Tento uznávaný nástroj pro obnovu a opravu dat je také dobrý, protože efektivně opravuje poškozené soubory Excel . Stáhněte si zdarma tento software a naučte se obnovit trvale smazaný Excel ve třech krocích.
Krok 1. Vyberte umístění a klikněte na „Skenovat“
Vyberte jednotku nebo konkrétní složku na ploše nebo někde jinde, kde jste ztratili soubory aplikace Excel, a klikněte na tlačítko „Vyhledat ztracená data“.

Krok 2. Vyhledejte soubory aplikace Excel
Chcete-li rychle najít soubory Excel z výsledků skenování, klikněte na možnost "Dokumenty" v levém panelu. Vyberte „xls“ nebo „xlsx“ a kliknutím na „Náhled“ zkontrolujte, zda jsou soubory Excel požadované.

Krok 3. Obnovte soubory aplikace Excel
Nakonec vyberte požadované soubory Excel a klikněte na tlačítko "Obnovit". Poté vyberte složku, do které chcete uložit soubory aplikace Excel na jiné místo na místním disku nebo cloudovém úložišti.

Další informace o automatickém ukládání aplikace Excel
Při použití automatického ukládání v Excelu se můžete setkat s následujícími problémy. Pojďme se společně podívat na jejich metody.
1. Proč nemohu zapnout automatické ukládání v Excelu?
Nastavení automatického ukládání nemusí u některých souborů fungovat, zejména u velkých souborů nebo souborů uložených na SharePointu. Můžete přejít na "Soubor > Možnosti > Uložit" a znovu zaškrtnout políčko Automatické ukládání.
2. Jak změnit umístění automatického ukládání v Excelu?
Obvykle je cesta k umístění souboru automatického obnovení C:\Users\Owner\AppData\Roaming\Microsoft\Excel . Umístění souboru můžete podle potřeby změnit níže uvedenými způsoby.
Krok 1. Otevřete Excel. Klikněte na "Soubor > Možnosti" (V aplikaci Excel 2007 klikněte na tlačítko Office > Možnosti aplikace Excel).
Krok 2. Klikněte na Uložit v levé liště a najděte "Umístění souboru automatického obnovení".
Krok 3. Odstraňte výchozí cestu a zadejte svou polohu. Klikněte na "OK" pro uložení změny.
3. Jak zakázat automatické ukládání v Excelu?
Způsob vypnutí automatického ukládání je stejný jako způsob jeho povolení. Můžete postupovat podle kroků, jak zapnout automatické ukládání v Excelu 2016, najít možnost Automatické ukládání a poté zrušit zaškrtnutí.
Powiązane artykuły
-
[Oficiální a nejnovější] Licenční kód Průvodce obnovou dat EaseUS
![author icon]() Noah/2024/10/16
Noah/2024/10/16
-
Jak obnovit trvale smazané soubory z PC se softwarem nebo bez něj
/2024/10/17
-
Jak povolit/zakázat Windows Boot Manager ve Windows 11/10
/2024/10/24
-
Jak opravit pevný disk nezjištěný v systému Windows 10: Vysvětlené metody
/2024/10/16