Spis treści
Zdá se, že problém zarazil mnoho lidí v přístupu ke své uživatelské složce následovně:
Nedávno jsem měl problém, kvůli kterému jsem musel přeinstalovat systém Windows na jiný disk, a teď, když jsem to udělal, se snažím zkopírovat své staré soubory na nový disk a otevřít složku uživatele z jiného počítače. Problém: Nemohu získat přístup ke své staré uživatelské složce.
Je to špatně přístupné ze starého pevného disku? Samozřejmě ne, v tomto článku můžete získat způsob, jak získat přístup ke složce uživatele na starém pevném disku ve Windows 10. Pokud se touto metodou z nějakých neočekávaných důvodů nepodaří získat přístup k vybraným datům, nástroj pro obnovu dat vám může pomoci problém vyřešit na adrese konec článku.
| Funkční řešení | Řešení problémů krok za krokem |
|---|---|
| Jak získat přístup k uživatelské složce na starém pevném disku | Můžete převzít vlastnictví a udělit plnou kontrolu souborům nebo složkám, ke kterým budete mít přístup. Klepněte pravým tlačítkem myši na soubor nebo složku a vyberte Vlastnosti. Klepněte na kartu Zabezpečení... Úplný postup |
| Jak obnovit soubory, když nelze získat přístup ke složce uživatele | Pokud selže přístup k vaší uživatelské složce, můžete použít EaseUS EaseUS Data Recovery Wizard k obnovení složek ze starého pevného disku v jednoduchých krocích... Celý postup |
| Další užitečné příručky pro přístup ke složce uživatele | Můžete se také dozvědět, jak omezit přístup ke složce v systému Windows 10. Klepněte pravým tlačítkem myši na složku cílového uživatele. V rozevírací nabídce vyberte Vlastnosti... Celý postup |
Jak získat přístup k uživatelské složce na starém pevném disku
Než přistoupíte k uživatelské složce na starém pevném disku, podívejte se nejprve na toto video. Poskytuje vám další podrobnosti o obnově dokumentů Mac.
- 00:48 - Klikněte pravým tlačítkem na složku uživatele
- 00:56 - Vyberte kartu Zabezpečení
- 01:00 - Klikněte na pokročilé
- 01:11 - Změňte vlastníka složky
- 01:29 - Vyberte všechny
Zde je podrobný návod, jak získat oprávnění k přístupu ke starému pevnému disku Windows 10 a převzít vlastnictví a udělit plnou kontrolu souborům nebo složkám ve Windows 10.
Krok 1. Klepněte pravým tlačítkem myši na cílový soubor nebo složku.
Krok 2. Z rozbalovací nabídky vyberte „Vlastnosti“.

Krok 3. V okně Vlastnosti klikněte na kartu „Zabezpečení“.
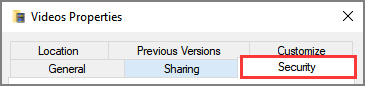
Krok 4. Klikněte na tlačítko "Upřesnit" pod tabulkou.
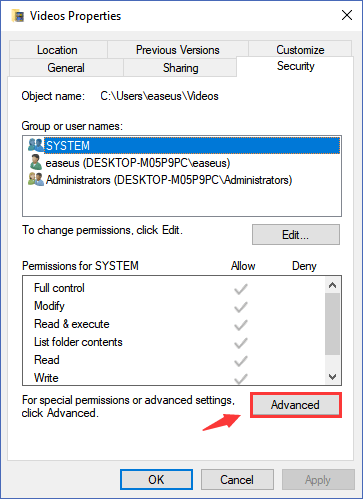
Krok 5. Vyberte kartu "Změnit" vedle vlastníka.
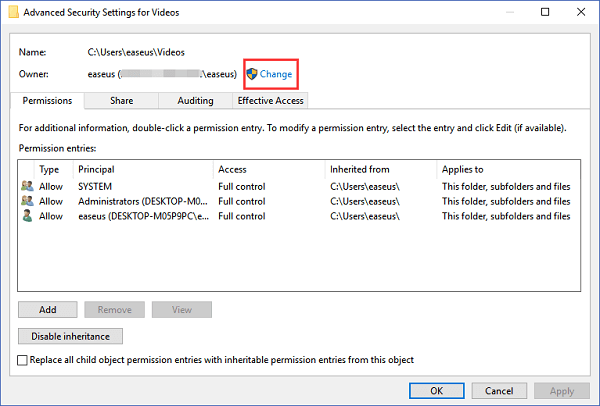
Krok 6. Můžete vidět okno "Vybrat uživatele nebo skupinu", klikněte na tlačítko "Upřesnit".
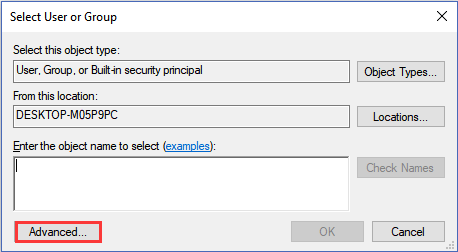
Krok 7. Klikněte na "Najít".
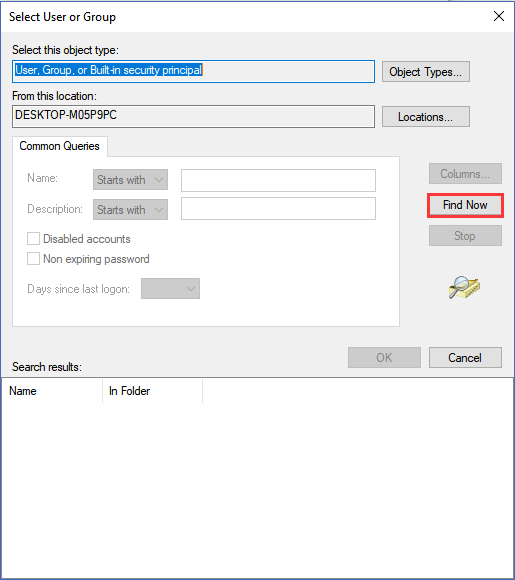
Krok 8. Vyberte uživatelské jméno a klepněte na OK.
Krok 9. Klikněte na OK.
Krok 10. Zaškrtněte políčko „Nahradit vlastníka v subkontejnerech a objektech“. A poté klikněte na Použít.
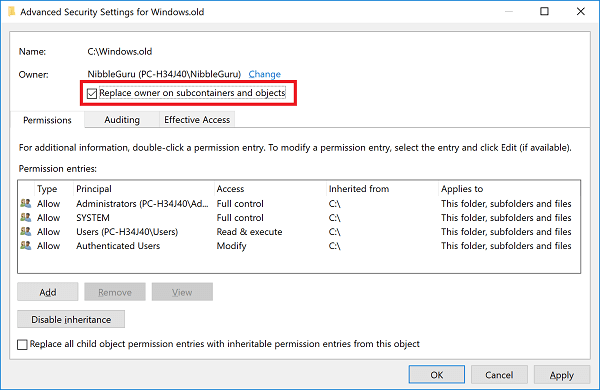
Krok 11. Pokud se zobrazí okno Zabezpečení systému Windows, klepněte na tlačítko OK.

Obnovte nezobrazující se/zmizené uživatelské složky a soubory ve Windows 10
Tato stránka obsahuje 3 opravy a metody, které vám pomohou při odstraňování problémů se složkou uživatele, která se nezobrazuje nebo chyba zmizela ve Windows 10.Přečtěte si více >>
Pokud jste nastavili výše uvedené kroky, obecně máte přístup ke složce nyní. Ale pokud se zobrazí další varovné hlášení jako: Nemáte oprávnění číst složku X. Povolení pro přístup ke starému pevnému disku se systémem Windows 10 můžete i nadále získat následovně:
Krok 1 Zavřete dialogové okno nastavení otevřené výše uvedenými kroky.
Krok 2. Klepněte pravým tlačítkem myši na složku a vyberte "Vlastnosti".
Krok 3. Klikněte na kartu „Zabezpečení“.
Krok 4. Pod tabulkou Group and user name klikněte na "Edit".
Krok 5. Klikněte na "Přidat".
Krok 6. Do pole napište „Everyone“. A klikněte na Zkontrolovat jména a klikněte na "OK".
Krok 7. Vyberte „Úplné ovládání“ a klikněte na „Použít“.
Pokud jsou metody užitečné pro přístup k uživatelské složce na starém pevném disku, sdílejte ji na Facebooku, Twitteru, Instagramu a dalších platformách sociálních médií!
Bonusový tip: Jak obnovit soubory, když se nezdaří přístup ke složce uživatele
Pokud se nepodaří získat přístup k vaší uživatelské složce pomocí výše uvedeného kurzu, viníci se mohou týkat virového útoku nebo selhání systému. Přesto se nebojte, můžete použít software pro obnovu dat EaseUS Data Recovery Wizard a vyzkoušet kouzelný proces, jak dostat data ze starého pevného disku ve Windows 11/10/8/7. Data můžete obnovit a uložit na bezpečné místo a přečíst nepřístupnou složku.
Obnova dat je hlavní funkcí tohoto softwaru. Když už mluvíme o přizpůsobení zařízení, je schopen získat data zpět na interní/externí pevný disk, USB flash disk, paměť, SD kartu a další.
Stáhněte si průvodce EaseUS Data Recovery Wizard a použijte kroky k obnovení dat ze složky, která není přístupná .
Krok 1. Spusťte EaseUS Data Recovery Wizard ve Windows 11/10/8/7 a vyberte místo, kde jste ztratili data. Poté klikněte na „Vyhledat ztracená data“ a vyhledejte ztracená data.

Krok 2. Po skenování použijte filtr formátu souboru v levém nebo pravém horním rohu k nalezení souborů, které potřebujete. Můžete také hledat ve vyhledávacím poli, což je nejrychlejší způsob, jak najít cílový soubor. Poté můžete kliknout na tlačítko "Náhled" nebo poklepáním na soubor zobrazit náhled jeho obsahu.

Krok 3. Kliknutím na zaškrtávací políčko vedle souboru a kliknutím na „Obnovit“ vrátíte ztracená data do místního úložiště nebo na cloudový disk.

Závěr
To je téma, o kterém tento článek mluví, poskytujeme úplné podrobnosti pro přístup k uživatelské složce ze starého pevného disku. Kroky zde vypadají trochu složitě, ale fungují. Pokud se nepodaří získat přístup k datům kvůli nějaké náhlé havárii, může vám pomoci software pro obnovu dat. Doufám, že na této stránce najdete, co chcete.
Přístup ke složce uživatele na starém pevném disku Časté dotazy
Zde jsou 2 další otázky týkající se přístupu k uživatelské složce na starém pevném disku. Odpovědi najdete zde.
1. Jak omezit přístup ke složce ve Windows 10/11?
Krok 1. Klepněte pravým tlačítkem myši na složku uživatele, kterou chcete omezit. V rozevírací nabídce vyberte „Vlastnosti“.
Krok 2. Vyberte kartu „Zabezpečení“. A můžete vidět stávající uživatelský účet.
Krok 3. V části „Skupina nebo jména uživatelů“ klikněte na tlačítko „ Upravit“.
Krok 4. Klikněte na tlačítko Přidat pod tabulkou „Skupina nebo uživatelské jméno“.
Krok 5. Do prázdného pole zadejte uživatelské jméno objektu.
Krok 6. Klikněte na "Zkontrolovat jména" a klikněte na "OK".
Krok 7. Přejděte na Group or user names, vyberte nově přidaného uživatele. Pod oprávněními pro , zaškrtněte "Odmítnout" vedle Úplného řízení.
Krok 8. Jakmile se zobrazí varovná zpráva, klikněte na Tlačítko "Ano " .
Krok 9. Klepněte na tlačítko OK.
Jakmile je hotovo, konkrétní uživatel nemá přístup ke složce. Pokud otestujete otevření složky, zobrazí se varovná zpráva jako „ Aktuálně nemáte oprávnění k přístupu k této složce. “ Pokud se pokusíte pokračovat kliknutím na tlačítko „Pokračovat“, zobrazí se zpráva „Vy bylo jim odepřeno oprávnění k přístupu k této složce."
2. Kde je složka všech uživatelů ve Windows 10/11?
Vaše uživatelské soubory jsou uloženy na C:/Users. Kliknutím na Tento počítač získáte přístup k jednotce C. A vyberte své uživatelské jméno, abyste viděli složky jako Obrázky, Plocha, Stažené soubory, Dokumenty a další. Uživatelskou složku můžete otevřít také z jiného počítače.
Powiązane artykuły