Spis treści
Co je automatické ukládání ve Wordu/Excelu
Nedávno Microsoft zahrnul funkci automatického ukládání, která je ve výchozím nastavení zapnutá. Tato funkce je k dispozici, když je soubor uložen na Microsoft OneDrive nebo SharePoint v Microsoft 365. Automatické ukládání může být užitečné, protože může nastat chvíle, kdy budete chtít provést změny v souboru, aniž byste jej uložili. Ale je tu problém, každá změna, kterou provedete, se automaticky uloží – což znamená, že váš původní dokument bude přepsán, i když si to nepřejete. Budeme tedy mluvit o tom, jak to vypnout.
| Funkční řešení | Řešení problémů krok za krokem |
|---|---|
| Zakažte automatické ukládání ve Windows | Otevřete program Office 365, který dokáže otevřít soubor Word, Excel, PowerPoint atd. a... Celý postup |
| Zakažte automatické ukládání v systému macOS | Otevřete Excel nebo Word nebo některý z programů Office a klikněte na (v našem případě) Excel... Celý postup |
| Obnovte ztracené soubory Word/Excel | Vyberte umístění souboru aplikace Word. Pokud je na USB flash disku nebo SD kartě, připojte jej k počítači... Celý postup |
Část 1. Jak zakázat automatické ukládání Word/Excel v systému Windows
Pokud používáte Windows 10/8.1/8/7, můžete zakázat automatické ukládání Word/Excel pomocí níže uvedených kroků.
Krok 1. Otevřete program Office 365, který dokáže otevřít soubor Word, Excel, PowerPoint atd., a klikněte na „Soubor“.
Krok 2. Vyberte "Možnosti" z levé navigace.
Krok 3. V okně „Možnosti“ vyberte v levé navigaci „Uložit“.
Krok 4. Zrušte zaškrtnutí možnosti „Automaticky ukládat soubory OneDrive a SharePoint Online ve výchozím nastavení“.
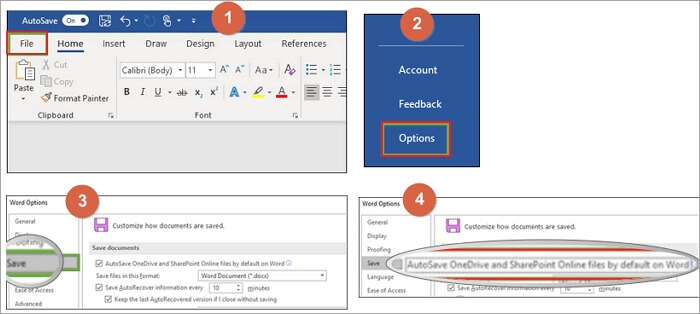
Část 2. Jak zakázat automatické ukládání Word/Excel na macOS
Pokud vypnete automatické ukládání pro jednotlivý soubor, aplikace si zapamatuje, že je má vypnout pokaždé, když tento soubor znovu otevřete. Věci mohou být trochu jiné, pokud se na Macu chystáte vypnout Automatické ukládání.
Krok 1. Otevřete Excel nebo Word nebo kteroukoli z aplikací Office a klikněte na (v našem případě) Excel na panelu nástrojů v horní části obrazovky.
Krok 2. Klikněte na "Předvolby".
Krok 3. V dialogovém okně Předvolby klikněte na tlačítko „Uložit“ v části „Sdílení a soukromí“ ve spodní části pole.
Krok 4. Ve výchozím nastavení zrušte zaškrtnutí políčka „Zapnout automatické ukládání“.
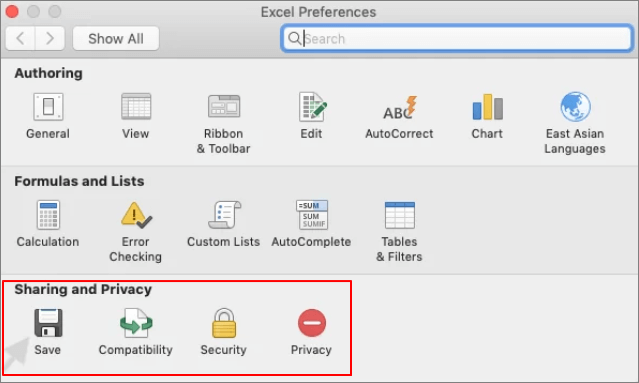
Část 3. Jak obnovit ztracené soubory Word/Excel na vašem PC
Microsoft Office je dodáván s tlačítkem AutoSave, které je ve výchozím nastavení zapnuto. Je to velmi dobrý nápad pro ochranu dat. Vzhledem k tomu, že jste pomocí níže uvedených kroků vypnuli možnost Automatické ukládání, musíte podstoupit riziko ztráty dat. Smazané nebo ztracené soubory však můžete obnovit pomocí profesionálního softwaru pro obnovu dat – EaseUS Data Recovery Wizard . Tento software pro obnovu souborů dokáže pomocí jednoduchých kroků obnovit neuložené soubory Word , Excel a PPT.
Průvodce obnovou dat EaseUS
- Efektivně obnovte ztracené nebo smazané soubory, dokumenty, fotografie, zvuk, hudbu, e-maily.
- Obnovte soubory z SD karty , vyprázdněného koše, paměťové karty, flash disku, digitálního fotoaparátu a videokamer.
- Podpora obnovy dat pro náhlé smazání, formátování, poškození pevného disku, napadení virem, selhání systému v různých situacích.
Chcete-li obnovit ztracené soubory Word nebo Excel, postupujte podle níže uvedených kroků.
Krok 1. Vyberte umístění souboru aplikace Word
Vyberte jednotku nebo konkrétní složku, kde jste ztratili dokumenty aplikace Word, a klikněte na tlačítko „Vyhledat ztracená data“.

Krok 2. Vyhledejte dokumenty aplikace Word
Software začne okamžitě skenovat všechna ztracená data na vybraném disku. Po skenování klikněte na možnost "Dokumenty" v levém panelu. Z výsledků skenování vyberte cílový soubor aplikace Word. Poté klikněte na „Náhled“.

Krok 3. Obnovte smazané dokumenty aplikace Word
Po zobrazení náhledu vyberte požadované soubory Word a klikněte na „Obnovit“. Nezapomeňte, že obnovené dokumenty uložte na jiné místo než na původní místo. Je to skvělá volba pro ukládání obnovených dokumentů do cloudového úložiště, jako je OneDrive nebo Dropbox.

Závěr
Automatické ukládání je nová funkce dostupná v Excelu, Wordu a PowerPointu pro předplatitele Microsoft 365, která automaticky ukládá váš soubor. Doporučujeme ponechat automatické ukládání zapnuté , abyste chránili svá data Office. Ale někdy to může způsobit nějaké problémy, můžete také zakázat možnost pomocí výše uvedených metod. Pokud se potýkáte se ztrátou dat Office, můžete se také obrátit na EaseUS EaseUS Data Recovery Wizard .
Powiązane artykuły
-
2024 Alternativa k Recuva ke stažení zdarma plná verze s Crack
/2024/11/06
-
Příkazový řádek Vyprázdnit koš | Všechny informace
/2024/10/25
-
Jak odstranit poškozený soubor Windows 10? Jednoduché metody zde!
/2024/11/08
-
$RECYCLE.BIN Složka | Vše, co chcete vědět o složce $RECYCLE.BIN, je zde
/2024/10/24