Spis treści
Přehled příkazového řádku pro obnovu dat USB
Příkazový řádek, který je jedním z praktických vestavěných nástrojů systému Windows, které uživatelům umožňují převzít plnou kontrolu nad vaším počítačem, vám může pomoci při načítání souborů po skrytí, náhodném smazání, poškození nebo napadení virem. Pomocí CMD můžete obnovit smazané nebo poškozené soubory z pevného disku počítače, jednotky USB flash, flash disku, paměťové karty nebo jiných externích pevných disků.
Ve srovnání s profesionálním softwarem pro obnovu dat má příkazový řádek pro obnovu dat následující výhody a nevýhody.
výhody:
- Zdarma k použití
- Předinstalovaný v systému Windows, není třeba stahovat další
Nevýhody :
- Vyžaduje ruční zadání příkazového řádku, není vhodné pro počítačové začátečníky
- Není tak výkonný jako profesionální nástroj pro obnovu souborů, možná nebudete schopni obnovit každý ztracený soubor pomocí plného použití CMD
- Nelze obnovit soubory ve složitých scénářích ztráty dat, jako je obnovení trvale smazaných souborů z USB
Přečtěte si tento příspěvek a zjistěte, jak obnovit soubory z USB pomocí CMD attrib k načtení skrytých souborů nebo pomocí jiných příkazových řádků obnovit data z pera nebo pevného disku. A co víc, můžete použít EaseUS Data Recovery Wizard k obnovení souborů z USB, když CMD selže.
Jak obnovit soubory pomocí CMD
V následujícím textu se naučíte všechny příkazové řádky pro obnovu dat, které jsou k dispozici pro použití v některých specifických situacích, včetně obnovy souborů z pevného disku infikovaného virem , obnovy souborů z poškozené jednotky s vadnými sektory a obnovy nepřístupných souborů z jednotky RAW. .
- 1. Obnovte soubory z USB pomocí CMD Attrib
- 2. Obnovte smazané soubory z koše pomocí CMD
- 3. Obnovte soubory z jednotky RAW pomocí nástroje CMD chkdsk a znovu naskenujte
- Upozornění:
- Schopnost příkazového řádku při obnově smazaných souborů je do značné míry omezena, což znamená, že nemusí být možné plně obnovit každý ztracený soubor pomocí CMD.
Při používání příkazových řádků buďte opatrní. Malý špatný typ může způsobit vážné následky.
1. Obnovte soubory z USB pomocí CMD Attrib
Platí pro: Obnovu smazaných, ztracených, skrytých a dokonce i virem infikovaných souborů
Podporovaná zařízení: pevný disk Windows, externí HDD, USB, SD karta atd. paměťová zařízení
Příkaz Attrib umožňuje pouze obnovit skryté soubory. Pokud vaše soubory nějak zmizely, můžete pomocí příkazu attrib zkontrolovat, zda není soubor skrytý neúmyslnou operací nebo virovou infekcí. V jiných případech ztráty dat, jako je formátování, převádění diskových oddílů na RAW nebo mazání souborů, příkaz attrib nebude fungovat.
Krok 1. Připojte pevný disk, paměťovou kartu nebo jednotku USB k počítači.
Krok 2. Přejděte do nabídky Start, do vyhledávacího pole zadejte „ cmd “ a stiskněte Enter. Potom můžete pod seznamem programů vidět něco s názvem " cmd. exe ".
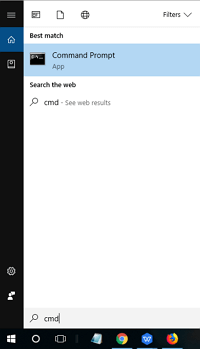
Krok 3. Klepněte pravým tlačítkem myši na "cmd. exe" a poté získáte příkazová okna, která vám umožní obnovit soubory infikované virem.
Zadejte " attrib -h -r -s písmeno jednotky:\*.* /s /d ", například " attrib -h -r -s G:\*.* /s /d ".
(Nahraďte G písmenem jednotky pevného disku nebo externího úložného zařízení, kde jste ztratili soubory.)

2. Obnovte smazané soubory z koše pomocí příkazového řádku
Platí pro: Obnova smazaných souborů, obnova souborů koše
Podporovaná zařízení: pevný disk Windows, stolní počítač
Pokud jste smazali soubory do koše, můžete buď klepnout pravým tlačítkem na soubory v koši, nebo postupovat podle příkazových řádků a obnovit je do původního umístění, než jej vysypete.
Poznámka: Příkazový řádek může obnovit pouze soubory, které jsou stále v koši, nikoli soubory, které nejsou v koši nebo na pevném disku. Pokud chcete obnovit soubory z vysypaného koše , zde jsou návody.
Krok 1. Přejděte do nabídky Start, do vyhledávacího pole zadejte: cmd a stiskněte Enter. Kliknutím na "cmd. exe" pod seznamem programů otevřete příkazový řádek.
Krok 2. Napište: start shell:RecycleBinFolder a stiskněte Enter.
Krok 3. Vyberte soubory, které chcete obnovit.
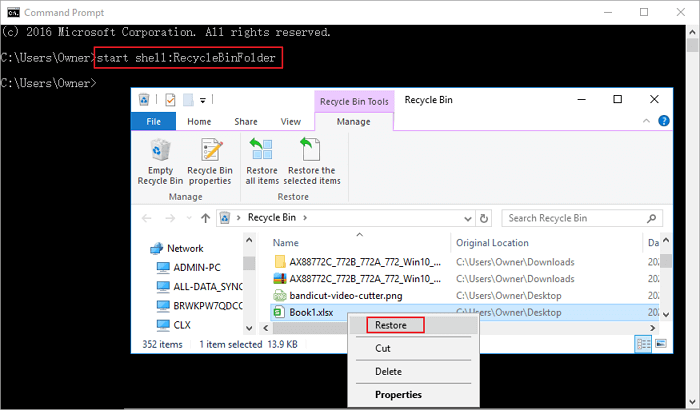
3. Obnovte soubory z jednotky RAW pomocí nástroje chkdsk a příkazu rescan
Platí pro: Systém souborů RAW nebo obnovení systému souborů poškozených
Podporovaná zařízení: RAW disk, nedostupný externí HDD/USB/SD
Pokud jste ztratili soubory na externích úložných zařízeních, připojte se k počítači předem a otevřete příkazový řádek v systému Windows. V případě potřeby se přihlaste pomocí svého administrátorského účtu a hesla.
Krok 1. V okně příkazu zadejte písmeno jednotky chkdsk: /r/f (např. chkdsk d: /r/f ) a stiskněte klávesu Enter. (Nahraďte d písmenem jednotky vašeho úložného zařízení, kde jste ztratili soubory.)

Krok 2. V okně příkazového řádku zadejte diskpart a stiskněte klávesu Enter.
Krok 3. Zadejte příkaz rescan a stiskněte klávesu Enter.
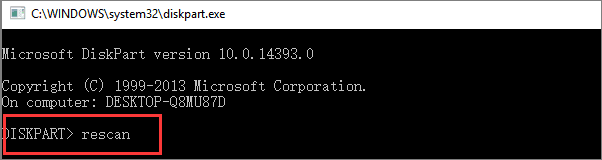
Krok 4. Ukončete DiskPart, zadejte chkdsk /fd: do CMD a stiskněte Enter. (Nahraďte d písmenem jednotky vašeho úložného zařízení, kde jste ztratili data.)
Počkejte na dokončení procesu a můžete zkontrolovat zařízení, abyste zjistili, zda byly vaše ztracené soubory obnoveny. Pokud jste neobnovili ztracené soubory pomocí výše uvedeného příkazového řádku nebo potřebujete získat zpět soubory ze složitějších situací, jako je obnovení dat ze ztraceného oddílu ve Windows 10/8/7, EaseUS Data Recovery Wizard s pokročilými funkcemi představenými níže vám může pomoci zjistit.
Jak obnovit soubory z USB pomocí nejlepší alternativy CMD
Protože příkazový řádek není schopen načíst soubory za mnoha okolností, jako je obnova dat z mrtvého pevného disku počítače, neformátovaný pevný disk , obnova vyprázdněného koše atd., potřebujete pro obnovu souborů USB alternativu CMD.
EaseUS Data Recovery Wizard může plně nahradit příkazový řádek a umožňuje:
- Obnovte smazaná, naformátovaná a nepřístupná data v různých situacích ztráty dat.
- Obnovte fotografie, zvuk, hudbu a e-maily z jakéhokoli úložiště bezpečně a úplně.
- Získejte data z koše, pevného disku, USB disku, paměťové karty, flash disku, digitálního fotoaparátu a videokamery.
- Opravte efektivně poškozený Excel , Word, PowerPoint, fotografie a videa.
Chcete-li obnovit soubory z USB nebo flash disku bez CMD, postupujte následovně.
Krok 1. Vyberte jednotku a spusťte skenování
Spusťte EaseUS Data Recovery Wizard a najeďte myší na oddíl, kde jste ztratili data. Může to být interní pevný disk, externí disk, USB nebo SD karta. Poté klikněte na „Vyhledat ztracená data“.

Krok 2. Zkontrolujte a zobrazte náhled naskenovaných souborů
Použijte filtr formátu souboru v levém nebo pravém horním rohu k zúžení výsledků skenování, dokud nenajdete soubory, které potřebujete. Pak můžete kliknout na tlačítko "Náhled" nebo poklepat na soubor a zobrazit náhled jeho obsahu, pokud chcete.

Krok 3. Obnovte ztracená data na bezpečné místo
Kliknutím na zaškrtávací políčko vedle souboru a kliknutím na „Obnovit“ obnovíte ztracená data do místního úložiště nebo cloudové jednotky. Obnovená data doporučujeme neukládat na disk, kde jste je dříve ztratili.

Konečný verdikt
Tento příspěvek pokrývá všechny příkazové řádky pro obnovení skrytých souborů, obnovení dat z koše a načtení souborů z oddílu RAW. Postupujte podle příkladů a buďte opatrní. Nesprávné příkazové řádky mohou zhoršit ztrátu dat.
EaseUS Data Recovery Wizard je snadno použitelný nástroj pro obnovu souborů, který umožňuje obnovit smazané nebo ztracené soubory pomocí několika kliknutí. Pokud jste počítačový začátečník a nevíte, jak používat příkazový řádek k obnově souborů z USB, důrazně doporučujeme vyzkoušet tento jednoduchý software pro obnovu dat.
Obnovení souborů z USB pomocí CMD Attrib FAQ
Následují vysoce relevantní otázky o tom, jak obnovit soubory pomocí CMD. Pokud máte také některý z těchto problémů, zkontrolujte stručná vysvětlení.
Co je příkaz attrib v CMD?
Příkaz attrib umožňuje uživateli příkazového řádku systému MS-DOS a Windows změnit atributy souboru nebo složky. Například můžete obnovit skryté soubory pomocí příkazu attrib. Příkaz attrib je dostupný v příkazovém řádku ve všech operačních systémech Windows včetně Windows 10, Windows 8, Windows 7, Windows Vista, Windows XP a dalších starších verzích Windows.
Jak mohu obnovit soubory z poškozeného USB?
Je vaše USB poškozené? Jak obnovit a otevřít soubory na poškozené jednotce USB? Pomocí programu pro obnovu dat EaseUS obnovte soubory z poškozených, poškozených nebo zformátovaných HDD, SDD, USB flash disk, externí pevný disk, Pen drive, SD karta, CF karta atd..
Krok 1. Připojte poškozený USB flash disk k počítači a spusťte software EaseUS USB pro obnovu dat na vašem PC.
Krok 2. Vyberte jednotku USB, která je označena jako vyměnitelný disk, a kliknutím na „Skenovat“ začněte vyhledávat soubory.
Krok 3. Zobrazte náhled a obnovte všechny soubory z poškozeného USB.
Jak přiřadíte flash disk pomocí příkazového řádku?
Chcete-li obnovit soubory z USB flash disku pomocí CMD attrib, postupujte takto:
Krok 1. Klepněte pravým tlačítkem myši na ikonu Windows a do vyhledávacího pole zadejte cmd .
Krok 2. Vyberte pro spuštění příkazového řádku jako správce. V případě potřeby se přihlaste pomocí účtu správce.
Krok 3. Zadejte: attrib -h -r -s G:\*.* /s /d (Nahraďte G písmenem jednotky, kde chcete zobrazit skryté soubory) a stiskněte Enter.
Jak používáte CMD k obnovení ztracených nebo smazaných souborů?
Příkaz attrib můžete použít k obnovení skrytých souborů z úložného disku, jako jsou pevné disky, flash disky, USB. atd. Můžete postupovat podle těchto příkazů v příkazovém řádku a snadno načíst smazané soubory z Windows 10, 8, 7:
Krok 1. Stiskněte současně klávesu Windows + R ve vyhledávacím poli a zadejte CMD.
Krok 2. V okně Příkazový řádek zadejte písmeno jednotky chkdsk /f a stiskněte klávesu Enter. (např.: chkdsk D : /f)
Krok 3. Stiskněte Y 'Yes', dokud se příkazové řádky znovu nespustí. Zadejte písmeno jednotky a klikněte na Enter.
Krok 3. Zadejte písmeno jednotky a stiskněte klávesu Enter.
Krok 4. Zadejte /f --> attrib -h -r -s G:\*.* /s /d . Tento příkaz obnoví všechny skryté soubory v úložném zařízení.
- -r znamená atribut pouze pro čtení, což znamená, že soubory jsou čitelné a nelze je měnit
- -s přiřadí vybraným více souborům atribut 'Systém'
- -h příkaz znamená 'Skrytý' atribut pouze pro vybrané soubory
- /S označuje prohledání konkrétní cesty včetně podsložek
- Příkaz /D zahrnuje složky procesů
Powiązane artykuły
-
$RECYCLE.BIN Složka | Vše, co chcete vědět o složce $RECYCLE.BIN, je zde
/2024/10/24
-
Jak obnovit trvale smazané soubory z PC se softwarem nebo bez něj
/2024/10/17
-
[Vyřešeno] Externí pevný disk Seagate pípá a není rozpoznán? Získejte kompletní průvodce
/2024/11/07
-
M.2 SSD se nezobrazuje ve Windows 10 [Opraveno 2024]
/2024/10/16