Spis treści
„Laptop se zasekl při přípravě systému Windows, nevypínejte počítač“ – z komunity Microsoft Postupujte podle pokynů k opravě přípravy systému Windows nevypínejte počítač .
| Funkční řešení | Řešení problémů krok za krokem |
|---|---|
| Oprava 1. Jen dlouho počkejte | Pokud chcete, aby se váš počítač spouštěl normálně, první věc, kterou můžete zkusit, je počkat... Celé kroky |
| Oprava 2. Vypnutí a obnovení napájení | Odpojte všechna periferní zařízení > odpojte napájecí kabel a... Celý postup |
| Oprava 3. Spusťte službu Windows Repair Services | Spusťte službu Windows Repair Services a opravte všechny chyby spouštění systému Windows, včetně systémových... Úplné kroky |
| Oprava 4. Odstraňte problematické soubory | Přejděte do části Odstraňování problémů > Pokročilé možnosti > Příkazový řádek a vyhledejte... Úplný postup |
| Oprava 5. Obnovení systému nebo reset | Vyberte možnost Odstraňování problémů > Pokročilé možnosti > Obnovení systému a postupujte podle pokynů průvodce... Úplný postup |
Co je příprava systému Windows Nevypínejte počítač?
Stolní počítač nebo notebook se systémem Windows se může zaseknout na „Příprava systému Windows, nevypínejte počítač“. Čekáte a čekáte a nic se nezmění. Při pokusu o zapnutí, vypnutí nebo restartování počítače dojde k „ uvíznutí přípravy systému Windows “. Nenechte se tímto nepříjemným problémem dále trápit. Poskytneme vám několik účinných řešení, jak rychle opravit Windows 11, Windows 10, Windows 8 nebo Windows 7 zaseknutý na Getting Windows ready.
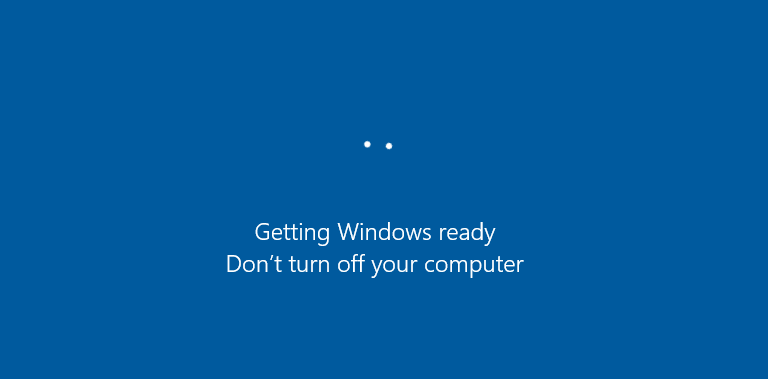
Jak opravit zablokování připravenosti systému Windows
Nebojte se. Modrou obrazovku smrti můžete opravit spolehlivými řešeními. Existuje pět způsobů, jak chybu opravit – připravte systém Windows, nevypínejte počítač. Pokračujte ve čtení, abyste chybu opravili. Pokud máte problémy, můžete se nejprve podívat na video a získat pomoc.
- 0:31 Vynucení restartování počítače se systémem Windows
- 0:53 Zastavte údržbu
- 1:06 Spusťte příkaz services.msc
- 1:20 Zastavte aktualizaci systému Windows
- 2:07 Vstupte do bezpečného spuštění
- 2:47 Nainstalujte aktualizaci systému Windows
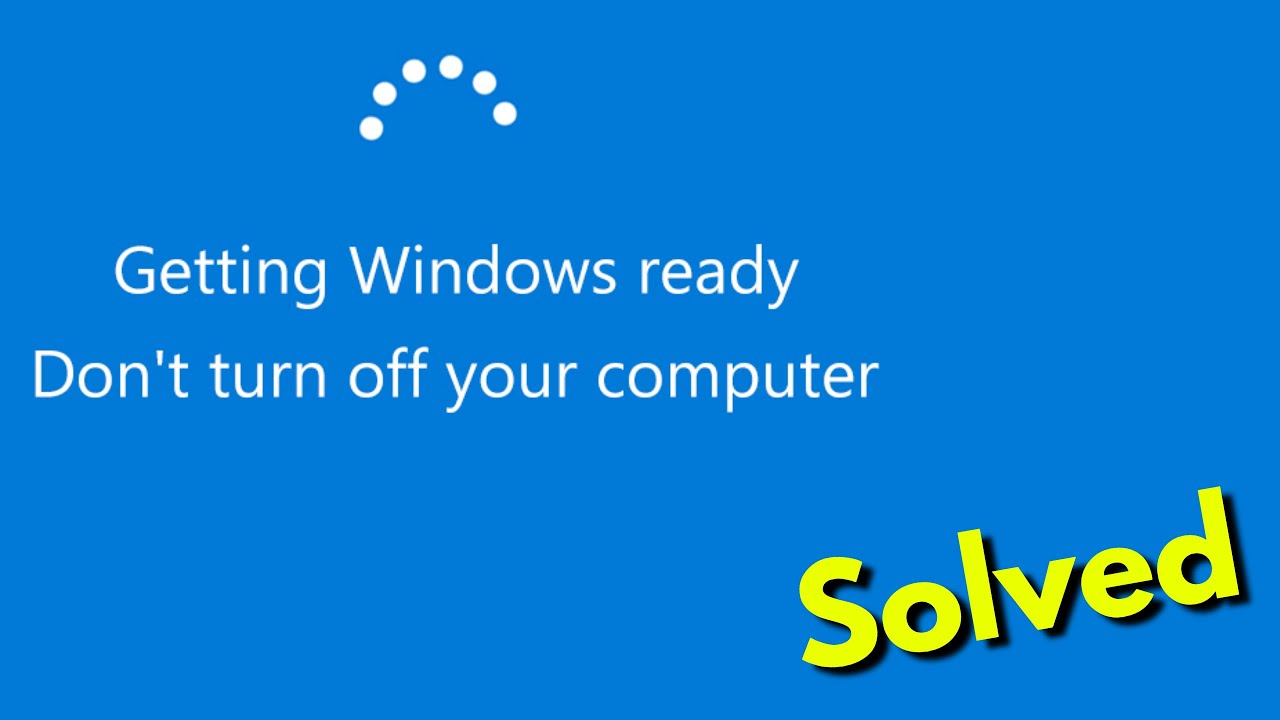
Oprava 1. Jen dlouho počkejte
Pohybuje se animace kruhu? Ukažte trochu trpělivosti a zkuste to počkat.
Ano, to je vlastně to, co radí technici podpory Microsoftu. Když váš počítač zobrazí Getting Windows ready , váš systém si může stáhnout a nainstalovat soubory nebo zpracovat některé úlohy na pozadí. Někdy může chvíli trvat, než váš systém dokončí tyto úlohy.
Pokud tedy chcete, aby se váš počítač spouštěl normálně, první věc, kterou můžete zkusit, je počkat. Doporučujeme, abyste nepočkali déle než 2–3 hodiny, a pokud problém stále není vyřešen, přejděte k některým z těchto dalších oprav.
Oprava 2. Vypněte počítač a restartujte počítač
Obnovení napájení může vymazat všechny informace v paměti počítače, aniž by došlo k poškození dat. Pomáhá opravit problémy s poškozením ve vašem počítači a vyvede vás ze smyčky přípravy systému Windows, nevypínejte počítač .
Krok 1. Vypněte počítač bez ohledu na obrazovku Příprava.
Krok 2. Odpojte periferní zařízení počítače (USB flash disk, externí pevný disk, sluchátka atd.).
Krok 3. Stiskněte a podržte tlačítko napájení na počítači po dobu 30 sekund. (Váš počítač by poté měl zůstat vypnutý).
Krok 4. Odpojte napájecí kabel od počítače.
Krok 5. Odpojte baterii (pouze pokud používáte notebook a baterie notebooku je vyjímatelná).
Krok 6. Znovu vložte baterii a zapojte napájecí kabel zpět do počítače.
Krok 7. Zapněte počítač. Pokud vám tato metoda vyhovuje, obrazovku tentokrát neuvidíte.
Oprava 3. Oprava Zasekávání systému Windows při opravách
Jednoduchým a rychlým způsobem, jak opravit problémy se systémem Windows, je použití služeb ruční obnovy dat systému Windows. Profesionální technický tým EaseUS vám může pomoci vyřešit chyby při spouštění systému, včetně selhání systému, BSOD, zařízení, která nelze spustit, atd.
EaseUS Windows Recovery Services
Klikněte sem a kontaktujte naše odborníky pro bezplatné vyhodnocení
Poraďte se s odborníky na obnovu dat EaseUS ohledně služby ruční obnovy jeden na jednoho. Po BEZPLATNÉ diagnostice můžeme nabídnout následující služby:
- Opravte problémy se spouštěním systému Windows, včetně BSOD
- Opravte chybu Windows a nakonfigurujte prostředí Windows
- Obnovte systém, když se nepodaří spustit
- Optimalizujte počítač se systémem Windows, aby běžel rychle
Oprava 4. Odstraňte problematické soubory
Pokud se vám nepodaří opravit chybu uvíznutí systému Windows, můžete se pokusit odstranit problematické soubory systémových souborů.
Krok 1. Restartujte počítač a zobrazí se stránka Možnosti spouštění systému Windows.

Krok 2. V nabídce Možnosti spouštění systému Windows vyberte „Řešení problémů > Pokročilé možnosti > Příkazový řádek“.
Krok 3. Do příkazového řádku zadejte: C: cd Windows\System32\LogFiles\Srt. SrtTrail.txt a stiskněte Enter .
Krok 4. Zde, pokud vidíte něco takového: Boot kritický soubor c:\windows\system32\drivers\vsock.sys je poškozen , přejděte do určeného umístění pomocí příkazového řádku a zadejte příkaz Del , abyste odstranili problematický soubor.

Oprava 5. Proveďte obnovení nebo reset systému
Před resetem systému si raději vyexportujte všechna důležitá data. Zde můžete zvolit jednu ze dvou možností.
Možnost 1. Zálohujte data bez bootování do Windows 10 pomocí EaseUS Todo Backup.
Možnost 2. Obnovte data po obnovení systému pomocí Průvodce obnovou dat EaseUS .
První možnost je samozřejmě nejvíce doporučována, protože zálohování zajistí bezpečnost vašich dat, ale spouštěcí disk musíte vytvořit na jiném funkčním počítači. EaseUS Data Recovery Wizard je také životaschopný, pokud nemáte funkční počítač, na kterém byste vytvořili spouštěcí disk, ale integrita vašich dat je nejistější.
Krok 1. Vyberte umístění a spusťte skenování
Spusťte EaseUS Data Recovery Wizard a vyberte oddíl, kde jste ztratili data. Poté klikněte na „Vyhledat ztracená data“.

Krok 2. Filtr a náhled souborů
Pomocí filtru formátu souboru v levém nebo pravém horním rohu vyhledejte soubory, které potřebujete. Pokud si pamatujete název souboru, můžete také hledat ve vyhledávacím poli, což je nejrychlejší způsob, jak najít cílový soubor. Poté můžete kliknout na tlačítko "Náhled" nebo poklepáním na soubor zobrazit náhled jeho obsahu.

Krok 3. Obnovte ztracená data nebo soubory
Kliknutím na zaškrtávací políčko vedle souboru a kliknutím na „Obnovit“ obnovíte ztracená data do místního úložiště nebo cloudové jednotky.

Jak provést obnovení nebo reset systému:
Krok 1. V nabídce Možnosti spouštění systému Windows vyberte možnost Odstraňování problémů > Pokročilé možnosti > Obnovení systému .

Krok 2. Postupujte podle pokynů průvodce a vyberte vhodný bod obnovení. Nakonec kliknutím na tlačítko Dokončit obnovte systém.
Po obnovení systému můžete pomocí Průvodce obnovou dat EaseUS najít chybějící soubory. Pokud tato poslední metoda selže, problém „připravování systému Windows“ nemůže vyřešit nic kromě přeinstalace systému Windows 10 od začátku pomocí nástroje Windows Media Creation Tool.
Často kladené otázky týkající se přípravy systému Windows
Aktualizace systému Windows a instalace často vedou k chybám na modré obrazovce, černé obrazovce smrti Windows 11 a zelené obrazovce smrti. Vždy existuje řešení, jak problém vyřešit.
1. Co mám dělat, když se můj počítač zasekl při přípravě systému Windows?
Na závěr, až se zaseknete v přípravě systému Windows, vyzkoušejte následující metody jednu po druhé:
- Počkejte nějakou dobu
- Vypněte počítač a restartujte jej
- Odstraňte problematické aktualizační soubory
- Proveďte obnovení nebo reset systému
2. Jak dlouho mám čekat, než budu Windows Ready?
Obvykle se doporučuje trpělivě počkat asi 2-3 hodiny. Pokud po uplynutí této doby stále trvá příprava systému Windows, přestaňte čekat a přejděte ke krokům pro odstraňování problémů.
3. Proč příprava oken trvá tak dlouho?
Když se zobrazí zpráva „Připravuji systém Windows, nevypínejte počítač“, váš systém může na pozadí zpracovávat některé úkoly, jako je stahování a instalace souborů, spouštění procesu aktualizace Windows 10, úprava nastavení aplikace a moduly atd. Dokončení těchto úkolů může systému nějakou dobu trvat v závislosti na počtu programů nainstalovaných na vašem PC.
Powiązane artykuły