Spis treści
Chybová zpráva 0x8007000d znamená, že službě Windows Update se nepodařilo stáhnout potřebný soubor. Tato chyba se generuje, když se aktualizace nezdaří, protože potřebný soubor je poškozen nebo chybí.
| Funkční řešení | Řešení problémů krok za krokem |
|---|---|
| Oprava 1. Odstraňování problémů se službou Windows Update | Začněte opravou problému číslo 0x8007000d pomocí Poradce při potížích služby Windows Update... Celý postup |
| Oprava 2. Kontrola systémových souborů | Dalším řešením je spuštění kontroly systémových souborů pro obnovení poškozených systémových souborů... Celý postup |
| Oprava 3. Update Assistant | Pokud žádný z výše uvedených kroků problém nevyřeší, můžete použít nástroj Update Assistant... Celý postup |
| Oprava 4. Použití nástroje Media Creation Tool | Alternativním přístupem je aktualizace systému Windows pomocí nástroje Media Creation Tool... Celý postup |
| Oprava 5. Další opravy | Zde jsou k dispozici další 2 opravy, které můžete sledovat a opravit chybu aktualizace... Celý postup |
Služba Windows Update může přestat fungovat, pokud se zobrazí chyba 0x8007000d. Několik různých věcí může způsobit chybu 0x8007000d:
- 🖥️Chyba 0x8007000d nastane, když služba Windows Update nemůže vyřešit problém, protože důležité systémové soubory chybí nebo jsou poškozené.
- ⚔️Proces služby Windows Update mohl být přerušen kvůli konfliktu mezi programy ve vašem počítači.
- 💾Při aktualizaci softwaru dochází k chybě 0x8007000d z důvodu poškozených nebo zastaralých ovladačů zařízení.
- 😈Chyba se může objevit, pokud škodlivý software poškodil systémové soubory nebo narušil normální fungování služby Windows Update.
- ⚡Pokud je váš počítač nakonfigurován na nesprávnou oblast, může se během aktualizace objevit chyba 0x8007000d.
Nalezení kořene problému je nezbytné pro opravu služby Windows Update a návrat k normálu. V následujících částech probereme mnoho metod řešení problému Windows Update 0x8007000d.
🔥 Přečtěte si více: Jak opravit selhání služby Windows Recovery Environment.
6 Řešení: Jak opravit kód chyby Windows Update 0x8007000d
Začněme zobrazením videa shrnujícího, jak vyřešit kód problému Windows 10 0x8007000d, než se pustíme do konkrétních opravných prostředků. Pomocí informací v tomto videu můžete vybrat, který z mnoha možných přístupů k řešení problémů je pro vás nejlepší.
- 00:08 - Metoda 1: Odstraňte potíže se službou Windows Update
- 01:09 - Metoda 2: Kontrola systémových souborů
- 02:56 - Metoda 3: Update Assistant
- 03:33 - Metoda 4: Aktualizujte systém Windows pomocí nástroje Media Creation Tool
- 05:12 - Zavírání
Pojďme na každou z těchto možností spolu s obrázky a podrobnými pokyny k opravě kódu chyby systému Windows 0x8007000d:
Oprava 1. Odstraňování problémů se službou Windows Update
Začněte opravou problému číslo 0x8007000d pomocí Poradce při potížích služby Windows Update.
Krok 1 Otevřete Nastavení stisknutím Windows + I.
Krok 2 Vlevo klikněte na „Aktualizace a zabezpečení“ a „Odstraňování problémů“.
Krok 3 Vyberte „Vyhledat aktualizace systému Windows“.

Krok 4 . Klikněte na „Spustit nástroj pro odstraňování problémů“ a postupujte podle pokynů k vyřešení potíží se službou Windows Update.
Nástroj Windows Update Troubleshooter na počítači se systémem Windows je jedním z nejzajímavějších nástrojů. Ale když se to porouchá, uživatelé narazí na nové problémy. Pokud váš Poradce při potížích se službou Windows Update nefunguje, tento článek vysvětlí, proč k tomu dochází, a nabídne vám šest možných řešení.

Nástroj pro odstraňování problémů se službou Windows Update nefunguje ve Windows 10/11 [rychle opraveno]
Rychlá navigace k opravám pro nástroj Windows Update Troubleshooter nefunguje problém. Přečtěte si více >>
Oprava 2. Kontrola systémových souborů
Dalším řešením je spuštění kontroly systémových souborů pro obnovení poškozených systémových souborů.
Krok 1 Spusťte příkazový řádek jako správce. Klikněte pravým tlačítkem na Start a vyberte "Příkazový řádek (Admin)."
Krok 2 Do příkazového řádku napište a klikněte na Enter: sfc / scannow

Krok 3 Nechte kontrolu systémových souborů skenovat a obnovovat chybné systémové soubory. Buďte trpěliví.
Krok 4 . Po skenování restartujte počítač, abyste zjistili, zda problém číslo 0x8007000d zmizel.
Oprava 3. Update Assistant
Pokud žádný z výše uvedených kroků problém nevyřeší, můžete použít nástroj Update Assistant . Přestože pro spotřebitele existují alternativní způsoby, jak aktualizovat své osobní počítače, je důležité si uvědomit, že Windows 10 Update Assistant je v mnoha ohledech nejrychlejší a nejspolehlivější metoda.
Krok 1 Vyhledejte na webu Microsoftu „Windows 10 Update Assistant“.
Krok 2 Stáhněte a spusťte Windows 10 Update Assistant.

Krok 3 Podle pokynů na obrazovce aktualizujte na nejnovější systém Windows 10.
Krok 4 . Po upgradu zkontrolujte kód chyby 0x8007000d.
Pokud je některá z metod užitečná k opravě chyby aktualizace systému Windows 0x8007000d, sdílejte ji na Facebooku, Twitteru, Instagramu a dalších platformách sociálních médií!
Oprava 4. Aktualizujte systém Windows pomocí nástroje Media Creation Tool
Alternativním přístupem je aktualizace systému Windows pomocí nástroje Media Creation Tool, který může pomoci vyřešit chybu.
Krok 1 Vyhledejte na webu společnosti Microsoft „Nástroj pro vytváření médií pro Windows 10“.
Krok 2 Stáhněte a spusťte nástroj Media Creation Tool.
Krok 3 Zvolte "Upgradovat tento počítač nyní" a postupujte podle pokynů na obrazovce pro upgrade.
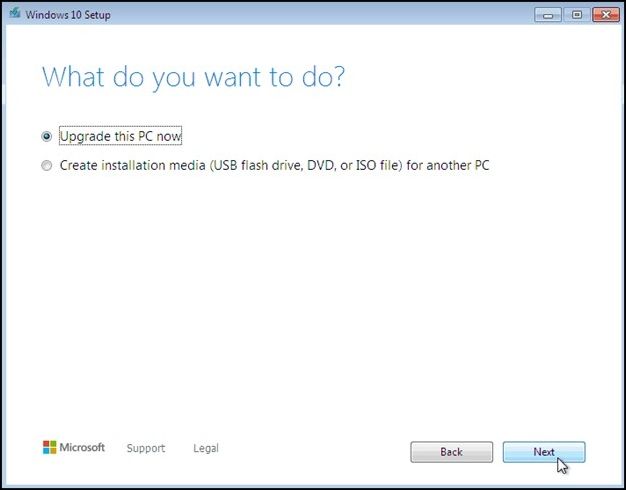
Krok 4 . Po aktualizaci zkontrolujte rozlišení chyby 0x8007000d.
Oprava 5. Resetujte součásti Windows Update
Pokud problém přetrvává, zvažte dočasné vypnutí antivirového softwaru třetí strany a provedení aktualizace.
Krok 1 Spusťte příkazový řádek jako správce.
Krok 2 Zadejte každý příkaz a stiskněte Enter:
síťová zastávka wuauserv
net stop cryptSvc
net stop bity
net stop msserver
Krok 3 Po pozastavení služeb přejmenujte adresáře Software Distribution a Catroot2 pomocí těchto příkazů:
ren C:\Windows\SoftwareDistribution SoftwareDistribution.old
ren C:\Windows\System32\catroot2 Catroot2.old
Krok 4 . Nakonec restartujte služby pomocí těchto příkazů:
čistý start wuauserv
net start cryptSvc
čisté startovací bity
čistý start msserver
Oprava 6. Zakažte nastavení proxy
A konečně, resetování součástí Windows Update může často vyřešit chybu a obnovit normální funkčnost aktualizace. Skutečnost, že jste aktivovali nastavení proxy, může být dalším faktorem, který vám brání v aktualizaci. Nastavení serveru proxy můžete dočasně vypnout, abyste zjistili, zda to může být problém. K tomu vám mohou pomoci kroky uvedené níže.
Krok 1 Otevřete Nastavení stisknutím Windows + I.
Krok 2 Z nabídky vlevo vyberte „Síť a internet“ a „Proxy“.

Krok 3 Vypněte přepínač "Použít proxy server" v části Nastavení proxy.
Krok 4 . Restartujte počítač, abyste zjistili, zda problém číslo 0x8007000d zmizel.
Nouzový stav: Obnovte data, když dojde k chybě 0x8007000d
Při pokusu o opravu chyb aktualizace systému Windows, jako jsou 0x80070422 a 0x8007000d, můžete ztratit data ve svém počítači se systémem Windows. Je možné ztratit cenná data a dokumenty v důsledku náhodného smazání, selhání systému nebo jiných problémů. Není však třeba šílet, protože existují způsoby, jak tyto informace získat zpět.
K vyřešení tohoto problému potřebujete důvěryhodný a efektivní software pro obnovu dat EaseUS Data Recovery Wizard . Problémy se souborovým systémem, selhání hardwaru, náhodné smazání a chyby formátování jsou jen scénáře, kdy může být tento nástroj užitečný.
V průvodci EaseUS Data Recovery Wizard je k dispozici několik užitečných funkcí.
- ✔️Obnovuje fotografie, videa, hudební data, dokumenty, e-maily atd.
- ✔️EaseUS Data Recovery Wizard dokáže dokončit nejlepší obnovu pevného disku . SSD, USB disky a další úložná zařízení jsou stejná.
- ✔️ Každý může využívat jednoduché rozhraní softwaru. Jeho intuitivní rozhraní usnadňuje vyhledávání a obnovu ztracených souborů.
- ✔️Schopnost provádět komplexní vyhledávání a obnovovat ztracená data, a to i při obnově naformátovaných souborů nebo nepřístupných úložných médiích, je klíčovou funkcí průvodce EaseUS Data Recovery Wizard.
Když na vašem počítači dojde k chybě aktualizace, kterou nelze spustit, můžete vytvořit spouštěcí disk a obnovit data pomocí průvodce EaseUS Data Recovery Wizard.
Krok 1. Vytvořte spouštěcí disk
Spusťte EaseUS Data Recovery Wizard, zvolte „Crashed PC“ a klikněte na „Go to Recover“.

Vyberte prázdný USB pro vytvoření spouštěcí jednotky a klikněte na "Vytvořit".
⚠️Upozornění: Když vytvoříte spouštěcí disk, EaseUS Data Recovery Wizard vymaže všechna data uložená na USB disku. Předem zálohujte důležitá data.

Krok 2. Spusťte počítač ze zaváděcího USB
Připojte spouštěcí disk k počítači, který se nespustí, a změňte zaváděcí sekvenci počítače v systému BIOS. Pro většinu uživatelů to funguje dobře, když restartují počítač a současně stisknou klávesu F2 pro vstup do systému BIOS.
Nastavte spouštění počítače z "Removable Devices" (zaváděcí USB disk) mimo pevný disk. Stiskněte "F10" pro uložení a ukončení.

Krok 3. Obnovte data z havarovaného systému/PC
Po spuštění ze spouštěcího disku EaseUS Data Recovery Wizard vyberte jednotku, kterou chcete prohledat, abyste našli všechny ztracené soubory. Prohlédněte si a obnovte soubory, které potřebujete, na bezpečné místo.
💡Tip: Data můžete obnovit na lokálních discích, externích pevných discích a také cloudovém úložišti.

Abych to shrnul
Chyba 0x8007000d je běžný problém Windows 10, který mohou uživatelé považovat za přitěžující. Tento problém však můžete vyřešit a systém znovu zprovoznit podle kroků v tomto článku. Oprava kódu problému 0x8007000d může být provedena několika způsoby, včetně použití systémových nástrojů a pomocníků s aktualizací a odstraňování problémů se službou Windows Update.
A pokud při pokusu o vyřešení chyby ztratíte nějaké soubory, můžete si být jisti, že je budete moci získat zpět pomocí průvodce EaseUS Data Recovery Wizard. Je to účinný nástroj pro obnovu ztracených informací díky intuitivnímu designu, široké škále obnovitelných souborů a možnostem důkladného skenování.
Nejčastější dotazy k chybě Windows Update 0x8007000d
Zde jsou 4 další otázky o opravě chyby aktualizace systému Windows 0x8007000d v systému Windows 10. Odpovědi naleznete zde.
1. Co je 0x8007000d Windows Update?
Kód chyby služby Windows Update 0x8007000d nastane, když potřebný soubor chybí nebo je poškozen, což brání dokončení aktualizace. Tato častá chyba může narušit službu Windows Update.
2. Jak opravím kód chyby 0x8007000d ve Windows 11?
Nástroj pro odstraňování problémů se službou Windows Update, kontrola systémových souborů, asistent aktualizací, nástroj pro vytváření médií a resetování součástí služby Windows Update mohou opravit kód problému 0x8007000d v systému Windows 11. Tyto techniky opraví chybu a opraví službu Windows Update.
3. Co je aktivace systému Windows 10 0x8007000d?
Kód chyby 0x8007000d pro aktivaci systému Windows 10 se zobrazí, pokud je proces neúspěšný. Označuje, že aktivační server je aktuálně nedostupný. Pokud se vám nedaří tento problém vyřešit, zkuste se podívat na proces aktivace, ověřit svůj kód Product Key nebo se s žádostí o pomoc obraťte na společnost Microsoft.
4. Jak nainstalovat Windows 11 bez chyby?
Instalace Windows 11 bez problémů vyžaduje splnění minimálních systémových požadavků. Vytvořte spouštěcí USB nebo DVD a podle pokynů společnosti Microsoft jej nainstalujte čistě. Dodržování pokynů a kontrola kompatibility systému pomáhá snížit problémy s instalací.
Powiązane artykuły