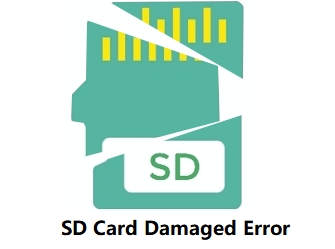Spis treści
Jak opravit poškozenou SD kartu? Co uděláte, když je vaše SD karta poškozená nebo nečte? Postupujte podle navigace v obsahu a získáte jasného průvodce, jak opravit poškozenou SD kartu sami:
Karta SD, známá také jako paměťová karta, je malé, přenosné a funkční zařízení široce používané pro „chodící“ úložiště ve více zařízeních, jako jsou digitální fotoaparáty, telefony Android, tablety atd., aby se rozšířila kapacita úložiště.
Protože se však karta SD často připojuje a odpojuje pomocí čteček karet SD , zejména bez bezpečného vysunutí, pravděpodobně to způsobí poškození souborového systému nebo chybné sektory na kartě. Nedělejte si starosti, pokud se vaše paměťová karta SD stane nedostupnou nebo pokud je karta SD poškozená a nečitelná. Pokračujte ve čtení a najdete dokonalé způsoby opravy SD karty .
Běžné známky poškození/poškození SD karty
Kromě nesprávného zacházení s kartou SD může nesprávnou funkci SD karty způsobit mnoho dalších běžných faktorů. Například virová infekce, přerušení přenosu dat, vyjmutí SD karty při zápisu souborů atd.
Zde shromažďujeme seznam poškození nebo příznaků poškození SD karty, abychom vám pomohli přímo identifikovat, zda je SD poškozená nebo poškozená. Zkontrolujte následující příznaky a zjistíte, že vaše SD karta je poškozená nebo poškozená.
Jak zkontrolovat, zda je vaše SD karta poškozená nebo poškozená:
SD karta je poškozená |
SD karta je poškozená |
|---|---|
|
|
|
Po určení, zda je vaše karta SD poškozená nebo poškozená, se můžete nejprve pokusit co nejlépe obnovit data z poškozené karty SD a poté pomocí metod v tomto návodu začít opravovat poškozené nebo poškozené karty SD.
Jak opravit poškozenou SD kartu bez ztráty dat
Jakmile se vaše karta SD poškodí, první věc, kterou musíte udělat, je obnovit soubory z karty SD. Během procesu opravy může dojít ke ztrátě dat, proto je nejlepší získat zpět soubory předem.
Pro pomoc můžete vyzkoušet následující 3 řešení pro obnovu poškozených souborů SD karty:
- 1. Přejděte na Výkonný software pro obnovu SD karty
- 2. Zobrazit skryté soubory na SD kartě
- 3. Vyzkoušejte služby ruční obnovy dat
#1. Obnovte data SD karty pomocí softwaru EaseUS Data Recovery Software
Jakmile se vaše karta SD změní na RAW nebo vás systém Windows požádá o její naformátování, než ji budete moci používat, postupujte pomalu. Soubory jsou stále na SD kartě pomocí softwaru EaseUS Data Recovery Wizard k co nejrychlejší obnově dat SD karty na jiné místo.
Software pro obnovu dat EaseUS je profesionální v obnově smazaných, zformátovaných nebo nepřístupných dat v různých případech ztráty dat.
Je to nejlepší volba pro obnovu dat z poškozené SD karty s její výkonnou kapacitou obnovy SD karty a intuitivním uživatelským rozhraním.
- 00:30 Úvod k obnově SD karty
- 02:58 Připojte SD kartu k PC
- 04:15 Obnovte pomocí softwaru pro obnovu dat EaseUS
Funguje také při obnově dat z pevných disků počítače, obnově naformátované SD karty a všech paměťových médií, jako jsou USB flash disky, CF karty atd.
Doufáme, že můžete tuto pasáž sdílet a doporučit tak EaseUS Data Recovery Wizard dalším uživatelům a pomoci jim obnovit smazané soubory z SD karet !
#2. Zobrazit skryté soubory na SD kartě
Platí pro: Oprava SD karta se náhle zobrazuje prázdná nebo zobrazuje chybu částečných souborů.
Pokud se na vaší SD kartě náhle zobrazí prázdná nebo po opravě chyby na kartě SD zobrazuje pouze částečná data, data se mohou skrýt. Druhým způsobem je najít skryté soubory na SD kartě :
Krok 1. Připojte SD kartu k PC a stiskněte Windows + E pro vyvolání Průzkumníka Windows.
Krok 2. Klikněte pravým tlačítkem na SD kartu a vyberte "Vlastnosti".
Krok 3. Přejděte na kartu Zobrazit v části Skryté soubory a složky a klikněte na „Zobrazit skryté soubory, složky a jednotky“.
Krok 4. Poté klikněte na „Použít“ a poté na „OK“.

Uvidíte soubory zobrazené na SD kartě. Možná budete chtít znát další způsoby zobrazení skrytých souborů a může vám pomoci následující pasáž:

Jak zobrazit skryté soubory Windows 10 [4 jednoduché způsoby]
Jak zobrazit skryté soubory v systému Windows 10? Zobrazení skrytých souborů v systému Windows 10 není obtížné a naučíte se čtyři způsoby. Přečtěte si více >>
#3. Přejděte na Služby ruční obnovy dat
Pokud se softwaru EaseUS pro obnovu SD karty nepodaří naskenovat a najít vaše ztracená data na SD kartě, nemějte obavy. Stále máte možnost zkusit se obrátit na služby obnovy dat EaseUS.
Poraďte se s odborníky na obnovu dat EaseUS ohledně služby ruční obnovy jeden na jednoho. Po BEZPLATNÉ diagnostice můžeme nabídnout následující služby:
- Obnovte pole RAID bez ztráty dat , opravte operační systém Windows, který nelze spustit, a poškozený soubor virtuálního disku (.vmdk, .vhd, .vhdx atd.)
- Obnovte/opravte ztracený oddíl a znovu rozdělený disk
- Odformátujte pevný disk a opravte nezpracovaný disk (šifrovaný disk BitLocker)
- Opravte disky, které se staly oddíly chráněnými GPT
Jak opravit poškozenou SD kartu ve Windows 11/10/8/7 [9 způsobů]
| 🚩Platí pro: Oprava poškozené karty SD, karta SD se nečte, karta SD nebyla detekována/rozpoznána, chyba. |
Podívejte se na příznaky a okamžitě vyzvedněte správné opravy poškozené/poškozené karty SD. Toto video vám poskytlo pět pokročilých tipů, kterými se můžete řídit.
- 00:19 Hlavní příznaky poškozené SD karty
- 00:45 Zkontrolujte a vyčistěte SD kartu
- 01:11 Použijte příkaz CHKDSK
- 02:16 Naformátujte kartu SD
Uvedené opravy lze použít k opravě různých úrovní poškození karty SD a majitelům karet SD se doporučuje vyzkoušet každou metodu jednu po druhé, od jednoduchých po složité.
- #1. Znovu připojte SD kartu nebo zkuste jiné zařízení
- #2. Přiřaďte kartě SD nové písmeno jednotky
- #3. Opravte poškozený systém souborů SD karty pomocí příkazu CHDKSK
- #4. Opravte poškozenou SD kartu pomocí kontroly chyb
- #5. Spusťte Poradce při potížích se systémem Windows
- #6. Přeinstalujte nebo aktualizujte ovladač SD karty
- #7. Spusťte příkaz DiskPart Attributes Command
- #8. Formátujte SD kartu
- #9. Obraťte se na výrobce
Celkem 9 způsobů řešení oprav SD karet funguje také při opravě poškozených paměťových karet, USB, externích nebo interních pevných disků. Začněme.
Oprava 1. Znovu připojte kartu SD – Změňte čtečku karet SD, port USB nebo nový počítač
| 🚩Platí pro: Oprava poškozené karty SD, karta SD se nečte, karta SD nebyla detekována/rozpoznána, chyba. |
Platí pro: Oprava SD karta není čitelná nebo není detekována počítačem, fotoaparátem atd. zařízení.
Někdy problémy s připojením nebo problémy s napájením pravděpodobně způsobí problémy s nečitelností SD karty. V první řadě je lepší vyloučit vnější faktory, které lze napravit pomocí několika triků.
Krok 1. Odpojte a znovu připojte SD kartu k počítači.
Krok 2. Pokud se vaše karta SD nezobrazí, vyzkoušejte následující 3 tipy:
- 1. Vyměňte novou čtečku SD karet, vložte do ní SD kartu a připojte ji k PC.
- 2. Přepněte port USB a znovu připojte kartu SD k počítači.
- 3. Připojte SD kartu k jinému novému počítači.
Poté zkontrolujte, zda se karta SD zobrazuje nebo je čitelná. Pokud ano, přejděte do části pro obnovu poškozené nebo poškozené karty SD na konci této stránky a okamžitě obnovte všechny důležité soubory.
Pokud se nic nezobrazí, pokračujte následujícími opravami.
Oprava 2. Změňte nebo přiřaďte nové písmeno jednotky SD kartě
| 🚩Platí pro: SD karta nečitelná, nezobrazuje se chyba. |
Připojte SD kartu k počítači. Pokud jste ve Správě disků neviděli písmeno jednotky vaší SD karty, je to proto, že její písmeno je v konfliktu s jinými jednotkami. V tomto případě počítač nerozpozná SD kartu a SD karta se bude chovat jako poškozená nebo se stane nečitelnou.
Změna nebo přiřazení nového písmene jednotky SD kartě ve Správě disků tuto chybu vyřeší. Přidejte na kartu nové písmeno jednotky pomocí následujících kroků:
Krok 1. Stiskněte klávesy Win + X a klikněte na "Správa disků".
Krok 2. Klepněte pravým tlačítkem myši na kartu SD a vyberte „Změnit písmeno jednotky a cesty...“.
Krok 3. Klikněte na "Přidat" nebo "Změnit" a vyberte nové písmeno jednotky pro SD kartu. Klikněte na "OK" pro potvrzení.

Oprava 3. Spusťte nástroj CHKDSK a opravte a opravte poškozený souborový systém SD karty
| 🚩Platí pro: Opravte poškození systému souborů na SD kartě nebo problém se špatnými sektory. |
SD karta má omezenou životnost, stejně jako ostatní vyměnitelná paměťová zařízení. Po dlouhé době používání se zvětší chybné sektory nebo se může poškodit systém souborů.
Příkaz CHKDSK najde chyby poškození systému souborů karty SD a odstraní chybné sektory. Toto je také nejvhodnější způsob, jak opravit poškozenou kartu SD bez formátování .
- Upozornění
- Spuštění chkdsk může doufejme opravit poškozený systém souborů, může však také vést k úplné ztrátě dat. Proveďte tedy obnovu dat předem a poté pokračujte metodou CMD.
Krok 1. Zapojte SD kartu do počítače pomocí čtečky karet.
Krok 2. Do vyhledávacího pole zadejte cmd , klikněte pravým tlačítkem na Příkazový řádek a vyberte „Spustit jako správce“.
Krok 3. Napište chkdsk F: /f /r /x a stiskněte Enter.
- " F: " znamená písmeno jednotky poškozené SD karty, kterou chcete opravit.
- " /f " slouží k opravě všech nalezených chyb.
- " /r " slouží k vyhledání vadných sektorů a obnovení všech čitelných informací.
- " /x " znamená vynutit odpojení svazku, který se chystáte zkontrolovat, než obslužný program zahájí skenování.
Krok 4. Po dokončení procesu kontroly a oprav zadejte exit .

Pokud po dokončení všech těchto kroků v příkazovém okně uvidíte „Windows provedl opravy systému souborů“, gratulujeme. Poškozená SD karta je úspěšně opravena, můžete svá data znovu prohlížet a používat.
Oprava 4. Opravte poškozenou SD kartu pomocí kontroly chyb
| 🚩Platí pro: Oprava SD karty, která se nedá otevřít nebo je nepřístupná kvůli chybě zařízení. |
Dalším praktickým způsobem, jak opravit chyby poškozené karty SD, je spuštění kontroly chyb systému Windows. Chcete-li opravit poškozenou kartu SD sami, postupujte podle následujících kroků:
Krok 1. Připojte kartu SD k počítači.
Krok 2. Stisknutím kláves Windows + E otevřete Průzkumníka Windows.
Krok 3. Klepněte pravým tlačítkem myši na kartu SD a otevřete její vlastnosti.
Krok 4. Přejděte na kartu Nástroje a klikněte na tlačítko Zkontrolovat.

Nechte proces skenování dokončit a po dokončení zavře okno skenování.
Poté možná budete moci znovu otevřít a zobrazit soubory na kartě SD. Pokud máte opravené problémy s poškozenou kartou SD, sdílejte tuto metodu s více uživateli.
Oprava 5. Spusťte Poradce při potížích se systémem Windows
| 🚩Platí pro: Oprava problémů souvisejících s hardwarem a ovladači na paměťové kartě SD. |
Poradce při potížích se systémem Windows dokáže najít a opravit problémy související s hardwarem a ovladači. Pokud SD karta obsahuje podobný problém, Poradce při potížích Windows provede:
Krok 1. Připojte kartu SD k počítači.
Krok 2. Přejděte do Nastavení systému Windows > Aktualizace a zabezpečení > Odstraňování problémů.
Krok 3. V části Hardware a zařízení klikněte na „Spustit nástroj pro odstraňování problémů“.
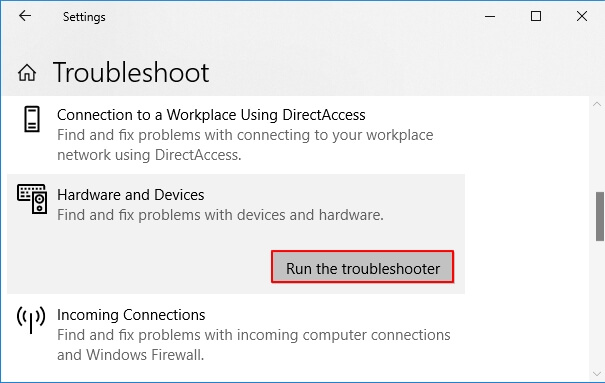
Počkejte na dokončení odstraňování problémů a poté restartujte počítač. Chyba SD karty, kterou nelze otevřít nebo je nečitelná, bude vyřešena.
Oprava 6. Znovu nainstalujte ovladač SD karty a nastavte SD kartu jako detekovatelnou
Platí pro: Oprava chyby SD karta nebyla zjištěna nebo nebyla rozpoznána kvůli zastaralému ovladači jednotky.
Pokud systém Windows SD kartu vůbec nerozpozná, neuvidíte ji ani v Průzkumníku Windows, ani ve Správě disků Windows. Velmi možným důvodem je zastaralý ovladač karty SD.
Můžete zkusit přeinstalovat ovladač nebo aktualizovat ovladače ve Windows 11/10, aby se znovu zobrazil ve Správci zařízení Windows:
Krok 1. Stiskněte klávesy Windows + X a klikněte na "Správce zařízení".
Krok 2 Rozbalte Diskové jednotky, klikněte pravým tlačítkem na název vaší SD karty a klikněte na „Odinstalovat“.

Krok 3. Klikněte na "OK". Restartujte počítač.
Krok 4. Odpojte a znovu připojte kartu SD k počítači.
Poté systém Windows automaticky nainstaluje nejnovější ovladač a znovu zpřístupní kartu SD.
Oprava 7. Spusťte příkaz DiskPart Attributes Disk Clear-Only Read-Only pro odemknutí karty SD
| 🚩Platí pro: Oprava SD karta je uzamčená, je pouze pro čtení nebo je chráněna proti zápisu. |
Někdy může být vaše SD karta uzamčena nebo se stane pouze pro čtení, chráněná proti zápisu/šifrovaná šifrovacím softwarem třetí strany.
Rychlou cestou ven je spustit příkaz DiskPart clear pouze pro čtení. Zde jsou kroky:
Krok 1. Připojte kartu SD k počítači. Stiskněte Windows + X a poté klikněte na „Příkazový řádek (Admin)“.
Krok 2. Zadejte diskpart a stiskněte Enter v okně příkazového řádku.
Krok 3. Zadejte následující příkazové řádky a pokaždé stiskněte Enter:
- disk seznamu
- vybrat disk 1
- atributy disk vymazat pouze pro čtení

Nahraďte 1 číslem disku vaší SD karty.
Krok 4. Po dokončení procesu zavřete okno DiskPart zadáním exit .
Poté byste měli být schopni otevřít kartu SD a znovu získat přístup k uloženým souborům. Můžete si přečíst více a zjistit, jak odstranit ochranu proti zápisu na SD kartě nebo USB:

Disk je chráněn proti zápisu Odstraňte ochranu proti zápisu z USB
Nemůžete provádět změny na disku, když získáte chráněnou chybu disku na USB nebo jiných zařízeních. Přečtěte si více >>
Oprava 8. Naformátujte SD kartu na FAT32 nebo exFAT
| 🚩Platí pro: Resetujte systém souborů SD karty na FAT32 nebo exFAT, opravte raw SD kartu . |
Pokud se karta ve Správě disků systému Windows zobrazuje jako RAW nebo systém souborů vaší karty SD není podporován počítačem se systémem Windows nebo zařízeními fotoaparátu, musíte změnit systém souborů karty SD na podporovaný.
Formátování SD karty na NTFS, FAT32 nebo exFAT může být nejlepším řešením. Tato metoda také funguje pro obnovení plné kapacity SD karty, pokud SD karta vykazuje pouze částečnou nebo poloviční kapacitu.
Kartu SD můžete naformátovat pomocí Průzkumníka souborů, jak je uvedeno níže, nebo použít formátovač karty SD, který vám pomůže:
Krok 1. Připojte SD kartu k PC, otevřete Průzkumník souborů.
Krok 2. Klepněte pravým tlačítkem myši na poškozenou kartu SD a vyberte „Formátovat“.
Krok 3. Vyberte správný systém souborů mezi NTFS, FAT32 nebo exFAT.
Zaškrtněte „Rychlé formátování“ a klikněte na „Start“.

Pamatujte, že formátování dat povede ke ztrátě dat. Chcete-li obnovit ztracené soubory po formátování, můžete se obrátit na software pro obnovu SD karty – EaseUS Data Recovery Wizard.
Oprava 9. Požádejte o pomoc výrobce karty SD
| 🚩Platí pro: Opravte nebo vyřešte chybu selhání SD karty od výrobců SD karet. |
Výkonní výrobci SD karet, jako jsou Seagate, WD, Sony, Samsung atd., také poskytují služby, které uživatelům pomáhají opravit poškození nebo chybné funkce SD karty.
Pokud má vaše SD karta podobnou chybu a nemůžete chybu opravit pomocí předchozích 9 oprav, obrátit se na výrobce SD karty může být vaší poslední šancí.
Pokud jste již poškozenou SD kartu opravili, sdílejte tyto užitečné metody na sociálních sítích, aby o nich vědělo více uživatelů!
Další užitečné tipy pro opravu SD karty
Zde je seznam možných oprav, kterými se můžete řídit a vyzkoušet, zda můžete poškozenou SD kartu opravit:
- #1. Změnit připojení karty SD, adaptér karty SD, nový port USB/PC.
- #2. Otřete prach na čipech SD karty a znovu připojte SD kartu k počítači.
- #3. Pokud je v záruce, požádejte o pomoc výrobce.
- #4. Vezměte poškozenou SD kartu k opravě v místním servisním středisku.
Tip 3 a 4 jsou nejúčinnější při opravě fyzicky poškozené SD karty.
- Upozornění:
- Poznámka že ve většině případů, když je karta SD částečně nebo úplně rozbitá nebo poškozená, nemůžete udělat nic, abyste na kartu SD vrátili život.
Závěr
Na této stránce uvádíme některé běžné příznaky, které vám pomohou určit, zda je karta SD poškozená. A nemusíte se obávat ztráty dat na poškozené SD kartě.
Shromáždili jsme 10+ metod, jak opravit poškozenou SD kartu, a také jsme představili 3 spolehlivá řešení pro obnovu dat na SD kartě, která vám pomohou získat ztracená data po opravě SD karty. Pro rychlý a bezpečný proces obnovy dat použijte EaseUS Data Recovery Wizard jako nejlepší pokus.
Nebojte se ztráty dat. Podnikněte kroky, abyste znovu oživili poškozenou SD kartu.
Časté dotazy k obnově poškozené SD karty
Toto je poslední část této pasáže a doufáme, že se v této části dozvíte více o obnově poškozené SD karty:
1. Mohu obnovit data z poškozené SD karty?
Ano, nejlepším řešením pro obnovu dat z poškozené SD karty je použití nástroje pro obnovu dat. Budete potřebovat pouze tři kroky k obnovení poškozené SD karty pomocí průvodce EaseUS Dat Recovery Wizard a jeho software může také obnovit data z poškozeného pevného disku .
- 1. Připojte poškozenou SD kartu k PC a spusťte EaseUS Data Recovery Wizard, abyste ji naskenovali.
- 2. Software zahájí skenování ihned po kliknutí na tlačítko Skenovat. Soubory si můžete vybrat během procesu skenování.
- 3. Posledním krokem je obnovení souborů jednou provždy.
2. Jak zjistím, zda je moje SD karta poškozená nebo ne?
Obvykle existují určité známky, že můžete vědět, že je vaše SD karta poškozená:
- 1. Digitální fotoaparáty nebo jiná vhodná zařízení nerozpoznají SD kartu.
- 2. Stolní počítače a čtečky karet nezobrazují kartu jako složku pouze pro čtení.
- 3. Po otevření jsou soubory na SD kartě zdeformované nebo vykazují chyby.
- 4. Přestože lze kartu považovat za složku, ne všechny její soubory jsou zobrazeny.
3. Jak provést opravu SD karty?
SD kartu můžete opravit následujícími způsoby:
- 1. Znovu připojte SD kartu.
- 2. Vytvořte nové písmeno jednotky pro SD kartu.
- 3. Opravte poškozený souborový systém SD karty v CMD.
- 4. Opravte poškozenou SD kartu pomocí kontroly chyb.
- 5. Spusťte Poradce při potížích se systémem Windows.
- 6. Znovu nainstalujte nebo aktualizujte ovladač karty SD.
- 7. Spusťte příkaz DiskPart Attributes.
- 8. Naformátujte kartu SD.
- 9. Obraťte se na výrobce.
4. Můžete zformátovat poškozenou SD kartu a opravit ji?
Je to jedno z dostupných řešení, jak opravit poškozenou SD kartu. Pokud je karta SD fyzicky poškozena, její formátování nebude příliš užitečné.
Powiązane artykuły
-
Velikost dopadu Genshin na notebook/PS4/mobil [Vše, co potřebujete vědět]
/2024/10/16
-
Jak získat přístup k HP Boot Menu pomocí tlačítka HP Boot Menu
/2024/10/16
-
Jak opravit USB disk pomocí 8 metod | Konečný průvodce 2024
/2024/10/16
-
Neshoda se neotevírá, zasekává se nebo nereaguje při spuštění
/2024/10/17