Spis treści
Restartuje se váš počítač s chybovou zprávou, která říká, že Příprava automatické opravy nebo „Automatická oprava nemohla opravit váš počítač“? Uklidni se a zůstaň tu s námi.
Obsah stránky – Jak opravit přípravu automatické opravy Windows 10
Na této stránce vám nabídneme kompletního průvodce pro rychlou opravu smyčky Příprava automatické opravy ve Windows 11, 10 nebo Windows 8.1/8 bez ztráty dat:
| Funkční řešení | Řešení problémů krok za krokem |
|---|---|
| Oprava 1. Použijte služby Windows Repair Services | Pomocí opravných služeb systému Windows vyřešte jakékoli problémy se spuštěním systému, včetně selhání systému, BSOD... Celý postup |
| Oprava 2. Rozšiřte systémový oddíl | Rozšířením systémové jednotky opravte „Příprava automatické opravy“... Úplné kroky |
| Oprava 3. Zakažte včasné spuštění ochrany proti malwaru | Zakázat včasné spuštění antimalwarové ochrany je užitečné při opravě Příprava automatické opravy... Úplné kroky |
| Oprava 4. Spusťte nástroj Kontrola systémových souborů | Spusťte nástroj Kontrola systémových souborů a nástroj CHKDSK pro kontrolu a opravu chybějících nebo poškozených systémových souborů... Celý postup |
| Oprava 5. Obnovte BCD | Pokud jsou poškozeny hlavní spouštěcí záznam (MBR) a konfigurační data spouštění (BCD), systém Windows se nespustí... Celý postup |
| Efektivnější řešení | Zkuste obnovit registr Windows; proveďte obnovení systému a tvrdý restart, spusťte systém v nouzovém režimu... Úplné kroky |
Váš rychlý průvodce: Budete-li se řídit těmito průvodci, úspěšně obnovíte svůj počítač ze smyčky „Příprava automatické opravy“ sami. Pokud nemáte zájem dozvědět se příčiny této chyby, můžete začít s Průvodcem 2 .
Windows 10 Příprava přehledu chyb automatické opravy
Automatická oprava je vestavěná funkce systému Windows určená k opravě problémů souvisejících se spouštěním, když se automaticky objeví problém se spouštěním. Někdy, když nefunguje, objeví se chyba "Automatická oprava smyčky", která způsobí, že se počítač restartuje znovu a znovu. V důsledku toho dojde k selhání spouštění počítače a všechny programy, služby a soubory v počítači se stanou nedostupnými.
Příznaky chyby při přípravě automatické opravy systému Windows
Když se automatická oprava nezdaří, váš počítač bude mít jeden z následujících příznaků:
- Počítač uvízl na černé obrazovce s chybovou zprávou „Příprava automatické opravy“ nebo „Diagnostika počítače“.
- Windows říká „Příprava automatické opravy“, ale výsledkem je černá obrazovka, na které není nic zapnuté.
- Automatická oprava uvízla na modré obrazovce s nápisem „Váš počítač se nespustil správně“ nebo „Automatická oprava nemohla váš počítač opravit“. Pokud kliknete na „Restartovat“, váš počítač se restartuje a zachytí smyčku automatické opravy.

Další informace o chybě „Váš počítač se nespustil správně“ vyhledejte v následujícím příspěvku:
Jak opravit, že se váš počítač nespustil správně | 8 způsobů
Váš počítač se nespustil správně je nejčastější chybou v automatické opravě a v tomto návodu najdete osm účinných řešení:
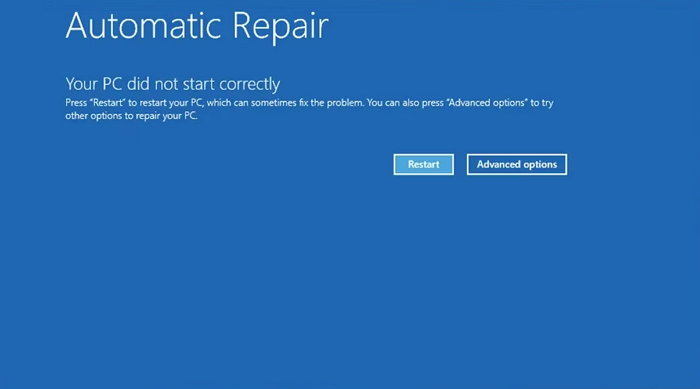
Příčiny systému Windows "Příprava automatické opravy" nebo "Smyčka automatické opravy"
Problém „Příprava automatické opravy“ se vyskytuje častěji na počítačích se systémem Windows 11/10/8.1/8. Obvykle se problém s automatickou opravou nebo spouštěcí opravnou smyčkou objeví hned po aktualizaci systému Windows nebo neočekávaném vypnutí systému Windows.
Ale způsobuje tuto chybu? Zde je seznam běžných příčin:
- Problémy s registrem Windows
- Poškození souboru BOOTMGR ( Windows Boot Manager ).
- Chybějící nebo poškozené systémové soubory
- Problémy s ovladačem hardwaru (ovladač pevného disku, ovladač základní desky, ovladač grafiky)
- Další neznámé důvody
Jak tedy vyřešit chybu „Příprava automatické opravy“? Důkladně dodržujte průvodce 2 a průvodce 3 a počítač bude opět fungovat normálně.
Obnovte data systému Windows z přípravy smyčky automatické opravy
Bez ohledu na to, v jaké situaci se nacházíte, ať už je to modrá obrazovka, nebo černá obrazovka smyčky „Automatická oprava“, nejdůležitější je dostat vaše data z „mrtvého“ počítače jako první.
Zde získáte dva způsoby, jak automaticky nebo ručně zachránit data systému Windows před touto chybou. Pokud dáváte přednost snadnému a efektivnímu způsobu, metoda 1 stojí za vyzkoušení.
Metoda 1. Obnovte data z počítače s automatickou opravou pomocí spouštěcího softwaru pro obnovu dat
Spolehlivý zaváděcí software pro obnovu dat – Průvodce obnovou dat EaseUS vám může pomoci spustit počítač s chybou smyčky „Automatická oprava“ z vytvořeného spouštěcího disku.
Poté můžete skenovat a obnovit všechna data z „nezaváděcího“ nebo „mrtvého“ počítače.
Nástroj pro obnovu spouštěcích dat EaseUS
- Efektivně obnovte ztracené nebo smazané soubory, dokumenty, fotografie, zvuk, hudbu a e-maily
- Obnovte soubory z HDD , SD karty, USB flash disku, paměťové karty, digitálního fotoaparátu a dalších.
- Obnovte data po pádu systému , náhlém smazání, formátování, poškození pevného disku a napadení virem v různých situacích.
Krok 1. Vytvořte spouštěcí disk
Spusťte EaseUS Data Recovery Wizard, zvolte „Crashed PC“ a klikněte na „Go to Recover“.

Vyberte prázdné USB pro vytvoření spouštěcí jednotky a klikněte na "Vytvořit".
⚠️Upozornění: Když vytvoříte spouštěcí disk, EaseUS Data Recovery Wizard vymaže všechna data uložená na USB disku. Předem zálohujte důležitá data.

Krok 2. Spusťte počítač ze zaváděcího USB
Připojte spouštěcí disk k počítači, který se nespustí, a změňte pořadí zavádění počítače v systému BIOS. Pro většinu uživatelů funguje dobře, když restartují počítač a současně stisknou klávesu F2 pro vstup do systému BIOS.
Nastavte spouštění počítače z "Removable Devices" (spouštěcí USB disk) mimo pevný disk. Stiskněte "F10" pro uložení a ukončení.

Krok 3. Obnovte data z havarovaného systému/PC
Po spuštění ze spouštěcího disku EaseUS Data Recovery Wizard vyberte jednotku, kterou chcete prohledat, abyste našli všechny ztracené soubory. Prohlédněte si a obnovte soubory, které potřebujete, na bezpečné místo.
💡Tip: Data můžete obnovit na lokálních discích, externích pevných discích a také cloudovém úložišti.

Metoda 2. Ruční vypnutí dat Automatická oprava jednotky počítače na jiném počítači
Krok 1. Odemkněte skříň počítače od počítače s chybou „Automatická oprava“.
Krok 2. Odstraňte propojovací kabely pevného disku a odpojte je od počítače.
Krok 3. Znovu připojte pevný disk k jinému zdravému počítači jako externí disk.

Krok 4. Restartujte nový počítač a získejte přístup k datům staré jednotky počítače pomocí Průzkumníka souborů.
Krok 5. Zkopírujte a uložte všechna data pevného disku na jiný zabezpečený externí pevný disk.
Poté je čas, abyste podnikli kroky k opravě chyby „Windows 10 připravuje automatickou opravu“. V závislosti na konkrétní situaci, ve které se nacházíte, budete mít různá řešení. Následují všechna funkční řešení, která mohou obejít automatickou opravu na vašem počítači ve dvou případech: černá obrazovka nebo modrá obrazovka.
Jak opravit smyčku automatické opravy systému Windows s modrou obrazovkou
Když se automatická oprava nezdaří, váš počítač zobrazí modrou obrazovku s textem „Váš počítač se nespustil správně“ nebo „Automatická oprava nemohla váš počítač opravit“. Pokud kliknete na „Restartovat“, počítač projde stejným procesem, jehož výsledkem bude smyčka automatické opravy.

Postupujte podle metod a zjistěte, jak obnovit počítač z modré obrazovky chyby automatické opravy sami.
- Oprava 1. Použijte Windows 10 Repair Services
- Oprava 2. Rozšiřte systémový oddíl
- Oprava 3. Zakažte včasné spuštění ochrany proti malwaru
- Oprava 4. Spusťte Kontrola systémových souborů a CHKDSK
- Oprava 5. Obnovte BCD
- Oprava 6. Obnovení registru systému Windows
- Oprava 7. Proveďte obnovení systému
Oprava 1. Opravte smyčku automatické opravy systému Windows pomocí opravných služeb systému Windows
Bezpečným způsobem, jak opravit Windows 10 bez ztráty dat, je použití služeb ruční obnovy dat Windows. Profesionální technický tým EaseUS vám může pomoci vyřešit jakékoli chyby při spouštění systému, včetně selhání systému, modré obrazovky systému, černé obrazovky systému a tak dále.
Poraďte se s odborníky na obnovu dat EaseUS ohledně služby ruční obnovy jeden na jednoho. Po BEZPLATNÉ diagnostice můžeme nabídnout následující služby:
- Opravte problémy se spouštěním systému Windows, včetně BSOD
- Opravte chybu Windows a nakonfigurujte prostředí Windows
- Obnovte systém, když se nepodaří spustit
- Optimalizujte počítač se systémem Windows, aby běžel rychle
Pokud se chcete pokusit problém vyřešit sami, přejděte k následujícím metodám.
Oprava 2. Rozšiřte systémový oddíl, abyste opravili smyčku automatických oprav systému Windows
Windows a některé aplikace vyžadují ke správnému fungování dostatek místa. Pokud je systémová jednotka v počítači téměř plná, můžete se setkat s problémy, jako je „Váš počítač narazil na problém“ nebo se systém Windows zasekl u „Příprava automatické opravy“.
Chcete-li vytvořit více volného místa pro systém a aplikace, může profesionální nástroj na vytváření oddílů - EaseUS Partition Master rozšířit systémový oddíl ze spouštěcího disku a zachránit počítač před modrou obrazovkou chyby automatické opravy:
1. Vytvořte spouštěcí disk na jiném zdravém počítači
Krok 1. Chcete-li vytvořit spouštěcí disk EaseUS Partition Master, měli byste si připravit úložné médium, jako je USB disk, flash disk nebo CD/DVD disk. Poté správně připojte disk k počítači.
Krok 2. Spusťte EaseUS Partition Master a na levé straně najděte funkci „Bootable Media“. Klikněte na něj.
Krok 3. Pokud je jednotka k dispozici, můžete si vybrat USB nebo CD/DVD. Pokud však nemáte po ruce úložné zařízení, můžete soubor ISO také uložit na místní disk a později jej vypálit na úložné médium. Po provedení volby začněte kliknutím na tlačítko „Vytvořit“.
- Zkontrolujte varovnou zprávu a klikněte na „Ano“.
Krok 4. Po dokončení procesu se zobrazí vyskakovací okno s dotazem, zda chcete restartovat počítač ze zaváděcího USB.
- Reboot Now: Znamená to, že chcete restartovat aktuální počítač a spustit EaseUS Bootable Media pro správu diskových oddílů bez OS.
- Hotovo: znamená to, že nechcete restartovat aktuální počítač, ale chcete použít zaváděcí USB na novém počítači.

Poznámka: Chcete-li použít spouštěcí disk na novém počítači, musíte restartovat cílový počítač a stisknutím klávesy F2/F8/Del vstoupit do systému BIOS a nastavit spouštěcí disk USB jako první spouštěcí disk.
Trpělivě vyčkejte a váš počítač se automaticky spustí ze spouštěcího média USB a vstoupí na plochu EaseUS WinPE.

2. Rozšiřte systémový oddíl ze spouštěcího disku
Připojte spouštěcí disk USB k problematickému počítači a restartujte počítač. Stiskněte F2/F11/Del pro vstup do BIOSu. Nastavte počítač tak, aby se spouštěl ze spouštěcího disku.
Když se počítač spustí ze spouštěcího disku EaseUS WinPE, zadejte EaseUS Partition Master a rozšiřte systémovou jednotku pomocí následujících kroků:
Možnost 1. Rozšiřte jednotku System C o nepřidělené místo
- 1. Klepněte pravým tlačítkem myši na jednotku System C: a vyberte "Změnit velikost/Přesunout".
- 2. Přetáhněte konec systémového oddílu do nepřiděleného místa, abyste jej přidali na jednotku C:. A klikněte na „OK“.
- 3. Klikněte na "Execute Task" a "Apply" pro provedení operací a rozšíření jednotky C.
Možnost 2. Rozšiřte jednotku System C bez nepřiděleného místa
- 1. Klepněte pravým tlačítkem na velký oddíl s dostatkem volného místa na systémovém disku a vyberte "Přidělit místo".
- 2. Vyberte systémovou jednotku v části Přidělit místo od (*) Komu a přetáhněte konec jednotky System C do nepřiděleného místa. Klikněte na "OK" pro potvrzení.
- 3. Klikněte na "Execute Task", zobrazí se seznam čekajících operací a klikněte na "Apply" pro uložení změn a rozšíření jednotky C.
0:00-0:26 Rozšíření systémové jednotky o nepřidělené místo; 0:27-0:58 Rozšiřte systémový disk bez nepřiděleného místa.
3. Restartujte počítač z původního disku OS
Po rozšíření systémové jednotky nyní můžete restartovat počítač z původního systémového disku:
Krok 1. Restartujte počítač a stisknutím klávesy F2/F11/Del přejděte do systému BIOS.
Krok 2. V nabídce spouštění přepněte a nastavte původní systémový disk jako spouštěcí jednotku.
Krok 3. Uložte změny, ukončete BIOS a restartujte počítač.
Počkejte, až se počítač spustí. Pokud vidíte přihlašovací okno, gratulujeme a úspěšně jste tento problém vyřešili. Pokud problém přetrvává, přejděte k dalším opravám a požádejte o pomoc.
Oprava 3. Zakažte včasné spuštění ochrany proti malwaru
Dalším způsobem, jak se dostat ze smyčky automatických oprav systému Windows, je zakázat včasné spuštění ochrany proti malwaru. Můžete to provést z příkazového řádku pomocí následujících kroků:
Krok 1. Restartujte počítač a klikněte na „Pokročilé možnosti“ na modré obrazovce Automatické opravy.
Krok 2. Klikněte na „Odstraňování problémů“ > „Pokročilé možnosti“ > „Nastavení spouštění“.
Počítač se restartuje a zobrazí se seznam možností.
Krok 3. Zvolte "Zakázat včasné spuštění anti-malwarové ochrany".

Poté restartujte počítač a zkontrolujte, zda můžete spustit systém Windows.
Oprava 4. Spusťte nástroj Kontrola systémových souborů a nástroj CHKDSK Disk Utility
Pokud jsou systémové soubory počítače poškozené nebo chybí, je to pravděpodobně místo, kde problém pochází. Systém Windows poskytuje uživatelům vestavěnou kontrolu systémových souborů a nástroj CHKDSK Disk Utility pro kontrolu a opravu chybějících nebo poškozených systémových souborů.
- Upozornění
- Spuštění chkdsk doufejme může vyřešit problém se systémovými soubory, může však také vést k úplné ztrátě dat. Proveďte tedy obnovu dat předem a poté pokračujte metodou CMD.
Chcete-li nástroj používat, potřebujete instalační médium systému Windows připojené k počítači a pomocí následujících kroků opravte chybu s modrou obrazovkou:
Krok 1. Restartujte počítač z instalačního média Windows.
Krok 2. V okně Nastavení systému Windows zvolte "Další".
Krok 3. Vyberte „Opravit počítač“ > „Řešení problémů“ > „Pokročilé možnosti“ > „Příkazový řádek“.
Krok 4. Zadejte sfc /scannow a stiskněte Enter.
Krok 5. Napište chkdsk /f /r /x C: a stiskněte Enter.

Krok 6. Napište exit pro ukončení příkazového řádku a restartování počítače.
Oprava 5. Znovu sestavte BCD, abyste opravili chybu automatické opravy systému Windows
Pokud hlavní spouštěcí záznam (MBR) a konfigurační data spouštění (BCD) chybí, jsou poškozeny nebo nejsou správně nakonfigurovány, systém Windows nebude možné spustit. Pokud je to váš případ, zadejte Windows a ručně opravte MBR a znovu sestavte BCD.
Když se váš počítač nespustí, bootrec.exe lze použít k opravě hlavního spouštěcího záznamu (MBR), spouštěcího sektoru, konfigurace spouštění (BCD) a boot.ini.
Krok 1. Připojte instalační médium/disk Windows k počítači.
Krok 2. Spusťte a spusťte počítač z instalačního média Windows nebo DVD.
Krok 3. V okně Nastavení systému Windows vyberte „Další“ > „Opravit počítač“.
Krok 4. Vyberte „Řešení problémů“ > „Pokročilé možnosti“ > „Příkazový řádek“.
Krok 5. Když se zobrazí příkazový řádek, zadejte postupně následující řádky:
- bootrec /fixboot
- bootrec /scanos
- bootrec /fixmbr
- bootrec /rebuildbcd
- výstup
Poté restartujte počítač a zkontrolujte, zda se počítač normálně spouští.
Oprava 6. Obnovení registru systému Windows
Registr je databáze, která obsahuje konfigurační informace operačního systému a většiny aplikací. Když se registr poškodí, může to vést k vážným problémům, jako je smyčka automatické opravy.
Dobrou zprávou je, že registr automaticky zálohuje konfigurační data. Zálohu můžete použít k obnovení registru Windows na funkční verzi.
Krok 1. Vyberte "Pokročilé možnosti" na modré obrazovce chyby Automatic Repair.
Krok 2. Přejděte na „Odstraňování problémů“ > „Pokročilé možnosti“ > „Příkazový řádek“.
Krok 3. Vyberte účet a zadejte heslo.
Krok 4. Zadejte následující příkazy jeden po druhém a pokaždé stiskněte Enter:
- C:
- CD Windows\System32
- Konfigurace CD
- DIR
- CD regback
- DIR
- CD..
- REN výchozí výchozí1
- ren sam sam1
- ren zabezpečení zabezpečení1
- software ren 1
- ren system to system1
- CD regback
- kopie * c:\windows\system32\config
Krok 5. Napište exit a stiskněte Enter.
Na obrazovce „Vyberte možnost“ vyberte „Vypnout počítač“ a poté spusťte počítač.
Oprava 7. Proveďte obnovení systému, abyste opravili zaseknutí automatické opravy systému Windows 10
Pokud jste vytvořili bod obnovení systému Windows předtím, než dojde k cyklu automatické opravy, můžete problém vyřešit obnovením systému.
Všimněte si , že obnovení systému přepíše vaše soubory na systémové jednotce C. Nezapomeňte nejprve dostat data z počítače. K obnovení dat se můžete vrátit dvěma spolehlivými způsoby.
Zde jsou kroky:
Krok 1. Na modré obrazovce Automatic Repair zvolte "Advanced options".
Krok 2. Přejděte na „Odstraňování problémů“ > „Pokročilé možnosti“ > „Obnovení systému“.

Krok 3. Vyberte bod obnovení a kliknutím na „Další“ obnovte počítač do zdravého stavu.
Krok 4. Počkejte na dokončení procesu obnovy a poté restartujte počítač.

Jak opravit připravující se smyčku automatické opravy s černou obrazovkou
Když se zaseknete na černé obrazovce „Příprava automatické opravy/diagnostika počítače“ , obrazovka počítače po přípravě na automatickou opravu zůstane černá.
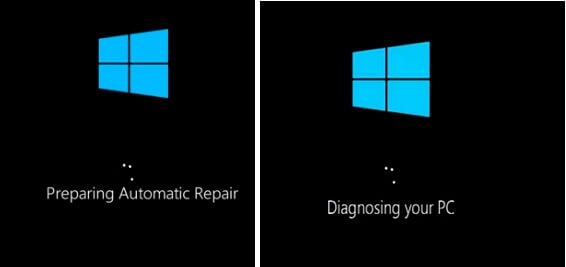
Zde je několik oprav, které vám mohou pomoci:
- Oprava 1. Proveďte tvrdý restart
- Oprava 2. Spusťte systém v nouzovém režimu
- Oprava 3. Zakažte automatické opravy
- Oprava 4. Obnovte nebo resetujte počítač
- Oprava 5. Nová instalace nebo přeinstalace systému Windows 10
Oprava 1. Proveďte tvrdý restart
Když počítač nereaguje s černou obrazovkou s varováním „Příprava automatické opravy“, proveďte nejprve tvrdý restart. Tvrdý restart je způsob ručního restartování počítače namísto použití ovládacích prvků operačního systému (měkký restart).
Krok 1. Stiskněte a podržte tlačítko napájení na počítači, dokud se nevypne.
Krok 2. Poté znovu stiskněte tlačítko napájení a spusťte počítač.
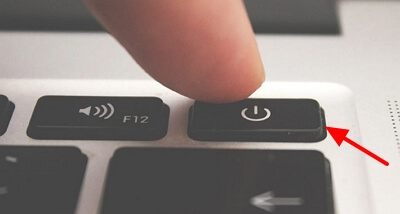
Krok 3. Zkontrolujte a zjistěte, zda problém přetrvává.
Oprava 2. Spusťte systém v nouzovém režimu
Nouzový režim je diagnostický režim systému Windows. V nouzovém režimu můžete vyřešit některé problémy související se systémem odinstalováním/aktualizací nekompatibilního softwaru/ovladače, odstraněním problematických souborů, odstraněním virů a podobně.
Když se počítač zasekne na obrazovce „Příprava automatické opravy/diagnostiky počítače“ nebo obrazovka počítače zčerná a přestane reagovat, můžete tento problém vyřešit spuštěním počítače z instalačního disku CD/DVD systému Windows a spuštěním v nouzovém režimu .
Pokud nemáte instalační disk, postupujte podle průvodce Microsoft pro vytvoření instalačního média Windows .
Zde jsou kroky pro vstup do nouzového režimu:
Krok 1. Připojte instalační médium Windows k počítači.
Krok 2. Restartujte PC a stiskněte F2/F11/Del pro vstup do BIOSu.
Krok 3. Zvolte spouštění z instalačního média z obrazovky. Počkejte, až se program načte.
Krok 4. V okně Nastavení systému Windows zvolte „Další“.
Krok 5. Vyberte „Opravit počítač“ > „Řešení problémů“ > „Pokročilé možnosti“ > „Nastavení spouštění“.

Krok 6. Vyberte nouzový režim – povolte nouzový režim, povolte nouzový režim se sítí a povolte nouzový režim pomocí příkazového řádku.

Krok 7. Opravte problémy s počítačem po vstupu do nouzového režimu:
- Spusťte antivirový software pro vyhledání a odstranění virů
- Odstraňte problematické soubory, které mohou způsobit zaseknutí „Příprava automatické opravy“.
- Odinstalujte podezřelý software nebo ovladače
- Aktualizujte ovladač hardwaru pomocí disku CD/DVD/USB, který ovladač obsahuje
Oprava 3. Zakažte automatické opravy
Samotná automatická oprava může být také důvodem, proč se váš počítač nemůže správně spustit. Chcete-li tento problém vyřešit, můžete v systému Windows zakázat automatické opravy.
Chcete-li dokončit úlohu, musíte zadat příkazový řádek jako v metodě 3.
Krok 1. Vložte nebo připojte instalační disk/médium Windows k počítači.
Krok 2. Spusťte a spusťte počítač z instalačního média Windows.
Krok 3. V okně Nastavení systému Windows vyberte „Další“ > „Opravit počítač“.
Krok 4. Vyberte „Řešení problémů“ > „Pokročilé možnosti“ > „Příkazový řádek“.
Krok 5. Zadejte bcdedit /set {current} recoveryenabled No a stiskněte Enter.
Problémové soubory můžete také odstranit pomocí příkazového řádku: C: cd Windows\System32\LogFiles\Srt. SrtTrail.txt

Pokud vidíte něco jako Critical Boot file c:\windows\system32\drivers\vsock.sys je poškozen, přejděte do zadaného umístění pomocí příkazového řádku a zadáním příkazu del odstraňte problematický soubor.
Krok 6. Zadejte příkaz exit pro ukončení příkazového řádku a restartování počítače.
Oprava 4. Obnovte nebo resetujte počítač
Oficiálním řešením společnosti Microsoft pro nekonečnou smyčku „Příprava automatické opravy“ je přímé obnovení nebo resetování počítače.
Pamatujte , že obnovení nebo resetování počítače způsobí vážnou ztrátu dat, nezapomeňte nejprve dostat data z počítače.
Zde jsou kroky:
Krok 1. V okně „Příprava automatické opravy“ třikrát stiskněte a podržte tlačítko Napájení.
Vynucení k vypnutí stroje.
Krok 2. Systém vstoupí na stránku opravy spouštění po 2-3 restartech.

Krok 3. Vyberte „Troubleshoot“ (Odstraňování problémů) a poté přejděte na „Refresh PC or Reset PC“ (Obnovit počítač nebo Resetovat počítač ).
Dokončete resetování počítače podle pokynů na obrazovce. Poté restartujte počítač a budete na něm moci znovu pracovat.
Pokud se vám toto řešení nepodaří zobrazit stránku opravy, pokračujte následujícími metodami.
Oprava 5. Nová instalace nebo přeinstalace systému Windows 10
Problémy související s automatickou opravou v systému Windows vás mohou trápit hodiny nebo dny. A poslední způsob, který můžete vyzkoušet, je přeinstalovat Windows 10 na vašem počítači.
Můžete buď použít instalační médium Windows k přeinstalaci systému Windows 10/8.1/8, nebo si stáhnout nejnovější aktualizaci systému Windows 10 a nově nainstalovat systém Windows 10 do počítače.
Jste na řadě, vraťte život svému počítači
Na této stránce jsme vysvětlili, co je automatická oprava a co způsobuje chybu smyčky automatické opravy na počítačích se systémem Windows 11/10/8.1/8.
Pokud máte tento problém, doporučujeme vám postupovat podle tohoto úplného průvodce. Pokud na vašich datech záleží, nezapomeňte nejprve použít spouštěcí software pro obnovu dat EaseUS, abyste data z počítače, který nelze spustit, dostali.
Poté můžete vyzkoušet výše uvedené opravy na základě vaší situace – ať už se vám zobrazuje modrá obrazovka „Automatická oprava“ nebo černá obrazovka „Příprava automatické opravy“.
V neposlední řadě bychom také doporučili okamžitě vytvořit záložní bitovou kopii systému. Vždy vám zachrání život a přivede váš počítač zpět k životu, kdykoli váš počítač zemře.
Časté dotazy k automatické opravě Windows
Pokud problémy přetrvávají, přečtěte si níže uvedené problémy a otázky, abyste získali pomoc.
1. Jak dlouho obvykle trvá příprava automatické opravy?
Pokud Automatická oprava funguje jako obvykle, může proces opravy trvat od 5 minut do více než hodiny, v závislosti na specifikacích vašeho pevného disku.
2. Jak opravím přípravu na automatickou opravu?
Oficiálním řešením pro Preparing Automatic Repair je přímo aktualizovat nebo resetovat počítač. Chcete-li resetovat počítač:
- V okně Preparing Automatic Repair stiskněte třikrát tlačítko napájení, abyste vynutili vypnutí počítače.
- Po restartu systém zavolá opravu.
3. Proč moje Lenovo říká, že připravuje automatickou opravu?
K této chybě dochází, když se váš počítač nemůže správně spustit kvůli chybějícím spouštěcím souborům nebo poškozenému registru.
4. Jak opravit nekonečnou smyčku Oprava spouštění systému Windows?
Postup opravy nekonečné smyčky Oprava spouštění systému Windows:
- Vložte disk a restartujte systém.
- Stisknutím libovolné klávesy spustíte systém z disku DVD.
- Vyberte rozložení klávesnice.
- Klikněte na Opravit počítač na obrazovce Instalovat nyní.
- Klepněte na možnost Odstraňování problémů.
- Klikněte na Pokročilé možnosti.
- Klepněte na položku Nastavení spouštění.
- Klikněte na Restartovat...
Powiązane artykuły
-
Jak opravit Windows 10 pomocí příkazového řádku [příkazy SFC a DISM]
![author icon]() Noah/2024/10/16
Noah/2024/10/16
-
Oprava jednotky USB, která se nezobrazuje ve Windows10/11 | 8 skvělých způsobů
/2024/10/16
-
Jak získat přístup k HP Boot Menu pomocí tlačítka HP Boot Menu
/2024/10/16
-
Disk je chráněn proti zápisu Odstraňte ochranu proti zápisu z USB
![author icon]() Noah/2024/10/16
Noah/2024/10/16
