Spis treści
Selhání Průzkumníka souborů Windows 11 může být frustrující, narušuje váš pracovní postup a způsobuje nepříjemnosti. Stabilita Průzkumníka souborů je zásadní pro bezproblémovou navigaci v souborech a složkách.
V tomto článku se ponoříme do běžných důvodů selhání Průzkumníka souborů Windows 11 a poskytneme účinná řešení k vyřešení těchto problémů.
Ať už se jedná o nekompatibilní aplikace, systémové závady nebo konflikty s aktualizacemi, pochopení příčin je prvním krokem ke stabilnímu Průzkumníku souborů. Začněme!
Jak opravit selhání Průzkumníka souborů Windows 11
Průzkumník Windows , základní systémový proces dohlížející na grafické rozhraní pro nástroje, jako je Průzkumník souborů, hlavní panel a nabídka „Start“, může narazit na dočasné problémy vedoucí k neočekávanému uzavření Průzkumníka souborů ve Windows. Zde je 8 užitečných oprav:
- Oprava 1. Restartujte Průzkumníka souborů ze Správce úloh v systému Windows 11
- Oprava 2. Spusťte příkazy DISM pomocí CMD, abyste opravili selhání Průzkumníka souborů
- Oprava 3. Vyčistěte mezipaměť Průzkumníka souborů Windows 11
- Oprava 4. Udržujte svůj Windows 11 aktuální, abyste opravili selhání Průzkumníka souborů Windows 11
- Oprava 5. Spusťte diagnostický nástroj paměti Windows 11
- Oprava 6. Spusťte CHKDSK a SFC Scan pro hledání chyb v Průzkumníku souborů Windows 11
- Oprava 7. Odinstalujte aktualizaci v systému Windows 11
- Oprava 8. Aktualizujte ovladač GPU ve Windows 11
Oprava 1. Restartujte Průzkumníka souborů ze Správce úloh v systému Windows 11
Místo toho, abyste se rozhodli pro celosystémový restart, efektivnější řešení zahrnuje restartování procesu Průzkumníka Windows. Chcete-li opravit , že Průzkumník Windows přestal fungovat , postupujte takto:
Krok 1. Klikněte pravým tlačítkem na tlačítko "Start" a zvolte "Správce úloh" z poskytnutého seznamu.

Krok 2. Na kartě „Procesy“ najděte „Průzkumník Windows“. Klikněte na něj pravým tlačítkem a zvolte možnost „Restartovat“.

Váš hlavní panel může na chvíli zmizet a znovu se objevit, což signalizuje úspěšné restartování procesu Průzkumníka Windows. Následně by měl Průzkumník souborů obnovit normální funkčnost v systému Windows.
Oprava 2. Spusťte příkazy DISM pomocí CMD, abyste opravili selhání Průzkumníka souborů
Problém, že Průzkumník souborů Windows neodpovídá, může pocházet z poškozených systémových souborů. Chcete-li tento problém vyřešit, můžete zkontrolovat a opravit poškozené, chybějící nebo poškozené systémové soubory vašeho počítače pomocí skenovacích nástrojů DISM a SFC. Postupujte takto:
Krok 1. Spusťte dialogové okno spuštění kliknutím na "Win Keys + R."
Krok 2. Zadejte cmd a stiskněte "Ctrl + Shift + Enter" pro spuštění příkazového řádku jako správce.

Krok 3. Zadejte příkaz DISM.exe/Online/Cleanup-Image/restorehealth a stiskněte „Enter“.

Krok 4. Nechte proces dokončit.
Krok 5. Spusťte kontrolu "Kontrola systémových souborů" zadáním sfc /scannow do dialogového okna Spustit a stisknutím klávesy "Enter".

Krok 6. Počkejte na dokončení procesu a poté restartujte zařízení.
Pokud považujete tyto informace za užitečné, sdílejte je s ostatními na sociálních sítích, abyste jim pomohli překonat tento společný problém.
Oprava 3. Vyčistěte mezipaměť Průzkumníka souborů Windows 11
Stejně jako různé aplikace, i Průzkumník souborů ukládá data mezipaměti pro zvýšení výkonu. Když se však tato data stanou zastaralými nebo poškozenými, může to vést k různým problémům, včetně selhání Průzkumníka souborů.
Můžete zkusit odstranit aktuální mezipaměť Průzkumníka souborů a zkontrolovat, zda problém vyřeší. Postupujte takto:
Krok 1. Otevřete nabídku "Start", vyhledejte "Možnosti Průzkumníka souborů" a vyberte první výsledek.

Krok 2. Na kartě „Obecné“ vyberte tlačítko „Vymazat“ vedle „Vymazat historii Průzkumníka souborů“.

Oprava 4. Udržujte svůj Windows 11 aktuální, abyste opravili selhání Průzkumníka souborů
Zastaralý operační systém je potenciální příčinou selhání Průzkumníka souborů ve Windows 11. Může dojít k problémům, pokud váš systém nemá nejnovější aktualizace nebo aktualizace systému Windows nefunguje . Chcete-li tento problém vyřešit, postupujte takto:
Krok 1. Otevřete nastavení zařízení současně stisknutím kláves "Windows + I".
Krok 2. Mezi zobrazenými možnostmi klikněte na „Aktualizace a zabezpečení“.

Krok 3. Z levé nabídky vyberte „Windows Update“ a zkontrolujte dostupné aktualizace.

Krok 4. Pokud jsou aktualizace identifikovány, pokračujte v jejich instalaci.
Oprava 5. Spusťte diagnostický nástroj paměti Windows 11
Současné otevření mnoha složek nebo zpracování mnoha souborů může vést k tomu, že se Průzkumník souborů neotevře nebo zhroutí.
To je často připisováno nedostatečným systémovým zdrojům nebo nedostatku paměti. Vestavěný nástroj Windows, jako je nástroj Memory Diagnostic, může zkontrolovat vaši RAM, zda neobsahuje potenciální chyby.
Krok 1. Spusťte dialogové okno "Spustit" kliknutím na "Win+R." Do pole zadejte příkaz mdsched a poté stiskněte „Enter“.

Krok 2. Poté přejděte na „Restartujte nyní a zkontrolujte problémy (doporučeno)“ v okně Diagnostika paměti systému Windows.

Krok 3. Umožněte diagnostice paměti Windows, aby prohledala paměť RAM vašeho počítače na chyby. Pokud se vyskytnou nějaké problémy, přijměte vhodná opatření k jejich řešení.
Oprava 6. Spusťte CHKDSK a SFC Scan pro hledání chyb v Průzkumníku souborů Windows 11
Pokud Průzkumník často selhává nebo přestává reagovat, může to znamenat poškozené nebo chybějící systémové soubory. V takových případech může spuštění SFC (Kontrola systémových souborů) nebo CHKDSK (Kontrola disku) pomoci zjistit, opravit nebo nahradit problematické systémové soubory.
🔎CHKDSK:
Krok 1. Stiskněte "Win + Q" a do vyhledávacího pole zadejte příkazový řádek .
Krok 2. Klikněte pravým tlačítkem na výsledek vyhledávání a zvolte „Spustit jako správce“.

Krok 3. Zadejte příkaz chkdsk C: /f /r a stiskněte "Enter."
Krok 4. Potvrďte stisknutím „Y“ a stisknutím „Enter“. Chcete-li zahájit kontrolu pevného disku, restartujte počítač.

🔎Pokud problém přetrvává, přejděte ke kontrole systémových souborů (skenování SFC.) Postup:
Krok 1. Spusťte příkazový řádek jako správce, jak je popsáno výše.
Krok 2. Zadejte sfc /scannow a stiskněte "Enter."

Krok 3. Nechte proces skenování dokončit bez přerušení počítače.
Po dokončení bude váš počítač automaticky řešit zjištěné chyby. Restartujte počítač a ověřte, zda byl problém Průzkumníka souborů vyřešen.
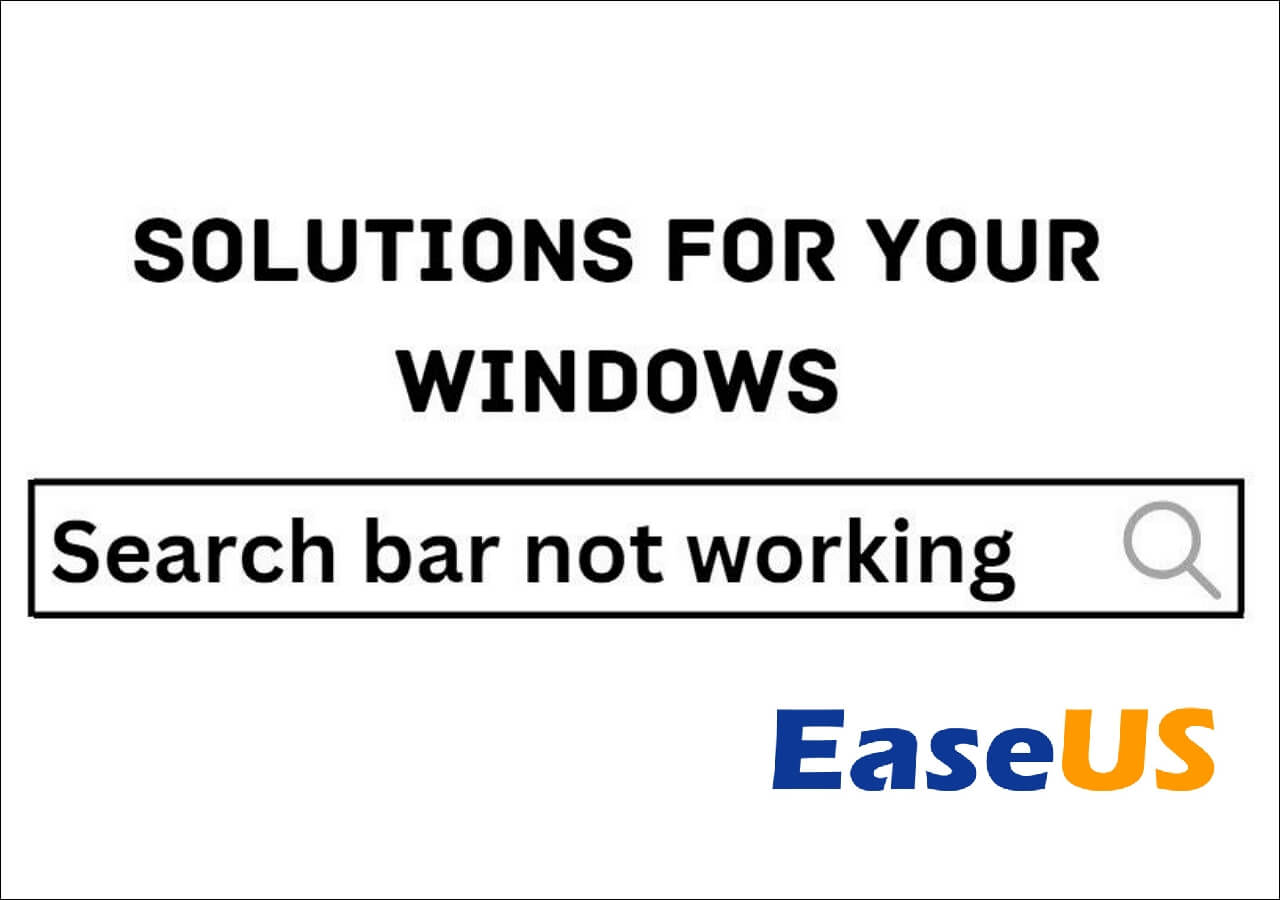
Jak opravit nefunkční vyhledávací panel Windows 10
Pokud hledáte, jak opravit nefunkční vyhledávací panel ve Windows 11/10, jste na správném místě.Přečtěte si více >>
Oprava 7. Odinstalujte aktualizaci v systému Windows 11
V případě, že Průzkumník souborů Windows 11 po nedávné aktualizaci systému přestane reagovat, můžete se pokusit aktualizaci odinstalovat, abyste vyřešili případné problémy. Postupujte takto:
Krok 1. Spusťte "Nastavení" z nabídky Start.
Krok 2. Přejděte dolů a otevřete „Aktualizace a zabezpečení“. Poté přejděte na „Windows Update“ > „Zobrazit historii aktualizací“ > „Odinstalovat aktualizace“.

Krok 3. Dvakrát klikněte na nejaktuálnější aktualizaci a vyberte "Ano" pro zahájení procesu odinstalace.
Oprava 8. Aktualizujte ovladač GPU ve Windows 11
Pokud narazíte na selhání Průzkumníka Windows, může být na vině zastaralý nebo poškozený grafický ovladač. Pokud počáteční řešení problém nevyřeší, zvažte ruční nebo automatickou aktualizaci ovladače grafiky.
Chcete-li provést ruční aktualizaci, navštivte web výrobce vaší grafické karty a vyhledejte nejnovější ovladač kompatibilní s vaší verzí operačního systému Windows.
Pro automatickou aktualizaci:
Krok 1. Otevřete „Driver Easy“ a klikněte na tlačítko „Scan Now“.
Krok 2. Počkejte na dokončení procesu skenování.
Krok 3. Na obrazovce „Aktualizovat“ zobrazí Driver Easy dostupné ovladače pro aktualizaci. Vyberte ovladače na základě vašich požadavků.

Jak aktualizovat ovladače v systému Windows 11
Zajímá vás, jak aktualizovat ovladače na Windows 11? Tento článek vás provede tím, jak používat a opravovat ovladače. Přečtěte si více >>
Bonusový tip: Obnovte ztracené soubory po opravě padání Průzkumníka souborů
Při řešení problému nereagování Průzkumníka souborů se můžete setkat s nešťastnou ztrátou důležitých souborů nebo dat, zejména při čištění mezipaměti Průzkumníka souborů Windows 11 nebo odinstalování aktualizací.
Může to být stresující a frustrující situace, ale EaseUS Data Recovery Wizard Pro je vaším řešením.
Průvodce obnovou dat EaseUS je robustní a účinný nástroj navržený tak, aby uživatelům pomohl při obnově smazaných souborů nebo dokumentů vzniklých v důsledku tohoto problému nebo jiných příčin, jako je náhodné smazání nebo selhání systému.
Ať už se jedná o obrázky, videa nebo různé typy souborů, tento program se osvědčuje jako nástroj umožňující uživatelům snadno a rychle znovu získat přístup ke svým datům.
Co způsobuje selhání Průzkumníka souborů v systému Windows 11
Když se podíváte na příčiny problému se selháním Průzkumníka souborů Windows 11, je důležité porozumět různým prvkům přispívajícím k této nepříjemnosti.
Zde jsou některé základní problémy ve vašem počítači nebo systému Windows, které mohou spouštět selhání Průzkumníka souborů Windows 11:
- Závady systému: Závady systému vznikající z dočasných chyb nebo poruch v operačním systému mohou vést k selhání Průzkumníka souborů v systému Windows 11. Tyto závady mohou narušit plynulé provádění procesů Průzkumníka souborů, což má za následek nestabilitu a časté pády.
- Konfliktní aktualizace: Konfliktní aktualizace, kdy různé součásti operačního systému nebo softwaru obdrží nekompatibilní aktualizace, mohou způsobit selhání Průzkumníka souborů. Tyto konflikty mohou nastat, když aktualizace nejsou synchronizovány, což způsobí narušení koordinovaného fungování systému a externí pevný disk se nezobrazuje v průzkumníku souborů .
- Poškozené systémové soubory: Poškozené systémové soubory jsou běžným viníkem selhání Průzkumníka souborů. Pokud dojde k poškození základních souborů, které jsou součástí fungování Průzkumníka souborů, může to vést k nepředvídatelnému chování, včetně selhání a poruch.
- Problémy s grafickými ovladači: Problémy s grafickými ovladači, jako jsou zastaralé nebo nekompatibilní ovladače, mohou ovlivnit výkon Průzkumníka souborů. Vzhledem k tomu, že Průzkumník souborů při zobrazování obsahu spoléhá na grafické prvky, mohou problémy s ovladači grafiky vést k selháním a nepravidelnostem zobrazení.
Sečteno a podtrženo
Stručně řečeno, řešení selhání Průzkumníka souborů Windows může být časově náročný problém s různými příčinami, jako jsou konflikty softwaru, systémové chyby a malware.
Investování času do vyšetřování a odstraňování problémů však může vést k vyřešení problému, odvrácení další frustrace a potenciálního poškození vašeho systému. Udržování bdělosti a přijímání vhodných opatření jsou zásadní pro bezproblémový provoz vašeho systému.
Pokud se setkáte se ztrátou dat, EaseUS Data Recovery Wizard je důvěryhodný a spolehlivý nástroj pro obnovu souborů. Důrazně vám doporučujeme stáhnout a používat tento software.
Časté dotazy k selhání Průzkumníka souborů Windows 11
Zde je několik otázek a odpovědí, které vám pomohou opravit chybu „selhání Průzkumníka souborů Windows 11“.
1. Proč Průzkumník souborů ve Windows 11 neustále padá?
Selhání Průzkumníka souborů v systému Windows 11 může nastat z různých důvodů, z nichž každý ovlivňuje systém jinak. Nekompatibilní aplikace třetích stran, systémové závady, konfliktní aktualizace, poškozené systémové soubory a problémy s grafickými ovladači patří mezi faktory, které mohou přispět k nestabilitě Průzkumníka souborů.
2. Jak opravím Průzkumníka souborů ve Windows 11?
Zde je několik způsobů, jak opravit Průzkumník souborů:
- Restartujte Průzkumníka souborů.
- Vymažte mezipaměť Průzkumníka souborů.
- Proveďte skenování SFC.
- Udržujte Windows 11 aktuální.
- Aktualizujte ovladače GPU.
- Spusťte diagnostický nástroj paměti Windows 11.
3. Proč můj Průzkumník souborů neustále padá?
Poškozená mezipaměť Průzkumníka souborů může způsobit neočekávané selhání nebo nereagování Průzkumníka souborů Windows. Tento zásah do hladkého fungování vede k selhání nebo nereagování. Vymazání mezipaměti je potenciálním řešením tohoto problému.
4. Co nahrazuje Průzkumníka souborů ve Windows 11?
Pokud hledáte alternativu k Průzkumníku souborů ve Windows 11, zvažte použití aplikace „Soubory“. Tento správce souborů s otevřeným zdrojovým kódem je navržen tak, aby byl modernější a uživatelsky přívětivější než výchozí správce v operačním systému.
Powiązane artykuły