Spis treści
Přehled „V (určeném) zařízení nejsou žádná média“
„Chyba virtuální diskové služby: V zařízení není žádné médium“ a „V určeném zařízení není žádné médium“ jsou dvě podobné chybové zprávy, které indikují stejný problém. První upozornění se vždy zobrazí, když se pokusíte naformátovat jednotku USB flash pomocí nástroje HP USB Disk Storage Format Tool, zatímco druhé se objeví vždy, když se pokusíte pomocí příkazu diskpart vyčistit zařízení USB.
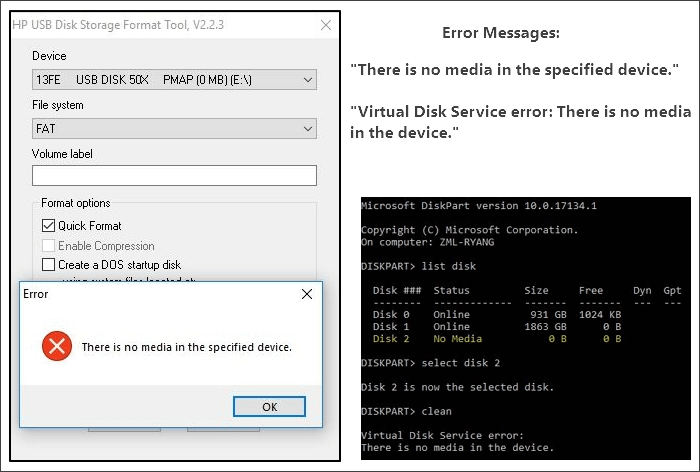
Příznaky
Když narazíte na jednu ze dvou chyb, uvidíte následující příznaky:
- Při pokusu o otevření se zobrazí chybová zpráva „ Prosím vložte disk do vyměnitelného disku “.
- Pokud zkontrolujete vlastnosti zařízení, USB flash disk zobrazí 0 použitých bajtů a 0 dostupných bajtů
- Stav jednotky USB je ve Správě disků "Žádné médium".
- USB disk nelze naformátovat
Příčiny
Téměř každá chyba má své příčiny. „V (určeném) zařízení není žádné médium“ není výjimkou. Obecně se zařízení USB zobrazuje jako „žádné médium“ kvůli:
- Poškození MBR (Master Boot Record).
- Chyba I/O zařízení
- Fyzické poškození zařízení/USB selhává nebo selhalo
„V (určeném) zařízení nejsou žádná média“ je chyba, která se obvykle objeví, aby vám zabránila naformátovat jednotku USB nebo jiná zařízení pomocí nástroje HP USB Disk Storage Format Tool. Být schopen způsobit z různých důvodů, je to problém, který zachytil velké množství uživatelů. Zde jsou k dispozici spolehlivá řešení, která mohou pomoci opravit chybu „V zařízení nejsou žádná média“ bez ztráty dat.
Opravy pro "V (zadaném) zařízení není žádné médium"
Před odesláním zařízení k ruční opravě existuje několik tipů, které stojí za to zkusit opravit vaše hlášení USB „Chyba služby virtuálního disku: V zařízení není žádné médium“ nebo „V určeném zařízení není žádné médium“.
- Upozornění:
- Připojení USB můžete nejprve zkontrolovat přepnutím na jiný port USB, připojením USB přes zadní port místo předních nebo vložením USB disku do jiného počítače.
Metoda 1. Znovu prohledejte disky
Krok 1 Klikněte pravým tlačítkem na „Tento počítač“ a vyberte „Spravovat“ > „Správa disků“.
Krok 2 Přejděte na „Akce“ > „Znovu prohledat disky“.
Krok 3 Restartujte počítač a zkontrolujte stav disku ve Správě disků. Pokud se zobrazuje jako normálně, můžete USB naformátovat bez chyby „V zařízení není žádné médium“.
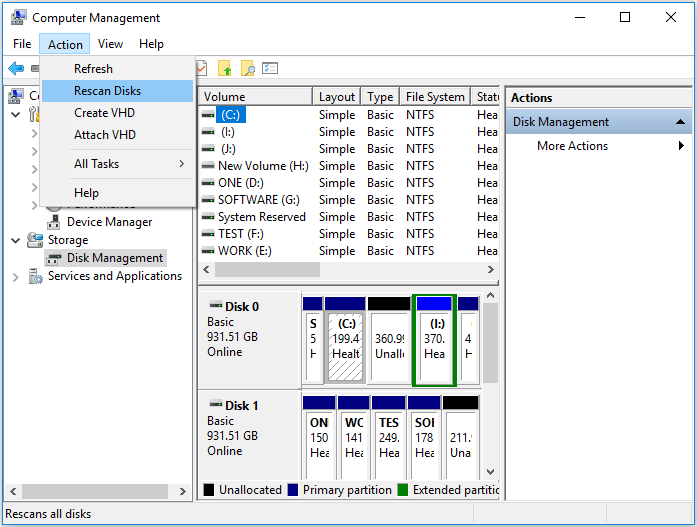
Metoda 2. Aktualizujte nebo přeinstalujte ovladač zařízení
Krok 1 Klikněte pravým tlačítkem na „Tento počítač“ a vyberte „Spravovat“ > „Správce zařízení“.
Krok 2 Rozbalte položku „Disk Drives“, poté klepněte pravým tlačítkem myši na jednotku USB flash a vyberte „Aktualizovat ovladač“.
Krok 3 V novém okně zvolte "Automaticky vyhledávat aktualizovaný software ovladače".

Chcete-li znovu nainstalovat ovladač zařízení USB, vyberte místo toho možnost „Odinstalovat zařízení“. Poté restartujte počítač a ovladač se automaticky přeinstaluje. Ve Správci zařízení můžete také zvolit "Vyhledat změny hardwaru" a vyzkoušet.
Metoda 3. Obnovte MBR
MBR, Master Boot Record, je první sektor pevného disku. USB flash disky mohou mít také MBR. Pokud je MBR na vašem disku poškozen, vaše zařízení nebude fungovat správně. „V zařízení není žádné médium“ je jedna z chyb, na kterou můžete narazit. Naštěstí můžete znovu vytvořit MBR na jednotce USB pomocí softwaru třetí strany. S bezplatným správcem oddílů – EaseUS Partition Master, můžete snadno znovu vytvořit hlavní spouštěcí záznam na vašem disku. Podrobný návod naleznete v článku o tom, jak znovu vytvořit MBR .
Metoda 4. Použijte USB Repair Tool
Mnoho uživatelů hlásilo, že chybu „V (specifikovaném) zařízení nejsou žádné médium“ opravili pomocí nástroje pro opravu USB. Existuje mnoho nástrojů pro opravu USB flash disku. Vyberte si bezpečný a spolehlivý pro opravu vašeho USB flash disku.
Někteří výrobci vyvinuli opravný nástroj výhradně pro své uživatele. Například JetFlash Online Recovery je opravný nástroj vyvinutý pro USB flash disky Transcend JetFlash. Zkontrolujte, zda vám výrobce USB poskytuje takový nástroj. Pokud ne, můžete použít jiné nástroje pro opravu USB, které lze použít k opravě ovladačů USB flash bez ohledu na jejich značku.
- Důležité
- Proces opravy může odstranit některé nebo všechny soubory na vašem USB disku. Pokud tedy máte na zařízení něco důležitého, neváhejte po opravě provést obnovu USB .
Po výše uvedených opravách se ocitnete v jedné ze tří níže uvedených situací:
- Vaše USB se správně zobrazuje ve Správě disků a můžete jej používat jako obvykle.
- Vaše USB se již ve Správě disků nezobrazuje jako „No Media“. Místo toho je jednotka USB zobrazena jako „RAW“ nebo zařízení může Správa disků rozpoznat, ale je stále nepřístupné.
- Stav vašeho USB je stále „Žádná média“.
Pokud jste v první situaci, gratulujeme, chyba „v zařízení není žádné médium“ byla dokonale opravena. Pokud jste ve třetí situaci, důrazně doporučujeme poslat USB flash disk k ruční opravě. Pokud se však nacházíte ve druhé situaci, musíte projít dalšími dvěma postupy, než zařízení znovu uvedete do provozu, tedy obnovit data a poté naformátovat jednotku USB flash.
Před vyřešením problému obnovte data z jednotky USB
Pokud máte na USB disku důležité soubory, musíte nejprve obnovit data z nepřístupného zařízení. (Pokud ne, můžete USB zformátovat přímo, abyste jej vrátili do normálu.) Pomocí softwaru pro obnovu dat na disku – EaseUS Data Recovery Wizard můžete snadno obnovit soubory z nedostupného zařízení, včetně disků RAW.
Stáhněte si EaseUS Data Recovery Wizard a postupujte podle níže uvedeného průvodce pro obnovu dat z vašeho USB disku.
Krok 1. Vyberte jednotku USB, kterou chcete skenovat
Spusťte EaseUS Data Recovery Wizard a vyberte si USB disk, na kterém jste ztratili důležité soubory. Začněte kliknutím na „Vyhledat ztracená data“.

Krok 2. Zkontrolujte a zobrazte náhled dat jednotky USB
Po dokončení skenování můžete rychle najít konkrétní typ souboru pomocí funkce Filtr a také možnosti Hledat.

Krok 3. Obnovte data flash disku
Po kontrole a nalezení ztracených souborů USB disku je obnovíte kliknutím na „Obnovit“. Nalezené soubory uložte na bezpečné místo v počítači, nikoli na USB disk.
💡 Tip: Data můžete obnovit na lokálních discích, externích pevných discích a také cloudovém úložišti.

Poté, co uchováte svá drahocenná data v bezpečí, můžete nyní bez obav naformátovat svůj USB flash disk. Chcete-li naformátovat zařízení v systému Windows, můžete to provést v Průzkumníku souborů, ve Správě disků nebo v nástroji pro formátování USB od jiného výrobce. Zde je ten nejjednodušší:
Krok 1 Otevřete "Průzkumník souborů".
Krok 2 Klepněte pravým tlačítkem myši na své zařízení a vyberte „Formátovat“.
Krok 3 Přiřaďte svému USB souborový systém a klikněte na "Start".

Sečteno a podtrženo
Ve většině případů je „žádné médium“ stav vaší jednotky USB, který naznačuje, že je zařízení poškozeno. Pokud výše uvedené opravy neumožnily použití jednotky USB flash, vaše zařízení pravděpodobně selhalo a je třeba jej opravit nebo vyměnit. Doufám, že vám jedno z řešení může být užitečné.
V častých dotazech k (specifikovanému) zařízení není žádné médium
Po přečtení metod, které jsme nabídli v této pasáži, již možná svůj problém vyřešíte. Máte-li další otázky, zkontrolujte následující odpovědi:
Jak opravíte problém „v určeném zařízení není žádné médium“?
Budete mít čtyři způsoby, jak tento problém vyřešit:
- 1. Znovu prohledejte problémový disk a restartujte počítač.
- 2. Znovu nainstalujte ovladač zařízení nebo jej aktualizujte.
- 3. Znovu sestavte MBR pomocí správce oddílů třetí strany.
- 4. Najděte program pro opravu USB, který vám pomůže problém vyřešit.
Jak opravit chybu „USB nezobrazuje žádné médium ve správě disků“?
Následující metody vám pomohou opravit chybu „ USB nezobrazuje žádné médium ve Správci disků “:
- 1. Zkuste vyhledat odborníka nebo opravnu USB disku.
- 2. Znovu připojte USB k počítači nebo restartujte počítač.
- 3. Povolte jednotku USB ve Správě zařízení.
- 4. Zkontrolujte USB pomocí příkazu CHKDSK.
Co způsobuje problém „v určeném zařízení není žádné médium“?
Tento problém je běžným problémem pro uživatele Windows a může jej způsobit poškození hlavního spouštěcího záznamu, chyba I/O zařízení, jiná fyzická poškození nebo jiné situace.
Mohu obnovit data z nepřístupného USB disku?
Data z nepřístupného USB flash disku můžete obnovit pomocí EaseUS Data Recovery Wizard. Ke snadnému obnovení ztracených dokumentů, obrázků a videí z tohoto USB flash disku budete potřebovat pouze tři kroky.
Powiązane artykuły