Spis treści
Chyba stránky v chybách nestránkované oblasti existuje již od systému Windows XP. Vyskytují se, když se Windows nebo program Windows pokouší o přístup k paměti, kterou používá jiný software nebo je vyhrazena pro jiný účel. Způsobuje modrou obrazovku smrti a chybu ve Windows.
Chyba Windows 10 Page_Fault_In_Nonpaged_Area (obsah)
Většinu času vám syntaxe chyb také řekne, co se pokazilo. Problém může být způsoben hardwarem nebo softwarem a nevyskytuje se náhodně. Obvykle k tomu dochází po výměně paměti RAM nebo grafických karet, aktualizaci systému Windows nebo aplikací nebo instalaci čehokoli nového. S ohledem na to je prvním krokem při odstraňování problémů vrátit změny zpět. Odeberte RAM, deaktivujte službu aplikace, smažte ji nebo se vraťte ke starší verzi.
| Funkční řešení | Řešení problémů krok za krokem |
|---|---|
| 1. Odstraňte problémy s BSOD | Otevřete aplikaci Nastavení ve Windows 10. Otevřete Aktualizace a zabezpečení > Odstraňování problémů... Úplný postup |
| 2. Odstraňte problémy s hardwarem | Přejděte do nabídky Start a vyberte „Nastavení“. Pokračujte kliknutím na "Aktualizace a zabezpečení"... Celý postup |
| 3. Podívejte se na svou RAM | Odstraňte boční panel a zcela vypněte počítač. Vyjměte baterii... Úplné kroky |
| 4. Proveďte diagnostiku paměti | Vyhledejte nebo stiskněte klávesu Windows + R na klávesnici a vyvolejte Run... Úplné kroky |
| Další efektivní řešení | Opravit poškozené systémové soubory > Aktualizovat/přeinstalovat poškozené nebo nekompatibilní ovladače... Celý postup |
Co je chyba Page_Fault_In_Nonpaged_Area
Oblast NEPAGED v paměti RAM vašeho počítače je místo, kde je uložen a spouštěn operační systém Windows (OS). RAM a stránkovací soubory často vyměňují součásti paměti CPU. Z tohoto důvodu, když se systém Windows pokouší číst tato data z paměti RAM, narazí na problémy s modrou obrazovkou smrti v NESTRÁNKOVANÉ OBLASTI CHYBA STRÁNKY.
Pokud má váš počítač tento problém, objeví se modrá obrazovka s kódem zastavení PAGE FAULT IN NEPAGED ARE . Znamená to, že váš systém je pod velkým tlakem a že jako reference byla použita neplatná systémová paměť. Příčinou této chyby může být nesprávná adresa paměti.
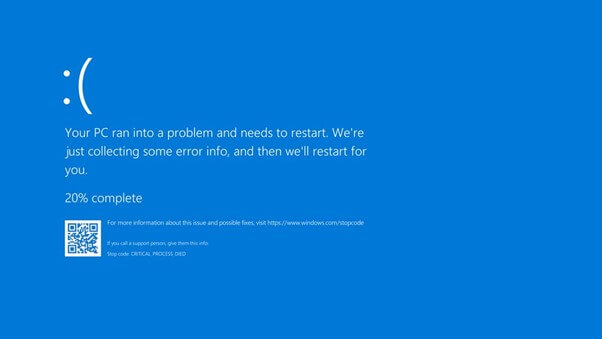
Systém vyžaduje použití informací uložených ve vaší RAM (RAM). Pokud operační systém tyto informace nedokáže rozpoznat, došlo k problému. Když systém hledá data ve stránkovacím souboru RAM, prezentuje tuto chybu jako falešně pozitivní.
Někdy tato data nelze načíst a zobrazí se, jako by je bylo možné nalézt v části paměti RAM, která nebyla odstránkována na pevný disk. Je možné, že tato data lze získat, ale neexistuje žádná záruka.
8 oprav pro PAGE_FAULT_IN_NONPAGED_AREA
Většina katastrofálních selhání systému Windows 10 je důsledkem softwarových chyb nebo poškozených ovladačů. Nejčastější příčinou selhání stránky v nestránkované oblasti je však problém s hardwarem počítače, zejména s jeho RAM. Za problém může špatné zacházení Windows s virtuální pamětí.
Uživatelé tak budou muset identifikovat hardwarové i softwarové problémy, aby tento problém odstranili. Následuje osm rychlých oprav modré obrazovky smrti Page_Fault_In_Nonpaged_Area.
Oprava 1. Odstraňte problémy s BSOD
Aktualizace ovladače nebo softwaru může být zastaralá, pokud získáte BSOD, ale stále máte přístup k ploše. Je také možné, že za to může nedávný upgrade na Windows, program nebo ovladač zařízení. Odstraňování problémů je proto vynikajícím prvním krokem při zjišťování, co je špatně.
Krok 1. Otevřete aplikaci Nastavení ve Windows 10.
Krok 2. Otevřete „Aktualizace a zabezpečení > Odstraňování problémů > Další nástroje pro odstraňování problémů > Modrá obrazovka“.

Krok 3. Ve zvětšené oblasti modré obrazovky vyberte „Spustit nástroj pro odstraňování problémů“.
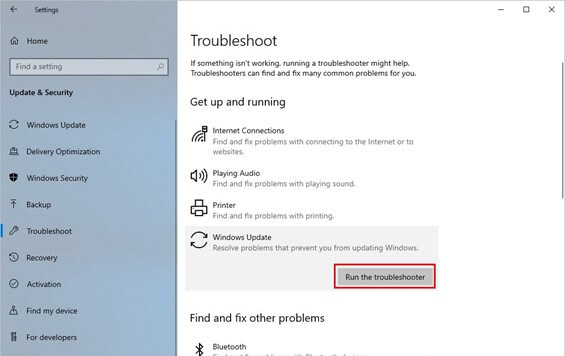
Uživatelské rozhraní vyhledá v systému chyby a vyřeší je, aniž by zasahovalo do nástroje pro odstraňování problémů. Když se v počítači objeví problém Chyba stránky v nestránkované oblasti, prozkoumejte informace v prohlížeči událostí.
Oprava 2. Odstraňte problémy s hardwarem
Problémy s hardwarem také způsobují chybu stránky v nestránkované oblasti. Proto byste měli spustit Poradce při potížích, abyste zjistili, zda váš hardware nefunguje správně. Chcete-li spustit Poradce při potížích s hardwarem, postupujte podle níže uvedených pokynů.
Krok 1. Přejděte do nabídky Start a zvolte Nastavení.
Krok 2. Pokračujte kliknutím na „Aktualizace a zabezpečení“ na obrazovce Nastavení.
Krok 3. Z nabídky „Troubleshoot“ vyberte „Hardware and Devices“ a znovu klikněte na „Troubleshoot“.

Krok 4. Pokračujte v Poradci při potížích kliknutím na tlačítko "Spustit".

Krok 5. Poté už zbývá jen čekat, až počítač zjistí, co je špatně. Pokud se vyskytne problém, zobrazí se po dokončení skenování. Pak se postarejte o problém.
Oprava 3. Podívejte se na své RAM Stick(y)
Nejdůležitějším faktorem v této situaci je paměť CPU (RAM). Ujistěte se, že RAM je chráněna ve skříni CPU. RAMky jsou díky svému vyčnívání ze základní desky náchylné k poškození. Váš operační systém nerozpozná poškozenou paměťovou kartu, ale použije ji k vyžádání dat. Chcete-li zkontrolovat, zda lze tento problém vyřešit, vyzkoušejte test paměti RAM.
Krok 1. Odstraňte boční panel a zcela vypněte počítač.
Krok 2. Vyjměte baterii a odpojte všechny napájecí kabely ze zařízení.
Krok 3. Prach můžete zkontrolovat vyjmutím čipu RAM ze základní desky. Postarejte se o prach, pokud tam je. Pokud ne, kupte si nový modul RAM.

Krok 4. Znovu připojte paměť RAM a restartujte počítač, abyste zjistili, zda se na obrazovce počítače stále zobrazuje problém PAGE FAULT IN NEPAGED AREA.
Oprava 4. Proveďte diagnostiku paměti
Poškozená RAM může někdy způsobit modrou obrazovku smrti. Takže pokud je to váš případ, budete muset otestovat vaši RAM, abyste zjistili, zda není poškozená. K tomuto účelu lze použít diagnostický nástroj paměti.
Krok 1. Vyhledejte nebo stiskněte klávesu Windows + R na klávesnici, abyste vyvolali nástroj Spustit v počítači.
Krok 2. Ve vyhledávacím poli vyhledejte „diagnostika paměti“ a zvolte „Diagnostika paměti Windows“.

Krok 3. Klikněte na „Restartovat nyní“ a „Zkontrolovat problém“, abyste zjistili, zda se vyskytly nějaké problémy s použitím programu Windows Memory Diagnostic.

Oprava 5. Opravte poškozené systémové soubory
Pro kontrolu konkrétního oddílu pevného disku, obnovení poškozených systémových souborů a identifikaci poškození můžete použít kontrolu disku. SFC prozkoumá všechny systémové soubory a nahradí ty, které jsou shledány poškozené, novější verzí, aby nebyl narušen chod systému.
Krok 1. Spusťte příkazový řádek ve správci systému. Musíte kliknout pravým tlačítkem myši na zástupce příkazového řádku a vybrat "Spustit jako správce".
Krok 2. Chcete-li spustit kontrolu systémových souborů (SFC), zadejte do okna příkazového řádku příkaz sfc /scannow a stiskněte Enter.

Oprava 6. Aktualizujte/přeinstalujte poškozené nebo nekompatibilní ovladače
Pokud je váš ovladač vadný, zastaralý nebo nekompatibilní s operačním systémem vašeho počítače, může se objevit problém PAGE FAULT IN NEPAGED AREA. Tento problém lze vyřešit aktualizací ovladače nebo odinstalací zařízení. Pomocí těchto pokynů můžete aktualizovat nebo odebrat ovladač zařízení.
Krok 1. Otevřete Průzkumník souborů a ze zobrazené místní nabídky vyberte možnost Tento počítač.
Krok 2. Chcete-li pokračovat, zvolte Spravovat.
Krok 3. Pokračujte výběrem možnosti Správce zařízení z nabídky Systémové nástroje.

Krok 4. Když klepnete pravým tlačítkem na diskovou jednotku v části Disk Drives (Diskové jednotky), můžete si vybrat aktualizaci nebo odinstalaci ovladače.

Krok 5. Po provedení těchto kroků restartujte počítač, abyste zjistili, zda byl problém vyřešen.
Oprava 7. Stáhněte a nainstalujte aktualizaci operačního systému Windows
Někdy mohou aplikace nízké úrovně pracující v jádře Windows generovat BSOD. Problém by měla vyřešit instalace nejnovějších aktualizací systému Windows, které společnost Microsoft pravidelně distribuuje s řadou oprav chyb a aktualizací zabezpečení.
Krok 1. Chcete-li otevřít nabídku Nastavení, stiskněte na klávesnici Windows + I.
Krok 2. Po výběru možnosti „Aktualizace a zabezpečení“ budete přesměrováni na stránku Windows Update.
Krok 3. Chcete-li zjistit, zda jsou k dispozici nějaké aktualizace, zvolte „Zkontrolovat aktualizace“.

Krok 4. Pokud čekají nějaké aktualizace, ve stejném okně vyberte Stáhnout a nainstalovat.
Krok 5. Pro dokončení instalace těchto aktualizací restartujte počítač.
Oprava 8. Resetujte počítač se systémem Windows 10
Jako poslední možnost, pokud použití některého z výše uvedených postupů nevyřeší problém CHYBA STRÁNKY V NEPAGEDOVANÉ OBLASTI, měli byste zkusit restartovat počítač s Windows 10.
Krok 1. Přejděte na stránku Nastavení a vyberte Aktualizace a zabezpečení.
Krok 2. Na stránce Recovery (Obnova) klikněte vpravo na možnost Začínáme a postupujte podle pokynů na obrazovce.
Krok 3. "Ponechat moje soubory" nebo "Odstranit vše" je třetí možnost při restartování počítače.

Krok 4. Postupujte podle pokynů průvodce a přejděte k dalšímu kroku.
Jak obnovit data po ve Windows 11/10/8/7
Přeinstalace Windows od základů má výhody i nevýhody. Pokud váš počítač narazí na problém Page Fault in Nonpaged Area Problem, populárně známý jako chyba modré obrazovky, je vhodnější přeinstalovat operační systém. Přeinstalace systému Windows také poskytne vašemu počítači nový start a zvýší výkon.
Nástroj pro obnovu dat EaseUS usnadňuje obnovu dat, která byla ztracena nebo zničena ve Windows 11/10/8/7 a dalších operačních systémech. Všechny soubory, složky nebo adresáře, které byly omylem odstraněny ve vašem systému Windows, lze pomocí tohoto nástroje rychle obnovit. Uživatelé počítačů se systémem Windows mohou tento nástroj použít k obnovení smazaných souborů .
Stáhněte si zdarma tento software pro obnovu dat a snadno obnovte ztracené soubory Windows.
Krok 1. Spusťte na počítači se systémem Windows software pro obnovu souborů EaseUS. Vyberte přesné místo, kde jste soubory ztratili, a klikněte na tlačítko „Vyhledat ztracená data“.

Krok 2. Software okamžitě začne skenovat disk a brzy se zobrazí smazané soubory. Pokud během kontroly najdete soubory, které potřebujete, můžete kontrolu zastavit. Chcete-li rychle najít cílový soubor, můžete použít filtr formátu souboru nebo hledat ve vyhledávacím poli.

Krok 3. Vyberte soubory, jako je Word, Excel, PDF, fotografie, videa nebo e-maily, a klikněte na tlačítko „Obnovit“. Můžete vyhledat jiné umístění nebo cloudovou jednotku, abyste si obnovené soubory ponechali.

Pomocí této metody lze také obnovit souborové systémy RAW, které operační systém vašeho počítače nerozpozná. S náhledem před obnovením této aplikace můžete v závislosti na situaci rychle vyhledat ztracené objekty nebo zkontrolovat úložiště sektor po sektoru. Před obnovením dat do původního stavu jej můžete zkontrolovat.
Část 4. Závěr
Modrá obrazovka nebo chyba „ Page_Fault_In_Nonpaged_Area“ je způsobena vadnou pamětí, ke které dochází, když operační systém nemůže rozpoznat požadovaná data v nestránkované části RAM. Mezi další příčiny patří nefunkční hardware, neodpovídající ovladače a poškozené oddíly pevného disku. Toto jsou některé z nejúčinnějších metod řešení chyby stránky v problému nestránkované oblasti v systému Windows.
Bez ohledu na to, co se stane, pokud budete nuceni restartovat nebo přeinstalovat svůj systém, můžete své informace obnovit pomocí bezplatného softwaru pro obnovu dat EaseUS, který je bezpečný i účinný.
Powiązane artykuły