Spis treści
Tato stránka se zaměřuje především na to, jak opravit nerozpoznaný problém s externím pevným diskem Maxtor bez ztráty dat. Řešení jsou určena pro různé modely externích disků Maxtor, včetně Maxtor 3200, Maxtor OneTouch 3 a Maxtor OneTouch 4.

Externí pevný disk Maxtor se ve Windows nezobrazuje
Maxtor je značka interních a externích úložných zařízení vlastněná společností Seagate. Má řadu zařízení, včetně Maxtor OneTouch 4/3/2, Maxtor Z1 SSD, přenosný externí pevný disk Maxtor M3 a dokonce i externí pevný disk Maxtor D3 Station atd. pro osobní uživatele a majitele firem k ukládání dat.
Stejně jako u externích pevných disků Seagate se uživatelé Maxtoru mohou setkat s různými problémy při používání úložných zařízení k ukládání dat nebo přenosu souborů na počítačích se systémem Windows nebo Mac. Nedělejte si starosti, pokud máte stejné problémy:
- Případ 1 – "Externí pevný disk Maxtor se na PC neotevře. Co mohu udělat, abych jej otevřel a získal všechna data zpět?"
- Případ 2 - "Můj počítač nemůže detekovat jednotku USB Maxtor. Na mém počítači se nic nezobrazuje. Jak tedy mohu tento problém vyřešit?"
- Případ 3 – "Můj počítač nerozpoznal ani nerozpoznal externí pevný disk Maxtor. Jak jej znovu nastavit jako detekovatelný?"
Externí pevný disk Maxtor se najednou neotevře nebo se nezobrazí na vašem PC? Pokud jste náhodou uživatelem Maxtor D3/One Touch nebo přenosného USB disku Maxtor, jak takový problém vyřešíte? Lze externí pevný disk nebo USB disk Maxtor znovu detekovat?
Postupujte podle metod uvedených v následujících částech, aby váš externí nebo interní pevný disk Maxtor opět fungoval normálně bez ztráty dat.
Mohlo by vás také zajímat:
Pokud máte podobný problém na pevném disku, můžete přímo vyzkoušet níže uvedené opravy.
Jak opravit, že se pevný disk nezobrazuje ve Windows
Nezobrazuje se váš pevný disk, ať už je nový nebo starý, interní nebo externí, v Průzkumníku souborů nebo Správě disků? Postupujte podle pokynů a zjistěte, jak zajistit, aby se váš pevný disk znovu zobrazil ve Windows 10/8/7 bez ztráty dat.

Nejprve zkontrolujte stav interního/externího pevného disku Maxtor
Než začnete opravovat problém s nerozpoznaným externím pevným diskem Maxtor, otevřete Průzkumník souborů Windows a Správa disků a zkontrolujte jeho stav, poté rozhodněte, jaký problém máte, a najděte správné řešení k vyřešení problémů s diskem Maxtor.
Krok 1. Připojte externí pevný disk Maxtor k počítači.
Krok 2. Poklepáním na Tento počítač nebo Tento počítač otevřete Průzkumníka souborů Windows.
Krok 3. Zkontrolujte, zda se zařízení zobrazuje nebo ne.
Pokud se pevný disk Maxtor zobrazí, ale nelze jej otevřít nebo vyžaduje formátování, použijte k obnovení dat nejprve spolehlivý software pro obnovu dat.
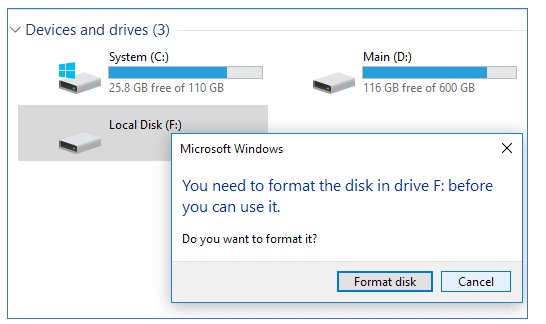
Pokud se zařízení Maxtor nezobrazuje nebo není rozpoznáno, pokračujte krokem 4 a zkontrolujte jeho stav ve Správě disků.
Krok 4. Klikněte pravým tlačítkem na ikonu Windows a vyberte Správa disků, abyste ji otevřeli.
Krok 5. Zkontrolujte jeho stav ve Správě disků:
Pokud se váš externí pevný disk Maxtor nebo USB zobrazuje jako RAW nebo nepřiděleno, nejprve přejděte na obnovení externího pevného disku Maxtor a obnovte data.
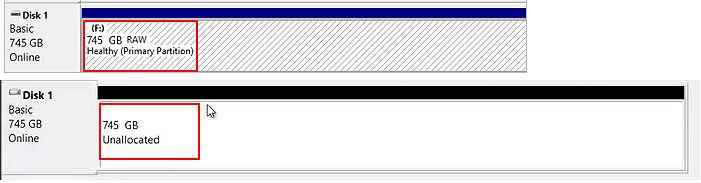
Pokud se pevný disk Maxtor zobrazuje jako neznámý, offline, žádné médium nebo nový svazek, podívejte se na praktické opravy.
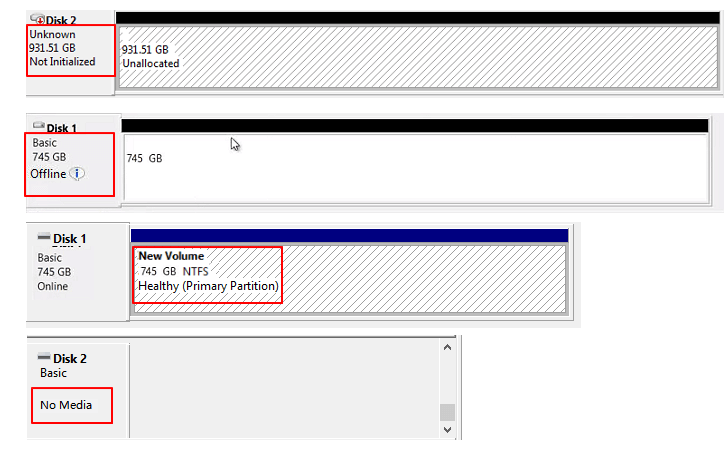
Pokud se interní nebo externí pevný disk Maxtor ve Správě disků vůbec nezobrazí, odneste jej do místního střediska oprav zařízení. Budete potřebovat službu ruční opravy disku, která vám pomůže.
Obnovte data z externího pevného disku Maxtor pro zabezpečení dat
Platí pro: Obnovení dat z nepřístupného, neotevřeného, RAW, nepřiděleného interního/externího pevného disku Maxtor, zabraňující ztrátě dat.
Abyste zabránili další ztrátě dat, doporučujeme vám okamžitě obnovit data z externího nebo interního pevného disku Maxtor. Vše, co potřebujete, je EaseUS Data Recovery Wizard , který je výkonný pro obnovu ztracených dat na HDD, SSD, externím pevném disku, USB flash disku, SD kartě atd.
EaseUS Data Recovery Wizard dokáže snadno naskenovat a obnovit vše z vašeho externího pevného disku Maxtor nebo USB disku.
Výukový program ve 3 krocích: Obnovení dat z externího/interního pevného disku Maxter
Krok 1. Pomocí správného kabelu USB připojte externí pevný disk k počítači. Spusťte EaseUS Data Recovery Wizard a v části Externí disky uvidíte svůj externí disk. Tento software podporuje všechny oblíbené značky externích disků, včetně WD, Seagate, Toshiba, LaCie, SanDisk, Samsung atd.
Vyberte externí pevný disk a poté klikněte na tlačítko „Vyhledat ztracená data“.

Krok 2. Jakmile se spustí proces skenování, software najde stále více ztracených a smazaných dat a zobrazí data ve výsledcích skenování. Obnovená data budou pěkně uspořádána. Můžete rychle najít cílové soubory/složky podle typu souboru nebo hledat ve vyhledávacím poli s přesným názvem souboru.

Krok 3. Můžete si prohlédnout soubory nalezené skenovacími algoritmy EaseUS Data Recovery Wizard. Poté vyberte soubory a klikněte na „Obnovit“. Abyste předešli přepsání dat, doporučujeme uložit obnovená data na jiný disk, než je původní disk Seagate.
💡 Tip: Data můžete obnovit na lokálních discích, externích pevných discích a také cloudovém úložišti.

Zde je video tutoriál, který vám může pomoci naučit se opravovat jednotky USB a obnovovat data z jednotek USB.
- 00:48 Metoda 1. Opravte USB pomocí nástroje Error Check Tool
- 01:15 Metoda 2. Opravte poškozené USB pomocí CMD
- 02:09 Metoda 3. Odinstalujte ovladač USB a opravte jednotku USB
- 02:40 Obnovte USB pomocí průvodce obnovením dat EaseUS

Nezapomeňte uložit obnovitelná data na jiné bezpečné místo pro případ další ztráty dat. Po obnovení cenných dat z externího pevného disku Maxtor můžete přejít k další části a vybrat si spolehlivé rozlišení, aby vaše zařízení opět fungovalo. Nezapomeňte také sdílet tento software pro obnovu souborů na svých sociálních médiích, abyste pomohli ostatním získat zpět ztracená data bez námahy.
13 oprav problému s nefunkčním externím pevným diskem Maxtor
Platí pro: Oprava Maxtor externí pevný disk/pevný disk nebyl rozpoznán, nefunguje nebo se nezobrazuje chyba ve Windows 10/8/7/XP/Vista atd.
V této části se naučíte několik praktických metod, jak zajistit, aby systém Windows rozpoznal váš externí pevný disk Maxtor nebo aby interní pevný disk Maxtor znovu fungoval:
- #1. Změňte port USB
- #2. Změnit písmeno jednotky
- #3. Inicializujte pevný disk Maxtor a vytvořte nový oddíl
- #4. Aktivní pevný disk Maxtor online
- #5. Povolte Legacy USB Support v BIOSu
- #6. Deaktivujte nastavení selektivního pozastavení USB
- #7. Odinstalujte nebo přeinstalujte ovladač disku
- #8. Zkontrolujte chybu disku pomocí nástroje Kontrola chyb disku nebo příkazu CHKDSK
- #9. Opravte špatné sektory
- #10. Naformátujte externí pevný disk Maxtor
- #11. Spusťte Poradce při potížích se systémem Windows
- #12. Aktualizujte systém Windows na nejnovější verzi
- #13. Clean Up Virus
Pamatujte, že pokud váš pevný disk Maxtor nebo externí USB disk není rozpoznán nebo se nezobrazuje, vyzkoušejte metodu 1 – metodu 7, aby se váš disk znovu zobrazil nebo detekoval.
Pokud váš Maxtor nebo interní/externí pevný disk jiných značek nefunguje, vyzkoušejte metodu 8 – metodu 13, aby váš disk znovu fungoval.
Oprava 1. Změňte porty USB a restartujte počítač v nouzovém režimu
Pevné disky Maxtor USB jsou připojeny k počítači pomocí kabelu USB, takže když váš počítač nerozpozná vaše úložné zařízení, může změna portů USB pomoci:
Krok 1. Připojte externí pevný disk Maxtor nebo USB k jinému USB portu na vašem PC. Vyzkoušejte všechny dostupné porty USB a zjistěte, zda se zobrazí.
Krok 2. Pokuste se připojit disk Maxtor k počítačům vaší rodiny nebo kolegů. Ukazuje se to tam?
Krok 3. Pomocí šroubováku otevřete skříň věže a připojte jednotku Maxtor k portům USB základní desky v zadní části věže.
Pokud se nic neobjeví, nevadí. Počítač můžete restartovat v nouzovém režimu:
Krok 1. Přejděte do Nastavení a klikněte na Aktualizace a zabezpečení.
Krok 2. Klikněte na Recovery, vyberte Advanced Startup a klikněte na Restart now.
Krok 3. Počítač se automaticky spustí na další obrazovce Nastavení spouštění, stisknutím klávesy F4 zahájíte restart počítače do nouzového režimu.
Poté zkontrolujte, zda lze na vašem počítači detekovat nebo rozpoznat externí pevný disk Maxtor nebo jednotku USB.
Oprava 2. Změňte písmeno jednotky
Pokud externí nebo interní pevný disk Maxtor nemá písmeno jednotky, zobrazí se pouze jako nový svazek ve Správě disků, Průzkumník souborů Windows jej nezjistí.
Do zařízení budete muset přidat písmeno jednotky pomocí správy disků:
Krok 1. Připojte externí pevný disk Maxtor k počítači a otevřete Správa disků.
Krok 2. Klepněte pravým tlačítkem myši na svazek Maxtor a vyberte „Změnit písmeno jednotky a cesty“.
Krok 3. V novém okně klikněte na "Změnit". Přiřaďte vašemu USB nové písmeno jednotky a klikněte na „OK“.

Oprava 3. Vytvořte nový oddíl
Pokud se váš pevný disk Maxtor ve Správě disků zobrazuje jako nepřidělený nebo neznámý, Průzkumník souborů Windows jej nezjistí. Budete muset inicializovat disk a vytvořit nový oddíl na disku, aby byl znovu použitelný.
Inicializace pevného disku:
Krok 1. Připojte pevný disk Maxtor k počítači a otevřete Správa disků.
Krok 2. Najděte neinicializovaný, neznámý externí pevný disk, klikněte na něj pravým tlačítkem a vyberte Inicializovat disk .
Krok 3. Poté nastavte disk na inicializaci a nastavte disk jako MBR nebo GPT .

Vytvořte nový oddíl na pevném disku Maxtor:
Krok 1. Nechte externí pevný disk Maxtor připojený k počítači a otevřete Správa disků.
Krok 2. Klepněte pravým tlačítkem myši na nepřidělené místo a vyberte „Nový jednoduchý svazek“.

Krok 3. Nastavte nové písmeno jednotky, systém souborů a velikost nového svazku.
Krok 4. Dokončete proces podle pokynů na obrazovce.

Oprava 4. Aktivní pevný disk Maxtor online
Když je externí nebo interní pevný disk Maxtor offline ve Správě disků, nemůže se zobrazit ani v Průzkumníku souborů Windows. Pevný disk můžete nastavit online pomocí Správa disků pomocí následujících kroků:
Krok 1. Ponechte pevný disk Maxtor nebo externí zařízení připojené k počítači a otevřete Správa disků.
Krok 2. Vyhledejte a klikněte pravým tlačítkem na disk Maxtor a vyberte „Online“.
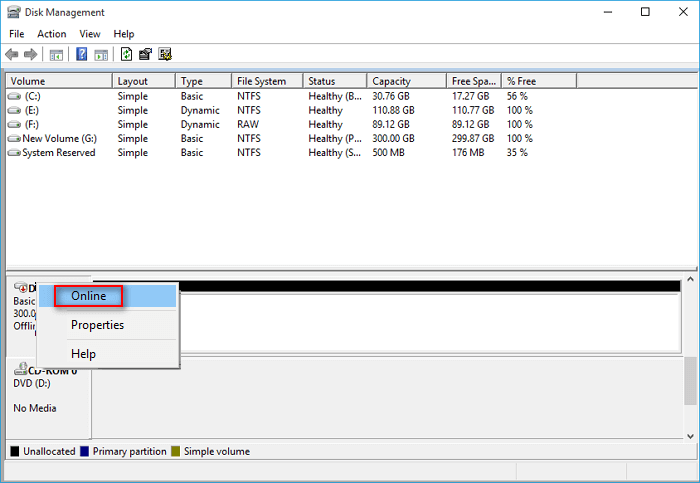
Oprava 5. Povolte podporu Legacy USB v systému BIOS
Pokud není pevný disk Maxtor povolen v systému BIOS, základní deska počítače jej nebude schopna detekovat. Pak to nemůže rozpoznat ani Windows.
Zde je návod, jak povolit podporu USB pro pevný disk Maxtor v systému BIOS:
Krok 1. Restartujte PC, stiskněte F2/F8/F11 pro vstup do BIOSu.
Krok 2. Přejděte na kartu Upřesnit, vyberte „Konfigurace USB“.
Krok 3. Vyberte Legacy USB Support a nastavte její stav na „Enabled“. Uložte změny a ukončete.

Oprava 6. Deaktivujte nastavení selektivního pozastavení USB
Krok 1. Do vyhledávacího pole Windows zadejte plán napájení a stiskněte Enter
Krok 2. Otevřete Možnosti napájení, vyberte „Změnit nastavení plánu“ > „Změnit pokročilé nastavení napájení“.
Krok 3. Rozbalte "Nastavení USB" > "Nastavení selektivního pozastavení USB" > "Nastavení" > "Zakázáno".
Krok 4. Klikněte na "OK" > "Použít" pro uložení změn

Oprava 7. Odinstalujte nebo přeinstalujte ovladač disku a řadiče USB
Pokud je ovladač pevného disku zastaralý, nemusí být také možné zobrazit nebo najít zařízení Maxtor na vašem PC. Můžete aktualizovat ovladače disků a řadiče USB, aby byl externí nebo interní pevný disk Maxtor opět detekovatelný:
Aktualizace ovladače disku:
Krok 1. Klepněte pravým tlačítkem myši na Tento počítač nebo Tento počítač a vyberte „Spravovat“.
Krok 2. Ve Správě počítače vyberte "Správce zařízení".
Krok 3. Rozbalte Diskové jednotky, klepněte pravým tlačítkem myši na pevný disk, který se nezobrazuje, a vyberte „Aktualizovat ovladač“.
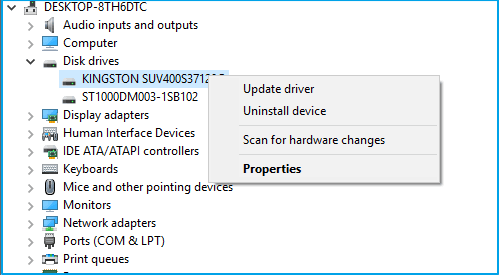
Krok 4. Vyberte „Automaticky vyhledávat aktualizovaný software ovladače“.
Aktualizace ovladačů USB:
Krok 1. Otevřete pole Spustit (Windows + R), zadejte devmgmt.msc a stiskněte Enter.
Krok 2. Rozbalte položku "Řadiče univerzální sériové sběrnice" > klikněte pravým tlačítkem na každé USB zařízení, které se zde nachází, a vyberte 'Odinstalovat'.

Zkontrolujte, zda se některé zařízení zobrazuje jako nerozpoznané nebo ne:
- Pokud se externí pevný disk Maxtor zobrazuje jako nerozpoznaný, přejděte na kartu „ovladače“ a odstraňte/odinstalujte ovladač; Poté zkontrolujte, zda se externí pevný disk zobrazuje v části Tento počítač/Tento počítač.
- Pokud se objeví, ale později zmizí, opakujte výše uvedené kroky a přejděte na Správa disků, změňte písmeno jednotky externího pevného disku Maxtor nebo USB a znovu jej připojte k počítači, abyste znovu detekovali jednotku Maxtor.
Výše uvedená řešení jsou navržena pro opravu pevného disku Maxtor, který nebyl rozpoznán a nevykazoval problémy. Pokud lze detekovat váš pevný disk nebo externí USB, ale nelze je otevřít nebo jsou nedostupné, zkontrolujte a postupujte podle níže uvedených oprav, aby váš disk opět fungoval normálně.
Oprava 8. Zkontrolujte chybu disku
Pokud váš pevný disk obsahuje chybu disku nebo chyby systému souborů, nemusí být možné k němu přistupovat. K opravě chyb na pevném disku můžete použít nástroj Kontrola disku nebo příkaz CHKDSK. Zde jsou kroky:
Zkontrolujte chybu disku pomocí Kontrola chyb disku
Krok 1. Klepněte pravým tlačítkem myši na Tento počítač/Tento počítač > vyberte „Spravovat“.
Krok 2. Ve správě disků klikněte pravým tlačítkem na externí pevný disk nebo USB disk Maxtor a vyberte „Vlastnosti > Nástroje“.
Krok 3. Kliknutím na „Zkontrolovat“ pod „Kontrola chyb“ zkontrolujte a opravte disk na chyby systému souborů.
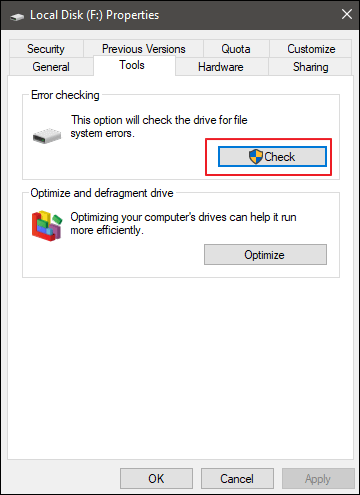
Krok 4. Poté klepněte pravým tlačítkem myši na jednotku Maxtor a klepněte na Vlastnosti.
Krok 5. Klikněte na Zabezpečení > Upravit > zaškrtněte všechna políčka u Authenticated Users, System, Administrators a Users pod Povolit oprávnění.
Krok 6. Klikněte na Apply a OK.
Zkontrolujte chybu disku pomocí CHKDSK CMD
Upozornění: Příkaz CHKDSK opravuje nepřístupná nebo poškozená úložná zařízení, ale způsobí trvalou ztrátu souborů. Před použitím této opravy se tedy ujistěte, že obnovujete data pomocí dokonalého průvodce obnovením dat EaseUS .
Oprava nefunguje Externí pevný disk Maxtor/USB s CMD, postupujte podle návodu:
Krok 1. Do Windows Search zadejte cmd a stiskněte Enter.
Krok 2. Klepněte pravým tlačítkem myši na Příkazový řádek a vyberte „Otevřít jako správce“.
Krok 3. Zadejte diskpart a stiskněte Enter.
Krok 4. Zadejte: chkdsk g: /f /r /x (g by mělo být písmeno jednotky vašeho externího pevného disku Maxtor.) a stiskněte Enter.
Krok 5. Zadejte: exit pro dokončení procesu po dokončení procesu kontroly disku.
Nyní by měl být váš externí pevný disk Maxtor nebo USB disk přístupný, aby se dal otevřít a normálně fungovat.
Oprava 9. Opravte špatné sektory
Opravte chybu „Externí pevný disk Maxtor nezjistitelný“ pomocí freewaru správce oddílů – EaseUS Partition Master. Postupujte podle návodu:
Krok 1. Spusťte EaseUS Partition Master Free a klikněte pravým tlačítkem myši na oddíl, který chcete zkontrolovat, kliknutím na „Zkontrolovat oddíl“.
Krok 2. Vyberte, jak chcete oddíl zkontrolovat: Zkontrolujte vlastnosti oddílu, zavolejte Windows Chkdsk k opravě chyb nebo Test povrchu. Klepněte na tlačítko OK.
Krok 3. Nechte EaseUS Partition Master automaticky zkontrolovat chyby oddílu pevného disku a opravit chyby za vás. Dokončete proces kliknutím na tlačítko OK.
Oprava 10. Naformátujte externí pevný disk Maxtor
Pokud je externí pevný disk nebo USB Maxtor se systémem souborů RAW nebo se stane nedostupným, můžete jej flexibilně naformátovat na NTFS nebo jiné formáty, aby bylo zařízení opět použitelné:
Krok 1. Otevřete Průzkumníka souborů Windows, klepněte pravým tlačítkem myši na nepřístupný externí pevný disk nebo interní oddíl pevného disku a vyberte „Formátovat“.
Krok 2. V okně formátu vyberte požadovaný souborový systém - NTFS pro vaše zařízení.
Krok 3. Zaškrtněte "Rychlé formátování" a klikněte na "Start".

Oprava 11. Spusťte Poradce při potížích se systémem Windows
Krok 1. Otevřete Nastavení systému Windows, přejděte na Aktualizace a zabezpečení.
Krok 2. Klikněte na "Troubleshoot" a přejděte na "Hardware and Devices".
Krok 3. Klikněte na „Spustit nástroj pro odstraňování problémů“ a počkejte na dokončení procesu.
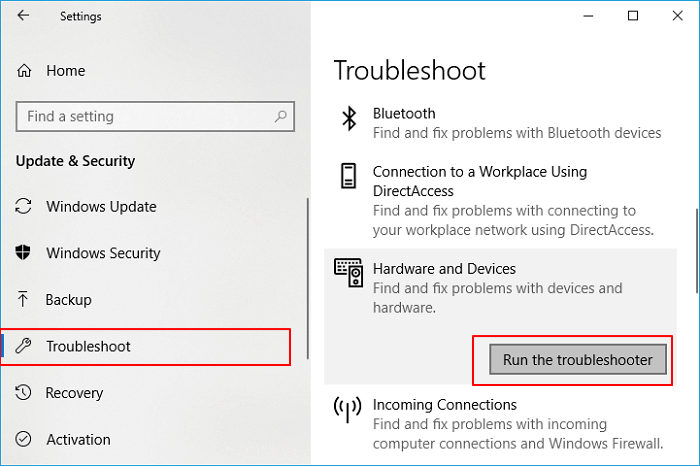
Krok 4. Po dokončení procesu skenování vyberte nalezený problém, který chcete opravit, a klikněte na „Další“.
Oprava 12. Aktualizujte systém Windows na nejnovější verzi
Krok 1. Přejděte do Nastavení systému Windows a klikněte na „Aktualizace a zabezpečení“.
Krok 2. Klikněte na "Windows Update" a vyberte "Vyhledat aktualizace".
Krok 3. Pokud je k dispozici nová aktualizace, klikněte na „Instalovat nyní“.

Oprava 13. Clean Up Virus
Někdy mohou neznámé viry nebo malwarové infekce také způsobit ztrátu dat nebo problémy s neotevřeností úložného zařízení. Pokud máte takový problém, nejprve si stáhněte jakýkoli nástroj na čištění virů, abyste virus vyčistili.
Clean Up Virus:
Krok 1. Stáhněte si nebo nainstalujte některý z následujících antivirových programů na váš počítač.
①. Norton AntiVirus; ②. Kaspersky Anti-Virus; ③. Avast; ④. ESET NOD32 Antivirus; ⑤. Avira.
Krok 2. Připojte problematické zařízení Maxtor k počítači a spusťte antivirový software.
Krok 3. Vyberte pro skenování a odstraňování virů a malwaru na vašem pevném disku Maxtor nebo externím pevném disku.
Poté se můžete pokusit otevřít a zkontrolovat soubory uložené na úložných zařízeních Maxtor. Pokud se soubory ztratí, nemějte obavy. Pomoci vám může průvodce EaseUS Data Recovery Wizard se spolehlivými funkcemi pro obnovu souborů.
Pokud vám tento článek pomohl, sdílejte jej se svými přáteli na Twitteru, Facebooku nebo Instagramu!
Závěr
Tato stránka obsahuje 13 řešení, která pomáhají uživatelům Maxtor efektivně opravit problém s externím pevným diskem Maxtor, pevným diskem Maxtor/SSD, diskem USB, který není rozpoznán, nezobrazuje se a dokonce ani nefunguje na počítači se systémem Windows.
Pokud máte cenné soubory uložené na úložných zařízeních, obraťte se na profesionální software pro obnovu dat na pevném disku. EaseUS Data Recovery Wizard je jedním z nich a je připraven kdykoli pomoci zachránit vaše data.
Pevný disk Maxtor se nezobrazuje Časté dotazy
Někteří z vás mohou mít více problémů s opravou nefungujícího Maxtoru nebo jiných značek úložných zařízení. Pokud jste jedním z nich, podívejte se na následující otázky a odpovědi. Zde můžete najít odpovědi a řešení.
1. Jak získám přístup k externímu pevnému disku Maxtor?
Jak se k němu dostanete, když se váš externí pevný disk vůbec nezobrazuje v Průzkumníku souborů Windows a Správě disků? Zde je několik tipů:
- Odpojte externí pevný disk Maxtor a znovu jej správně připojte k počítači
- Změňte port USB
- Vyměňte propojovací kabel USB a napájecí kabel
- Inicializujte pevný disk Maxtor a vytvořte nový oddíl
- Aktivní pevný disk Maxtor online
- Povolte Legacy USB Support v BIOSu
- Deaktivujte nastavení selektivního pozastavení USB
- Odinstalujte nebo přeinstalujte ovladač disku
2. Jak opravit, že pevný disk Maxtor nefunguje na Macu?
Pokud používáte Mac a váš externí nebo interní pevný disk Maxtor na Macu nefunguje, vyzkoušejte následující opravy:
- Znovu vložte externí pevný disk Maxtor do Macu
- Vyměňte datový kabel USB
- Změňte port USB nebo připojte externí pevný disk Maxtor k jinému počítači
- Naformátujte pevný disk Maxtor nebo externí pevný disk pro Mac
- Reset NVRAM: Restartujte Mac > Stiskněte: Options + Commands + P + R klávesy po dobu 20 sekund > uvolněte klávesy, pokud se Mac restartuje.
- Nastavení zobrazení externího pevného disku Maxtor na ploše: Finder > Preferences > General > Check Externí disky/Pevné disky.
- Pokud se po vyzkoušení výše uvedených oprav vůbec neobjeví, pošlete externí pevný disk Maxtor do místního servisního střediska.
3. Proč se můj pevný disk Maxtor nezobrazuje?
Externí disk Maxtor nemusí být rozpoznán z následujících důvodů:
- Problémy s připojením
- Problém s ovladačem externího pevného disku
- Poškozený nebo ztracený souborový systém na externím pevném disku
- Poškození systémových souborů v systému Windows 10 nebo Windows 11
- Fyzické poškození externího disku Maxtor
Powiązane artykuły
-
Oprava jednotky USB, která se nezobrazuje ve Windows10/11 | 8 skvělých způsobů
/2024/10/16
-
Co je chyba 0x80070570 a jak ji opravit
/2024/10/18
-
Jak opravit USB disk pomocí 8 metod | Konečný průvodce 2024
/2024/10/16
-
[Aktualizováno 2024] Jak opravit nefunkčnost nabídky Start systému Windows 11
/2024/10/28