Spis treści
Co je růžová obrazovka smrti ve Windows
Když systém Windows náhle zamrzne a spadne během procesu spouštění, uživatelé uvidí růžovou verzi chyby Modrá obrazovka smrti . Když se na vašem počítači se systémem Windows 10 0r 11 objeví růžová obrazovka smrti , znamená to, že se nespustil správně a zobrazuje růžovou obrazovku.
Problém s růžovou obrazovkou může mít různý původ, protože pro něj nejsou známy přesné důvody. Zde je několik příkladů možných důvodů, které by mohly mít za následek růžovou obrazovku smrti na vašem počítači se systémem Windows:
- 💿Spuštění zastaralých ovladačů: Zastaralý nebo poškozený ovladač zobrazení nebo grafická karta může mít za následek podivné barvy na obrazovce počítače, včetně růžového odstínu.
- 🌡️Přehřívání: Když se komponenta počítače, jako je grafická karta, začne přehřívat, může to mít za následek chybu. Dále zkontrolujte teploty vašeho CPU a GPU a zda není váš počítač přetaktovaný
- ⚔️Konflikt softwaru: Nedávno nainstalované programy, problémy s viry nebo poškození systémových souborů mohou ve Windows 10 nebo 11 vést k růžové obrazovce smrti.
- 🖥️Poškozené kabely: Displej PC má černou obrazovku a v případě poškození monitoru nebo jeho kabelu se může objevit růžová obrazovka smrti.
- ⚙️Selhání hardwarové komponenty: Základní deska, paměťové moduly a napájecí zdroj jsou některé příklady hardwarových komponent, které mohou vykazovat růžovou obrazovku problému smrti.
Čištění ventilátorů počítače je jedním z nejpřímějších přístupů k vyřešení problémů s růžovou obrazovkou smrti na počítači se systémem Windows, protože zablokované lopatky ventilátoru mohou způsobit přehřátí grafické karty.
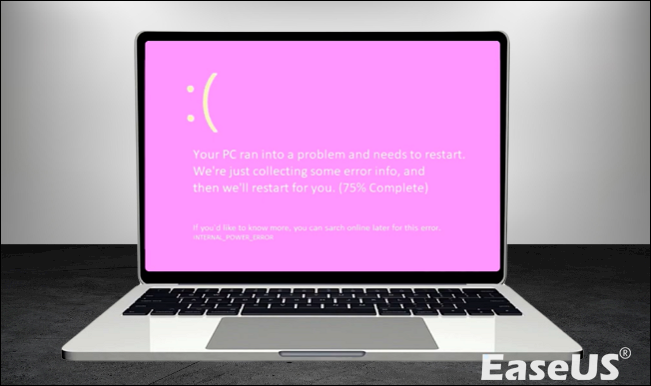
Obnovte ztracená data, zatímco má počítač růžovou obrazovku
Někteří uživatelé hlásí, že jejich počítače se systémem Windows čelí problému růžové obrazovky smrti, což nutí uživatele přeinstalovat svůj systém. Přeinstalace počítače se systémem Windows tedy může vést ke ztrátě dat. Takže specializovaný nástroj pro obnovu dat pro zabezpečení dat uživatele může být docela užitečný.
Uživatelé si tedy mohou stáhnout a nainstalovat EaseUS Data Recovery Wizard Pro , výkonný program pro obnovu dat vytvořený za účelem pomoci při obnově dat ztracených v důsledku poruchy systému souborů, selhání systému a nechtěného smazání souborů. Dokonce i začínající uživatelé mohou rychle obnovit soubory díky uživatelsky přívětivému rozhraní softwaru.
Některé z hlavních funkcí EaseUS Data Recovery Wizard Pro jsou uvedeny níže:
- Obnova smazaných souborů
- Obnovte data z naformátovaných disků
- Podporuje souborové systémy NTFS/NTFS5 a FAT 12/16/32
- Podpora pro flash disky, paměťové karty, pole RAID a další média
- Má možnost definovat, jaké typy souborů mají být načteny
EaseUS Data Recovery Wizard Pro umožňuje obnovit pouze požadované typy souborů, podporuje souborové systémy FAT12, FAT16, FAT32, NTFS a NTFS5 a během skenování může automaticky přeskočit poškozené sektory disku. V případě zformátování disku, poškození souborového systému, nechtěného smazání souborů, poruch počítače a virové infekce vám tento nástroj pomůže obnovit data z havarovaného Windows 10 .
Krok 1. Vytvořte spouštěcí disk
Spusťte EaseUS Data Recovery Wizard, zvolte „Crashed PC“ a klikněte na „Go to Recover“.

Vyberte prázdné USB pro vytvoření spouštěcí jednotky a klikněte na "Vytvořit".
⚠️Upozornění: Když vytvoříte spouštěcí disk, EaseUS Data Recovery Wizard vymaže všechna data uložená na USB disku. Předem zálohujte důležitá data.

Krok 2. Spusťte počítač ze zaváděcího USB
Připojte spouštěcí disk k počítači, který se nespustí, a změňte pořadí zavádění počítače v systému BIOS. Pro většinu uživatelů funguje dobře, když restartují počítač a současně stisknou klávesu F2 pro vstup do systému BIOS.
Nastavte spouštění počítače z "Removable Devices" (spouštěcí USB disk) mimo pevný disk. Stiskněte "F10" pro uložení a ukončení.

Krok 3. Obnovte data z havarovaného systému/PC
Po spuštění ze spouštěcího disku EaseUS Data Recovery Wizard vyberte jednotku, kterou chcete prohledat, abyste našli všechny ztracené soubory. Prohlédněte si a obnovte soubory, které potřebujete, na bezpečné místo.
💡Tip: Data můžete obnovit na lokálních discích, externích pevných discích a také cloudovém úložišti.

Mnoho uživatelů Windows 10/11 prokázalo účinnost tohoto nástroje. Pokud máte zájem o vyřešení ztráty dat, sdílejte je na Facebooku, Twitteru, Instagramu a dalších platformách sociálních médií!
8 oprav růžové obrazovky smrti ve Windows 10/11
Nyní přejděme k metodám, jak opravit a zabránit růžové obrazovce smrti ve Windows. Než se pustíte do opravy růžové obrazovky smrti, podívejte se nejprve na toto video. Poskytuje vám více podrobností.
- 00:11 - Úvod
- 00:34 - Aktualizujte systém Windows
- 01:32 - Spusťte Sfc Scan
- 03:09 - Kontrola Chkdsk
- 03:44 - Restartujte počítač
- 03:57 - Spusťte Chkdsk Scan
Ujistěte se, že jste zajistili bezpečnost svých dat, abyste mohli problém vyřešit pomocí níže uvedených oprav.
| 🔓 Zvrátit jakékoli přetaktování | Vrácení jakéhokoli přetaktování, které bylo provedeno, může pomoci vyřešit problém růžové obrazovky smrti obnovením systému do původního nastavení. |
| 🔌 Odpojte všechna periferní zařízení | Odpojení všech periferií může pomoci zjistit, zda nějaká externí zařízení nezpůsobují konflikty se systémem, což vede k růžové obrazovce smrti. |
| 🔙 Vrátit zpět ovladače grafické karty | Návrat k předchozí verzi ovladačů grafických karet může vyřešit problémy s kompatibilitou a vyřešit problém růžové obrazovky smrti způsobený nekompatibilními nebo vadnými ovladači. |
| ⚒️ Odinstalujte všechny nové programy | Odinstalování všech nových programů, které byly nedávno nainstalovány, může pomoci odstranit potenciální konflikty a vyřešit problém s růžovou obrazovkou smrti. |
| 🔎 Zkontrolujte nekompatibilitu softwaru | Kontrola nekompatibility softwaru třetích stran může pomoci identifikovat a odstranit všechny konfliktní programy, které mohou způsobovat růžovou obrazovku smrti. |
| ⏫ Aktualizujte ovladače GPU | Aktualizace ovladačů GPU může opravit chyby, vyřešit problémy s kompatibilitou a zlepšit výkon a potenciálně vyřešit problém růžové obrazovky smrti. |
| 🆕 Aktualizujte ovladač Windows | Aktualizace systému Windows na nejnovější verzi může poskytnout opravy chyb, bezpečnostní záplaty a vylepšení, která mohou pomoci vyřešit problém s růžovou obrazovkou smrti. |
| ⌨️ Diagnostika paměti Windows | Spuštění nástroje Windows Memory Diagnostic Tool může pomoci identifikovat a opravit jakékoli problémy související s pamětí, jako je vadná paměť RAM, která může být příčinou růžové obrazovky smrti. |
Pokud jste uživatelem Mac, můžete si přečíst odkazovanou stránku, kde najdete odkaz na opravu chyby Pink screen death na vašem MacBooku.
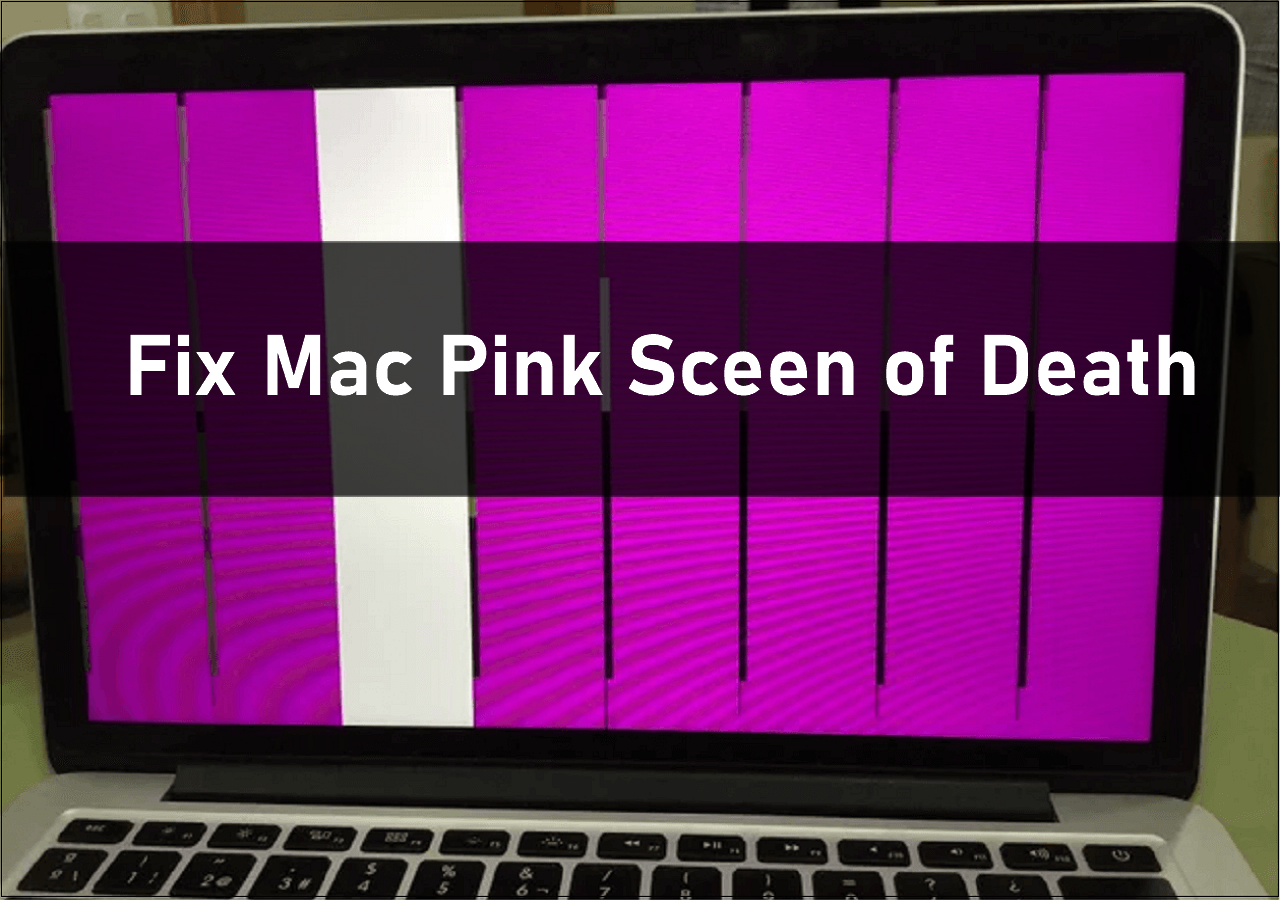
Jak opravit růžovou obrazovku Mac/MacBook? Zde jsou důvody a řešení
Jak opravit růžovou obrazovku na Macu/MacBooku? Toto je rychlá navigace růžové obrazovky smrti na Macu. Přečtěte si více >>
Oprava 1. Změňte jakékoli přetaktování, které jste provedli
Přetaktování znamená změnu systémových komponent, jako je procesor a paměť, za účelem zvýšení jejich rychlosti nad limity stanovené výrobcem. Pokud jste svůj počítač přetaktovali, uvědomte si, že to může způsobit chybu Pink Screen of Death přetížením hardwaru.
Pro přetaktování počítačů je k dispozici řada nástrojů a naštěstí většina z nich má tlačítko Reset pro zvrácení úprav. Možnost resetování lze nalézt v možnostech programu nebo na hlavní obrazovce, pokud jej používáte jako nástroj pro přetaktování. Nezapomeňte restartovat systém Windows 11 po výběru možnosti resetování, aby se zvrátilo přetaktování.
I když přetaktování poskytuje mírné zvýšení výkonu, může zvýšit teplotu systému a poškodit systémové komponenty, pokud je provedeno nesprávně. Abyste se vyhnuli dalším problémům, musíte přetaktování zastavit nebo takové úpravy vrátit zpět.
Oprava 2. Odpojte všechna periferní zařízení
Pokud zažijete růžovou obrazovku smrti, vypněte počítač a odpojte všechna periferní zařízení připojená k počítači. Příčinou problému může být nesprávné připojení mezi vaším počítačem a jedním z periferních zařízení. Zkontrolujte také, zda na kabelech a připojovacích portech nejsou žádné nedokonalosti nebo prach.
Po uspořádání a vyčištění periferií připojte pouze myš, klávesnici a monitor a zapněte počítač. Zkontrolujte, zda se znovu objeví růžová obrazovka chyby smrti. Pokud tomu tak není, můžete dojít k závěru, že zdrojem problému bylo jedno z periferních zařízení a čištění a opětovné připojení problém vyřešilo.
Oprava 3. Vraťte se k předchozí verzi ovladačů grafické karty
Pokud zažíváte růžovou obrazovku smrti, mohou být problémy s vaší aktuální grafickou kartou. Problém může vyřešit návrat k předchozí verzi grafické karty. Zde je návod, jak se vrátit k předchozí verzi ovladače grafické karty:
Krok 1. Otevřete Správce zařízení a rozbalte položku "Zobrazovací adaptéry". Dále klikněte pravým tlačítkem myši na ovladač grafické karty a v kontextové nabídce klikněte na „Vlastnosti“.

Krok 2. V okně Vlastnosti klikněte na kartu "Ovladač" a na tlačítko "Vrátit zpět ovladač".

Krok 3. V okně Driver Package rollback klikněte na libovolný přepínač vedle toho, proč vracíte ovladač zpět, a klikněte na "Yes". Vaše obrazovka bude prázdná, aby se změny projevily. Restartujte počítač.

Oprava 4. Odinstalujte všechny nové programy
Nově nainstalované programy občas způsobují problémy a spouštějí chybu Pink Screen of Death ve Windows 11. Příčinou může být nekompatibilita operačního systému s těmito aplikacemi nebo jakékoli poškozené soubory.
Musíte tedy tyto programy odinstalovat, abyste zkontrolovali, zda růžová obrazovka chyby smrti zmizí. Níže jsou uvedeny podrobné způsoby odinstalace nově nainstalovaných programů:
Krok 1. Otevřete Nastavení a přejděte na „Aplikace“ > „Aplikace a funkce“.

Krok 2. V seznamu aplikací najdete seznam nainstalovaných aplikací. Nedávno nainstalované aplikace můžete vyhledat pomocí vyhledávací lišty seznamu aplikací nebo kliknout na možnost „Seřadit podle“ a z kontextové nabídky vybrat „Datum instalace“, aby se nedávno nainstalované aplikace zobrazily v horní části seznamu.

Krok 3. Klikněte na nabídku se třemi tečkami vedle aplikace, kterou chcete odinstalovat, a vyberte „Odinstalovat“.

Počkejte, až se aplikace odinstaluje z počítače. Opakujte stejný postup pro další nově nainstalované aplikace. Restartujte počítač a zkontrolujte, zda se objeví růžová obrazovka smrti.
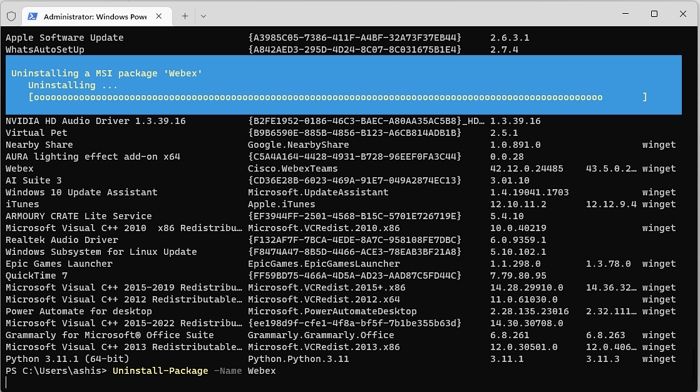
Zvládnutí odinstalačních programů PowerShell 6 způsoby [Průvodce 2023]
Dnes v tomto příspěvku budeme diskutovat o různých metodách odinstalačního programu PowerShell , takže pro nejlepší výsledek dodržujte všechny metody. Přečtěte si více >>
Oprava 5. Zkontrolujte nekompatibilitu softwaru třetích stran
Nekompatibilní software třetí strany ve vašem počítači se systémem Windows může způsobit růžovou obrazovku smrti. Můžete tedy provést nástroj pro odstraňování problémů s kompatibilitou a zkontrolovat, zda je aplikace kompatibilní s vaším počítačem. Zde je návod, jak zkontrolovat nekompatibilitu softwaru:
Krok 1. Pomocí vyhledávací lišty Windows vyhledejte aplikaci třetí strany, u které chcete zkontrolovat kompatibilitu. Dále na něj klikněte pravým tlačítkem a vyberte „Otevřít umístění souboru“.

Krok 2. Když se otevře okno umístění souboru, klikněte pravým tlačítkem na aplikaci třetí strany a vyberte "Vlastnosti".

Krok 3. V okně Vlastnosti aplikace klikněte na kartu "Kompatibilita". Dále klikněte na tlačítko „Spustit nástroj pro odstraňování problémů s kompatibilitou“.

Krok 4. Začne zjišťovat problémy. Dále postupujte podle pokynů na obrazovce a zkontrolujte problémy s kompatibilitou.

Pokud aplikace není kompatibilní s vaší aktuální verzí Windows, odinstalujte aplikaci, restartujte počítač a zkontrolujte, zda se neobjeví růžová obrazovka smrti.
Oprava 6. Aktualizujte ovladače GPU
Ovladač GPU je nejdůležitější součástí systému Windows, protože umožňuje propojení mezi operačním systémem a grafickou kartou a umožňuje jim fungovat v harmonii. Ovladač GPU umožňuje spouštět a zobrazovat různé aplikace a hry pro Windows na vašem počítači.
Problémy jako růžová obrazovka smrti se mohou objevit, pokud váš počítač používá zastaralý ovladač GPU. Aktualizace ovladače je tedy nejlepší způsob, jak udržet grafickou kartu stabilní. To zaručuje, že váš systém bude mít nejnovější funkce a aktualizace zabezpečení.
Většina výrobců OEM, jako je NVIDIA, nabízí software pro aktualizaci ovladačů. Zajišťuje, že vás bude informovat o všech dostupných aktualizacích. Můžete jej spustit a poté zvolit aktualizaci ovladače.
Oprava 7. Aktualizujte systém Windows
Jakékoli problémy s operačním systémem jsou obvykle opraveny prostřednictvím aktualizací systému Windows a rychlost a výkon vašeho počítače se zlepší. Chcete-li zajistit, aby byla na vašem počítači nainstalována nejnovější verze systému Windows, postupujte podle následujících kroků:
Krok 1. Stisknutím klávesy Windows + I na klávesnici otevřete Nastavení. Dále klikněte na "Windows Update" v levém podokně.
Krok 2. Klikněte na tlačítko "Zkontrolovat aktualizace" pod Windows Update.

Budete požádáni o stažení a instalaci nové aktualizace, pokud je k dispozici. Pokud zjistíte, že aktualizace systému Windows nefunguje , vyzkoušejte opravy na odkazované stránce.
Oprava 8. Spusťte nástroj Windows Memory Diagnostic Tool
Diagnostika paměti je cenný nástroj Windows pro lokalizaci a řešení problémů souvisejících s RAM. To vám může pomoci pochopit, zda existují nějaké potenciální problémy s pamětí, a také zajistit, že váš systém funguje tak, jak má. Pokud máte často problémy s růžovou obrazovkou, doporučujeme použít diagnostický nástroj paměti Windows.
Takto spustíte nástroj Windows Memory Diagnostic Tool ke kontrole chyb paměti:
Krok 1. Zadejte Windows Memory Diagnostic do vyhledávacího panelu Windows a kliknutím na výsledek jej otevřete.
Krok 2. Klikněte na možnost „Restartovat nyní a zkontrolovat problémy (doporučeno)“. Váš počítač se restartuje a tento nástroj zkontroluje problémy v paměti RAM.

Po dokončení procesu se váš počítač automaticky restartuje zpět do systému Windows. Tento postup automaticky zkontroluje případné problémy s paměťovou kartou a upozorní vás na ně. Pokud se vyskytnou problémy, možná budete muset vyměnit paměťové karty.
Sečteno a podtrženo
Růžová obrazovka smrti ve Windows 10 nebo 11 se může objevit v důsledku přetaktování, zastaralých ovladačů grafické karty, problematických externích periferií a poškozených grafických karet. Proto se můžete pokusit o zpětné přetaktování, odpojit všechna periferní zařízení, vrátit se k předchozí verzi ovladačů grafických karet, odinstalovat jakékoli nové programy, zkontrolovat nekompatibilitu softwaru třetích stran, aktualizovat ovladače GPU, aktualizovat systém Windows a spustit diagnostiku paměti Windows. Nástroj pro řešení problémů.
Pokud žádná z těchto metod nefunguje, musíte kontaktovat opravnu a poradit se s odborníkem. Nezapomeňte také použít software pro obnovu dat, jako je EaseUS Data Recovery Wizard Pro, k obnovení ztracených souborů.
Růžová obrazovka smrti na Windows FAQ
Máte další otázky týkající se růžové obrazovky smrti ve Windows? Podívejte se na často kladené otázky a jejich odpovědi uvedené níže:
1. Jak se zbavím růžové obrazovky smrti?
Růžovou obrazovku smrti můžete odstranit kontrolou hardwarových problémů, jako je poškozená základní deska, nefunkční paměť RAM nebo paměťové karty, přehřívání grafické karty nebo dokonce nezabezpečené kabely počítače.
2. Jak opravím růžovou obrazovku na svém počítači?
Růžovou obrazovku smrti můžete opravit tím, že se pokusíte odebrat externí periferie, zkontrolovat teplotu GPU, aktualizovat ovladač grafiky, aktualizovat na nejnovější ovladače, použít starý ovladač grafické karty, odinstalovat nedávno nainstalovaný software atd.
3. Proč je obrazovka mého počítače růžová?
Růžová obrazovka chyby se vyskytuje jen zřídka, ale pokud se objeví, může za tím být několik důvodů. Používání zastaralých ovladačů, přehřívání počítačových komponent, poškozené kabely, konflikt softwaru, selhání hardwarové komponenty atd., jsou některé z důvodů.
4. Existuje růžová obrazovka smrti?
Ano. Když se nepodaří zavést operační systém Windows nebo software Windows způsobí, že počítač zamrzne a zobrazí se jasně růžová obrazovka, tento stav se nazývá růžová obrazovka smrti (PSOD).
Powiązane artykuły