Spis treści
PowerShell je výkonný shell příkazového řádku a skriptovací jazyk. Je vytvořen pro správce systému a pokročilé uživatele ve Windows. Tato příručka vám pomůže orientovat se v prostředí Windows 11 a nabídne komplexní přehled o bezproblémovém otevírání PowerShellu.
Ať už jste začátečník nebo zkušený uživatel, pochopení toho, jak otevřít PowerShell Windows 11, je bránou do světa, kde příkazy posilují váš systém.
Připojte se k nám, když se ponoříme do kroků a strategií pro přístup k PowerShellu a odemknutí jeho výkonných funkcí.
Jak otevřít PowerShell ve Windows 11 (7 způsobů)
Ve Windows 11 poskytuje PowerShell všestrannou platformu pro provádění úkolů, jako jsou:
- ✨Automatizace úloh: PowerShell vám umožňuje vytvářet skripty pro automatizaci opakujících se úloh, čímž je správa systému efektivnější. Soubory můžete také odstranit pomocí PowerShellu.
- ✅Správa systému: PowerShell slouží jako komplexní nástroj pro systémové administrátory, který nabízí pokročilé funkce pro správu uživatelů, služeb a systémových komponent.
- 💻Konfigurovat nastavení: Pomocí příkazů PowerShellu můžete vyladit konfiguraci systému, nastavit zásady a spravovat různé aspekty operačního systému.
Nyní se podívejme na různé způsoby, jak otevřít PowerShell ve Windows 11.
Pojďme se podívat na různé metody, počínaje otevřením PowerShellu pomocí vyhledávacího pole Windows 11 až po spuštění PowerShellu z nabídky Start Windows 11.
Poskytneme také video, které vám pomůže:
- 00:28 Klikněte pravým tlačítkem na tlačítko "Windows".
- 00:33 Zvolte "Windows PowerShell (Admin.)"
- 00:42 V zobrazené výzvě klikněte na "Ano".
Metoda 1. Otevřete PowerShell s vyhledávacím polem Windows 11
Pokud chcete začít otevřením vyhledávacího pole Windows 11, postupujte takto:
Krok 1. Otevřete "Windows Search" stisknutím klávesové zkratky "Win + S". Nebo stačí otevřít nabídku „Start“ a zahájit vyhledávání přímým zadáním.

Krok 2. Zadejte PowerShell a vyhledejte aplikaci ve výsledcích vyhledávání zobrazených systémem Windows.
Krok 4. Vyberte možnost „Spustit jako správce“.

Metoda 2. Otevřete PowerShell s nabídkou rychlého odkazu
Jako druhou metodu spusťte Windows PowerShell v nabídce rychlého odkazu Windows 11.
Nabídka rychlých odkazů systému Windows stručně uvádí pokročilé systémové nástroje, jako je prohlížeč událostí, správce zařízení, správa disků, správa počítače a Správce úloh.
Tato nabídka usnadňuje rychlý přístup k těmto nástrojům a umožňuje efektivní navigaci a využití.
Chcete-li použít nabídku rychlých odkazů:
Krok 1. Kliknutím pravým tlačítkem na nabídku "Start" aktivujte nabídku rychlých odkazů.
Krok 2. Poté vyberte ze seznamu nabídky buď "Windows Terminal" nebo "Windows Terminal (Admin)". Ve výchozím nastavení Windows Terminal je platforma příkazů PowerShell. Pokud ne, klikněte na šipku dolů a z rozevíracího seznamu vyberte „Windows PowerShell“.

Další možností je přístup k Windows Terminal prostřednictvím kontextové nabídky. Postup:
Krok 1. Klikněte pravým tlačítkem na "Windows" (např. plocha)
Krok 2. Zvolte "Otevřít v terminálu Windows".
Metoda 3. Spusťte PowerShell pomocí Run Program
Pokud jste zvyklí na aplikaci Spustit ve Windows, můžete ji používat k otevírání dokumentů, souborů, složek a programů.
Zde je postup:
Krok 1. Rychle spusťte aplikaci "Spustit" stisknutím "Windows + R" na klávesnici.

Krok 2. Dále do poskytnutého textového pole zadejte powershell a kliknutím na "OK" spusťte okno PowerShell.

Tento proces by měl být schopen otevřít Powershell ve Windows 11 bez jakýchkoli potíží.
Metoda 4. Probuďte PowerShell v příkazovém řádku
Dalším alternativním přístupem k PowerShellu je použití příkazového řádku . Tato metoda vám poskytuje přímočarý proces, jak uvést PowerShell do provozu a přidává na všestrannosti způsoby, jakými můžete získat přístup a používat tento výkonný nástroj v systému Windows 11.
Postupujte podle níže uvedených kroků a probuďte PowerShell bez námahy pomocí příkazového řádku.
Krok 1. Začněte kliknutím na ikonu "Hledat" umístěnou na hlavním panelu.
Krok 2. Do vyhledávacího pole zadejte cmd a pokračujte „spustit jako správce“.

Krok 3. Jakmile se otevře "Příkazový řádek", zadejte powershell a stiskněte "Enter" pro bezproblémové spuštění PowerShell.

Naučili jste se čtyři různé způsoby, jak otevřít PowerShell. Chcete-li tyto metody snadno označit, můžete tuto stránku sdílet!
Metoda 5. Spusťte PowerShell v Průzkumníkovi souborů
Alternativní technika pro spuštění prostředí Windows PowerShell zahrnuje použití adresního řádku v Průzkumníku souborů . Chcete-li to provést, postupujte takto:
Krok 1. Otevřete "Windows File Explorer" stisknutím "Win + E" na klávesnici.
Krok 2. Do adresního řádku Průzkumníka souborů zadejte následující adresu a stiskněte "Enter":
C:\Windows\System32\WindowsPowerShell\v1.0\

Krok 3. Vyhledejte „PowerShell“ vedle adresního řádku.

Krok 4. Klepněte pravým tlačítkem myši na soubor "PowerShell".
Krok 5. Zvolte "Otevřít" pro otevření prostředí Windows PowerShell.

Pokud narazíte na náhlý problém, jako je že Průzkumník souborů neodpovídá, problém vyřešte v následujícím článku:
Průzkumník souborů Windows nereaguje? Zde je 8 možných metod
Nereaguje průzkumník souborů ve Windows 11/10? Nepanikařte; tento článek vám pomůže vyřešit problém pomocí snadno pochopitelných metod! Přečtěte si více >>
Metoda 6. Otevřete PowerShell v Ovládacích panelech
Ovládací panely Windows slouží jako softwarový rozbočovač s různými nástroji pro konfiguraci nastavení v operačním systému Windows.
Tento výkonný nástroj vám umožní spustit téměř jakoukoli nainstalovanou aplikaci na vašem počítači.
Chcete-li spustit Windows PowerShell jako správce, postupujte takto:
Krok 1. Zadejte ovládací panel do lišty „Hledat“ ve Windows a kliknutím na „Otevřít“ spusťte „Ovládací panely“.
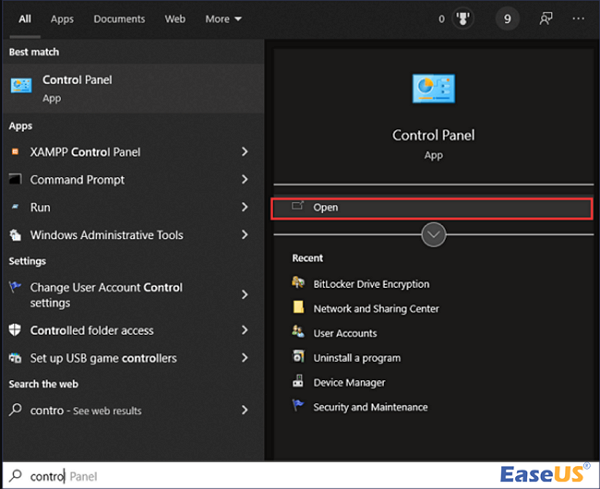
Krok 2. Přejděte do části "Systém a zabezpečení" v Ovládacích panelech.

Krok 3. Přejděte dolů a zvolte "Nástroje Windows".
Krok 4. Klikněte pravým tlačítkem na „Windows PowerShell“ a zvolte příkaz „Otevřít“, abyste jej spustili s oprávněními správce.
Metoda 7. Spusťte PowerShell z nabídky Start systému Windows 11
Na rozdíl od Windows 10, kde má PowerShell svou vyhrazenou složku mezi všemi aplikacemi, Windows 11 konsoliduje PowerShell s dalšími systémovými nástroji v rámci jednotné složky známé jako „Windows Tools“.
Chcete-li získat přístup k PowerShellu, postupujte takto:
Krok 1. Spusťte nabídku "Start" a vyberte tlačítko "Všechny aplikace".

Krok 2. Přejděte dolů a vyhledejte a otevřete složku „Nástroje systému Windows“.

Krok 3. Procházejte seznam nástrojů a spusťte buď PowerShell, PowerShell ISE nebo jejich odpovídající x86 verze.
Nezapomeňte poslat tento příspěvek svým přátelům a kolegům, abyste jim pomohli naučit se otevřít PowerShell ve Windows 11.
Jak obnovit PowerShell omylem smazané soubory
EaseUS Data Recovery Wizard je pro uživatele neocenitelným nástrojem, protože se stává záchranným lanem v situacích, kdy dojde k náhodnému smazání souborů v prostředí PowerShell.
Díky svým robustním a spolehlivým funkcím obnovy je tento nástroj ideálním řešením pro uživatele, kteří chtějí bezproblémově obnovit smazané soubory ve Windows 11 . Díky uživatelsky přívětivému rozhraní můžete nástroj bezproblémově používat bez ohledu na vaše technické možnosti.
Níže uvedené podrobné kroky provedou uživatele snadným procesem obnovy smazaných souborů bez zálohování , což zajistí bezproblémový zážitek.
Krok 1. Vyberte přesné umístění souboru a poté pokračujte kliknutím na tlačítko „Vyhledat ztracená data“.

Krok 2. Po dokončení procesu vyhledejte smazané nebo ztracené soubory v levém panelu pomocí funkce "Cesta" nebo "Typ". Nebo můžete použít funkci "Filtr" a najít smazané soubory.

Krok 3. Klikněte na tlačítko „Obnovit“ a uložte obnovené soubory – v ideálním případě by se měly lišit od původního. Můžete si vybrat cloudové úložiště, jako je OneDrive, Disk Google atd., a kliknutím na tlačítko „Uložit“ uložte obnovené soubory.

Nezapomeňte sdílet tento cenný zdroj na svých úchytech sociálních médií a pomozte ostatním, kteří mohou potřebovat pomoc s otevřením PowerShell Windows 11.
Závěr
Stručně řečeno, komplexní průvodce, jak otevřít PowerShell ve Windows 11, poskytuje uživatelům řadu přístupných metod, od klávesových zkratek po příkazy Průzkumníka souborů.
Tyto všestranné přístupy poskytují uživatelům flexibilitu při výběru nejpohodlnějšího způsobu spuštění prostředí PowerShell pro různé úlohy.
Navíc, pokud hledáte spolehlivé řešení v případech ztráty dat nebo nestability systému, důrazně doporučujeme stáhnout si průvodce EaseUS Data Recovery Wizard.
Tento nástroj ochrání vaše data a zajistí optimální výkon vašeho systému Windows 11.
Nejčastější dotazy k prostředí PowerShell ve Windows 11
Pokud máte další otázky, jak otevřít PowerShell Windows 11, zde jsou pro vás další otázky a odpovědi. Můžete si je prohlédnout a získat další informace.
1. Proč se PowerShell neotevře ve Windows 11?
Důvodů, proč se PowerShell ve Windows 11 neotevírá, může být několik. Zde jsou některé běžné problémy a jejich možná řešení:
- Poškozená instalace: Pokud je instalace PowerShellu poškozená, nemusí se otevřít. Chcete-li problém vyřešit, zkuste přeinstalovat PowerShell.
- Poškození systémových souborů: Poškození systémových souborů může ovlivnit funkčnost prostředí PowerShell. Použijte funkci Kontrola systémových souborů (SFC) ke kontrole a opravě poškozených systémových souborů.
- Aktualizace systému Windows: Ujistěte se, že váš operační systém Windows 11 je aktuální.
- Malware nebo antivirová interference: Malware nebo přehnaně horlivý antivirový software může blokovat PowerShell. Proveďte důkladnou kontrolu malwaru a zkontrolujte nastavení antiviru, abyste se ujistili, že PowerShell není blokován.
2. Jak spustím PowerShell jako správce?
Chcete-li spustit prostředí Windows PowerShell s oprávněními správce, použijte nástroj Windows Search.
Tento jednoduchý proces zahrnuje následující kroky:
Krok 1. Aktivujte Windows Search stisknutím klávesové zkratky "Win + S".
Krok 2. Do vyhledávacího pole zadejte „PowerShell“.
Krok 3. Vyberte „Spustit jako správce“ z možností zobrazených v pravém podokně.
Krok 4. Budete-li požádáni Řízením uživatelských účtů, klikněte na „Ano“ a povolte oprávnění správce.
Nyní je PowerShell přístupný s oprávněními správce, což vám umožňuje zadávat a provádět jakýkoli požadovaný příkaz PowerShellu.
3. Jak rychle zpřístupním PowerShell ve Windows 11?
Pro rychlý přístup k PowerShellu ve Windows 11 jednoduše:
Krok 1. Do adresního řádku Průzkumníka Windows zadejte powershell a stiskněte "Enter".
Případně můžete:
Krok 1. Procházejte přímo kliknutím pravým tlačítkem myši na ikonu Windows "Start".
Krok 2. Odtud si můžete vybrat, zda chcete kliknout na "Windows PowerShell" nebo "Windows PowerShell (Admin.)".
4. Jak si mohu stáhnout PowerShell ve Windows 11?
PowerShell si můžete vždy stáhnout přes Microsoft Store. Nezapomeňte, že vydání PowerShell je k dispozici na webu Microsoft Store nebo v aplikaci Store na jakémkoli zařízení s Windows.
Powiązane artykuły
-
Fotografie SD karty se nezobrazují v galerii | Jak opravit
/2024/11/06
-
Jak opravit chybu Windows Update 0x800f0831 [5 metod]
/2024/10/21
-
[Vyřešit chybu programu Windows Defender] Opravit kód chyby systému Windows 0x80240022
/2024/11/06
-
Vrátit Windows 11 na 10? Jak provést downgrade operačního systému Windows
/2024/11/07
