Spis treści
Platí pro: Paměťová karta nezobrazuje soubory v mobilu a fotografie SD karty se nezobrazují v Galerii
Na této stránce jsme zahrnuli 6 oprav, které vám pomohou vyřešit chybu, kdy se fotografie SD karty nezobrazují v galerii. Zde je rychlý přístup ke každému řešení:
| Funkční řešení | Řešení problémů krok za krokem |
|---|---|
| Oprava 1. Zkontrolujte připojení | Zkontrolujte, zda problém na kartě SD, která nezobrazuje soubory, není způsoben špatným připojením. Znovu vložte SD kartu do... Celý postup |
| Oprava 2. Zobrazit skryté soubory | Pokud jsou fotografie nastaveny jako skryté soubory, na SD kartě je neuvidíte. Najít "Zobrazit skryté soubory"... Celý postup |
| Oprava 3. Odstraňte virus a obnovte data | Virová infekce může způsobit zmizení souborů na paměťové kartě. Odstraňte virus a obnovte data... Úplné kroky |
| Oprava 4. Změňte systém souborů | Pokud se soubory SD karty nezobrazují v Galerii, ale objevují se ve vašem počítači, systém souborů na SD kartě... Úplné kroky |
| Další opravy pro nezobrazování SD karty | Někdy může být ochrana proti zápisu důvodem, proč se fotografie na kartě SD nezobrazují... Celý postup |
Problém: Fotografie a videa z SD karty se nezobrazují v galerii
" Dobrý den, víte, co dělat, když se data SD karty nezobrazují v Galerii na telefonu Android? Trápí mě tento problém, že můj Samsung Galaxy S7 nedokázal přečíst mé uložené fotografie a videa na SD kartě v Galerie Jak mohu tento problém vyřešit?
Fotografie z SD karty, které se nezobrazují v Galerii, se na telefonech Android ve skutečnosti vyskytují poměrně často. Tento problém se mírně liší od pera, které nezobrazuje data na PC. Na základě našich zkušeností může paměťová karta nezobrazovat soubory z následujících důvodů:
- Problém s připojením
- Soubory jsou skryté nebo odstraněné
- Nekompatibilní systém souborů
- .NOMEDIA soubor na SD kartě
- Virová infekce
- Ochrana proti zápisu
Jiné důvody, jako je elektricky poškozená nebo fyzicky prasklá paměťová karta, mohou také vést k tomu, že se fotografie z karty SD nezobrazí v Galerii, ale to je ve vzácných případech. Nyní je čas problém vyřešit. Zde jsme uvedli 6 osvědčených tipů pro odstraňování problémů s fotografiemi na kartě SD, které se nezobrazují. Vezměte si tyto tipy jeden po druhém, dokud nenajdete ten, který vám vyhovuje. Některé metody může být nutné provozovat na počítači , ujistěte se, že máte nějaký dostupný.
Metoda 1. Zkontrolujte připojení karty SD
Problémy s připojením jistě způsobí potíže při přístupu k souborům na paměťové kartě. Chcete-li zkontrolovat, zda paměťová karta nezobrazuje soubory v mobilních výsledcích z problému s připojením, můžete:
- Znovu vložte SD kartu do telefonu Android
- Vložte SD kartu do jiného telefonu nebo počítače
- Vyčistěte SD kartu a slot měkkým hadříkem
Pokud jste kartu SD do telefonu Android několikrát vyčistili a znovu ji vložili, ale stále nefunguje, pak připojení není „podezřelé nula“. V takovém případě pokračujte a vyzkoušejte další opravy.
Metoda 2. Zobrazte skryté soubory na SD kartě
Někdy nemůžete vidět fotky a videa z SD karty, protože jsou nastaveny jako skryté soubory. Skryté soubory můžete zobrazit změnou nastavení galerie. Zde je návod, jak zajistit, aby se vaše soubory v takové situaci znovu zobrazily:
Krok 1. Otevřete výchozí Správce souborů na vašem Androidu.
Krok 2. Najděte nabídku Galerie a vyberte „ Nastavení“.
Krok 3. Klepněte na možnost „Zobrazit skryté soubory“ a zkontrolujte, zda se zobrazují vaše fotografie a videa.
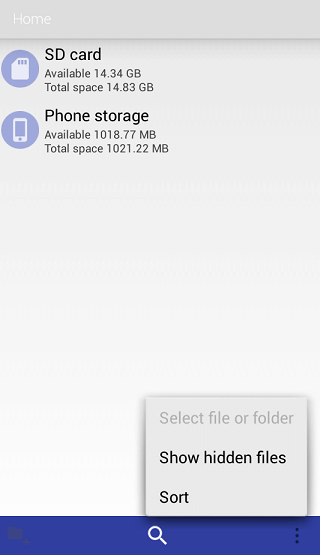
Pokud vám váš telefon Android neumožňuje takovou operaci, můžete si stáhnout aplikaci třetí strany – ES File Explorer na Google Play a vyzkoušet.
Metoda 3. Odeberte virus a obnovte data
Infekce virem nebo malwarem může způsobit zmizení souborů na paměťové kartě, a to buď skrytím nebo odstraněním dat. V takovém případě spusťte antivirový software v telefonu nebo počítači Android a prohledejte zařízení. Pokud existuje virus nebo malware, odstraňte jej ze zařízení.
Pokud však antivirový software najde a odstraní problematické soubory z vašeho zařízení, může dojít ke ztrátě dat na vaší SD kartě. Chcete-li získat zpět svá data, můžete provést obnovu SD karty pomocí EaseUS data recovery . Pomáhá obnovit soubory ztracené v důsledku smazání, formátování, napadení virem, selhání operačního systému a dalších. Podporuje také obnovu skrytých souborů, což je užitečné, když ve Windows 10 nefunguje „zobrazit skryté soubory“ .
- Obnovte data z SD karty , pevného disku, USB flash disku, paměťové karty, digitálního fotoaparátu a dalších.
- Obnovte data ze všech značek SD karet nebo paměťových karet, včetně Kingston, Sony, Samsung a dalších.
- Podpora obnovy dat pro náhlé smazání, formátování, poškození pevného disku, napadení virem, selhání systému v různých situacích
Chcete- li obnovit smazané soubory z karty SD nebo paměťové karty, stáhněte si nejprve průvodce EaseUS Data Recovery Wizard:
Krok 1. Připojte kartu SD, paměťovou kartu nebo CF kartu k počítači a spusťte na počítači software pro obnovu paměťové karty EaseUS. Karta SD bude uvedena v části Zařízení. Vyberte SD kartu a klikněte na „Vyhledat ztracená data“ a začněte hledat ztracená data.

Krok 2. Software automaticky zahájí skenování. Skenování je dostatečně výkonné, aby našlo všechny ztracené soubory, které dokonce ztratily názvy souborů. Po procesu skenování můžete najít odstraněné položky z panelu stromového zobrazení vlevo. Pak klikněte na "Filtrovat", pokud hledáte konkrétní typ souboru, jako jsou fotografie, dokumenty, videa nebo e-maily.

Krok 3. Můžete přímo poklepat na soubory a zobrazit náhled obsahu. Poté si můžete vybrat požadované soubory a kliknutím na „Obnovit“ je obnovit na bezpečné místo v počítači nebo na jiném externím úložném zařízení.
💡 Tip: Data můžete obnovit na lokálních discích, externích pevných discích a také cloudovém úložišti.

Metoda 4. Změňte systém souborů paměťové karty
Pokud se soubory SD karty nezobrazují v Galerii na vašem telefonu Android, ale zobrazují se na vašem počítači, vaše paměťová karta může mít systém souborů, se kterým váš mobil není kompatibilní. Android nepodporuje souborový systém NTFS. Místo toho je plně kompatibilní se systémem souborů FAT32, Ext3 a Ext4. Pokud je vaše SD karta se systémem souborů NTFS (můžete to zkontrolovat pomocí Vlastnosti na PC), nebude váš telefon Android podporován. Chcete-li v takovém případě opravit „fotografie z karty SD se nezobrazují v Galerii“, stačí zálohovat soubory na kartě SD v počítači a poté naformátovat zařízení na systém souborů podporovaný mobilními zařízeními.
Chcete-li zálohovat soubory na paměťové kartě, můžete je buď ručně zkopírovat a vložit, nebo vytvořit zálohu pomocí bezplatného zálohovacího softwaru – EaseUS Todo Backup. První řešení nevyžaduje žádný software třetích stran, zatímco druhé je mnohem rychlejší. Použijte metodu, kterou preferujete.
Po zálohování fotografií, videí nebo jiných souborů na úložném zařízení nyní můžete naformátovat kartu SD bez obav ze ztráty dat.
Krok 1. Vložte SD kartu do počítače pomocí čtečky karet a otevřete „Tento počítač“.
Krok 2. Klepněte pravým tlačítkem na paměťovou kartu a vyberte "Formátovat".
Krok 3. Vyberte „FAT32“ jako nový souborový systém vašeho paměťového média a klikněte na „Start“.
Krok 4. V okně Varování klikněte na "OK" pro potvrzení operace.
Krok 5. Zkopírujte zálohované soubory zpět na SD kartu a poté vložte SD kartu do mobilu. Poté byste měli vidět soubory zobrazené na vašem telefonu Android.

Metoda 5. Odstraňte soubor .nomedia na SD kartě
Soubor .nomedia na zařízeních Android nebo na zařízeních, která jsou připojena k zařízení Android, slouží jako připomenutí, aby ostatní aplikace nekontrolovaly mediální soubory ve složce, kde soubor .nomedia existuje. Pokud je tedy na vaší SD kartě soubor .nomedia, aplikace Galerie z něj nemůže číst žádná data. Jinými slovy, fotografie, videa a další soubory budou pro Galerii neviditelné. Chcete-li opravit „SD karta se nezobrazuje v galerii“ kvůli souboru .nomedia, můžete soubor smazat.
Smazání souboru .nomedia vyžaduje pomoc nástroje třetí strany. Můžete vyhledávat na internetu a vybrat si spolehlivý nástroj, který vám pomůže odstranit soubor .nomedia z vaší SD karty. Pokud na vaší SD kartě existuje soubor .nomedia, budete moci vidět fotky z SD karty, které se zobrazí v Galerii poté, co ji odeberete ze zařízení.
Metoda 6. Odstraňte ochranu proti zápisu na SD kartě
Ve většině případů, kdy je paměťová karta chráněna proti zápisu, se soubory na ní budou stále zobrazovat na vašem mobilu. V některých případech však může být ochrana proti zápisu důvodem, proč se fotografie z karty SD nezobrazují v Galerii. Pokud je vaše SD karta chráněna proti zápisu, můžete atribut přímo odstranit, aby se soubory znovu zobrazily.
Pomocí Diskpart můžete vyčistit atribut pouze pro čtení na pevném disku nebo externím úložném zařízení, jako je SD karta.
Krok 1. Spusťte "Příkazový řádek" jako správce.
Krok 2. Zadejte diskpart a klikněte na "Ano" ve výzvě s žádostí o upozornění.
Krok 3. Zadejte následující příkaz v pořadí:
- objem seznamu
- vyberte svazek X (Nahraďte „X“ číslem vašeho pevného disku chráněného proti zápisu.)
- atributy disk vymazat pouze pro čtení
Pokud se nepovažujete za profesionálního uživatele počítačů a nevyznáte se v příkazových řádcích, nemějte obavy. Existují grafická řešení, která vám pomohou odstranit ochranu proti zápisu z vašich pevných disků, jednotek USB a dokonce i karet SD.
EaseUS CleanGenius je jedním z těchto nástrojů, který vám pomůže opravit výše uvedené problémy na vašich discích, aniž byste věděli něco o příkazovém řádku.
Zde je snadný návod, jak tento nástroj použít k vyřešení problémů:
Krok 1: STÁHNĚTE a nainstalujte si EaseUS CleanGenius (zdarma) do svého počítače.
Krok 2: Spusťte EaseUS CleanGenius na vašem PC, vyberte Optimalizace a zvolte režim ochrany proti zápisu.

Krok 3: Vyberte zařízení, které je chráněno proti zápisu, a klepnutím na tlačítko Zakázat ochranu odstraňte.

Sečteno a podtrženo
Ve většině případů lze problém „paměťová karta nezobrazuje soubory v mobilu“ nebo „fotografie z karty SD se nezobrazují v galerii“ vyřešit jedním z výše uvedených způsobů. Pokud žádné z výše uvedených řešení nefunguje, vaše SD karta může být elektricky nebo fyzicky poškozena. Tehdy je potřeba vyměnit za nový.
Powiązane artykuły