Spis treści
Přehled obnovení továrního nastavení systému Windows 10
Když se počítač se systémem Windows 10 zasekne, zamrzne, zhroutí se nebo se zasekne, uživatelé počítač často obnovují. Některé neznámé problémy se systémem však mohou vést uživatele k resetování počítače do továrního nastavení.
Resetování systému Windows 10, které se liší od obnovení systému Windows 10, změní váš počítač a změní jej na zcela nový počítač. Tím se váš notebook nebo stolní počítač s Windows 10 dostane do stavu, kdy byl poprvé zapnut. To znamená, že pokud před resetem nemáte zálohu systému, nenávratně přijdete o všechny soubory včetně fotografií a dokumentů a také o velké množství dat stažených z internetu. Máte však stále šanci obnovit ztracené soubory po resetování systému Windows 10? (Pokud také používáte Mac, může vás také zajímat, jak resetovat Mac bez ztráty dat.)
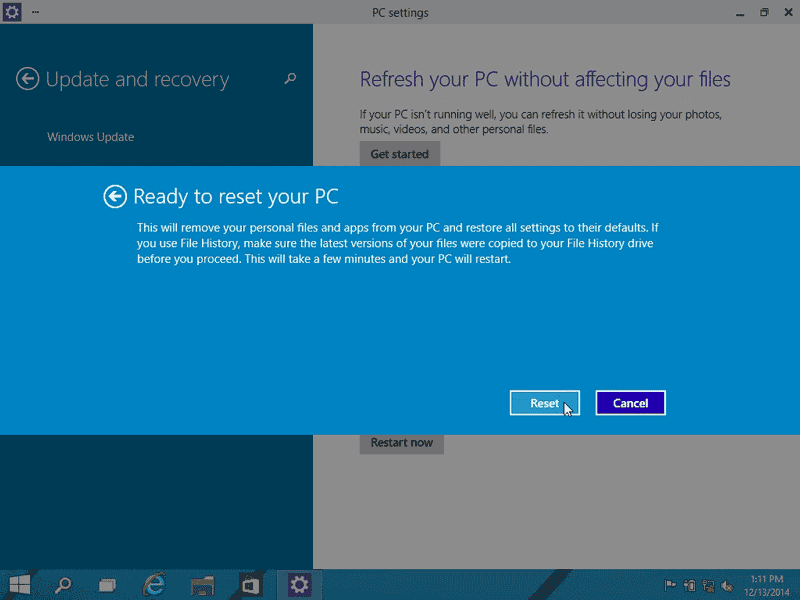
Můžete obnovit data po obnovení továrního nastavení systému Windows 10
Můžete obnovit soubory po obnovení továrního nastavení ve Windows 10? Odpověď je ANO, ale obnovení by mělo být provedeno, jakmile se Windows 10 resetuje na tovární nastavení. V opačném případě bude šance na obnovu výrazně snížena přepsáním dat.
V této pasáži se naučíte dva různé způsoby obnovení souborů po obnovení továrního nastavení systému Windows 10. Předem zkontrolujte informace v následující tabulce:
| Metody | Recenze redaktora | Míra úspěšnosti |
| Použití nástroje pro obnovu dat by mělo být nejúčinnějším způsobem při obnovení továrního nastavení systému Windows 10 v počítači. Raději okamžitě obnovte ztracená data v případě přepsání. | Vysoký | |
| Je to metoda, která spoléhá na nedávné zálohy. Soubory nelze obnovit, pokud není povolena historie souborů Windows 10. | Normální |
Obnova dat EaseUS umožňuje uživatelům Windows 10 obnovit soubory po resetování Windows 10. Podporuje obnovu všech typů souborů, včetně grafiky, zvuku, dokumentů, videa, e-mailu a dalších. Stáhněte si a hned to vyzkoušejte.
Jak obnovit soubory po obnovení továrního nastavení pomocí softwaru pro obnovu dat
Průvodce obnovou dat EaseUS byl nedávno optimalizován, aby mohl nabídnout komplexní řešení pro obnovu souborů nejnovějšího operačního systému Windows 10, které je uživatelsky velmi přívětivé. Dokáže obnovit ztracené soubory z různých úložných zařízení ve složitých situacích. Můžete například obnovit smazané soubory v systému Windows 10 z koše, zformátovaného pevného disku, disku RAW, ztraceného oddílu atd. A co je nejdůležitější, soubory můžete obnovit po obnovení továrního nastavení systému Windows 11 nebo jiného OS Windows.
Jeho bezplatná verze navíc pomáhá uživatelům obnovit až 2 GB dat. Následuje tříkrokový průvodce obnovením souborů po resetování systému Windows 10 pomocí softwaru pro obnovu dat EaseUS.
Krok 1. Spusťte EaseUS Data Recovery Wizard na vašem počítači. Vyberte disk, na kterém jste ztratili soubory, a klikněte na „Vyhledat ztracená data“. Pokud byly vaše ztracené soubory na externím úložném zařízení, připojte je nejprve k počítači.

Krok 2. Software okamžitě rychle prohledá smazané soubory a poté automaticky provede hloubkovou kontrolu, aby našel další ztracené soubory. Po dokončení skenování můžete pomocí "Filtr" nebo "Vyhledávací pole" rychle najít konkrétní typy souborů.

Krok 3. Kliknutím na tlačítko "Náhled" nebo poklepáním na soubor zobrazíte úplný náhled. Nakonec vyberte požadované soubory, klikněte na „Obnovit“ a vyberte jiné bezpečné umístění nebo cloudovou jednotku, abyste uložili všechny soubory najednou.

Jak obnovit soubory po obnovení továrního nastavení pomocí historie souborů Windows 10
Historie souborů je výchozí nástroj ve Windows 10, který dokáže zálohovat vaše osobní soubory na ploše, ve složkách Dokumenty, Videa a Stažené soubory. Ve výchozím nastavení ukládá a chrání vaše soubory jednou za hodinu. Jakmile povolíte historii souborů, můžete ji použít k obnovení souborů po obnovení továrního nastavení.
Krok 1. Vyhledejte historii souborů v poli Hledat. Ve výsledcích klikněte na „Obnovit soubory z historie souborů“.
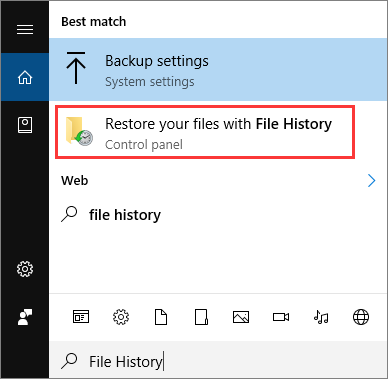
Krok 2. V okně Historie souborů. Uvidíte všechny záložní soubory, včetně fotografií, videí a dokumentů. Před obnovením můžete zobrazit náhled souborů. Další více verzí záloh lze nalézt kliknutím na levou a pravou šipku ve spodní části okna.

Krok 3. Vyberte cílové soubory, které chcete obnovit, a kliknutím na zelenou šipku soubory obnovte. Klikněte na ikonu ozubeného kola v pravém horním rohu a vyberte "Obnovit do" pro uložení obnovených souborů na bezpečné místo.

Závěr
Pokud nevíte, jak obnovit soubory po obnovení továrního nastavení v systému Windows 10, zde jsou dva způsoby, jak vám pomoci. K obnovení souborů můžete použít software pro obnovu dat EaseUS nebo k obnovení ztracených souborů použít historii souborů Windows. Abyste předešli další ztrátě dat, důrazně doporučujeme pravidelně zálohovat data nebo mít po ruce software pro obnovu dat.
Obnovení souborů po obnovení továrního nastavení systému Windows 10 Časté dotazy
Po obnovení továrního nastavení Windows 10 je ztráta souborů běžná a stále máte šanci ztracené soubory obnovit. Chcete-li se dozvědět více o obnově souborů ze systému Windows, můžete zkontrolovat čtyři další otázky:
Jak mohu obnovit soubory po obnovení továrního nastavení systému Windows bez záloh?
Soubory ze systému Windows můžete po obnovení továrního nastavení obnovit žádostí o program pro obnovu dat – EaseUS Data Recovery Wizard. Jedná se o bezpečný a praktický nástroj, který vám může pomoci obnovit data z naformátovaného pevného disku počítače nebo pevného disku RAW. I když máte problém při instalaci Windows 11, tento program vám pomůže získat zpět ztracená data.
Vymaže obnovení továrního nastavení vše v mém počítači?
Obnovení továrního nastavení počítače nebo notebooku lze použít k odstranění jakýchkoli nedostatků nebo opakujících se problémů. Když váš počítač nebo notebook stále zamrzá, může občas pomoci obnovení továrního nastavení. Vymaže obnovení továrního nastavení vše ? Obnovení továrního nastavení Windows ve skutečnosti neodstraní vše ve vašem počítači, protože můžete zvolit "Ponechat moje soubory", abyste předešli ztrátě dat.
Jak obnovit trvale smazané soubory v systému Windows 10?
Při používání Windows 10 je nutné vytvořit zálohu, aby bylo možné obnovit soubory. Využití aplikace pro obnovu dat je jednou z vašich alternativ, pokud nemáte žádné zálohy. EaseUS Data Recovery Wizard vám pomůže obnovit trvale smazané soubory ve třech krocích:
- 1. Vyberte pevný disk, na kterém jsou umístěny ztracené soubory.
- 2. Po skenování vyberte ztracené soubory.
- 3. Po zobrazení náhledu obnovte všechny soubory.
Jak obnovit soubory po přeinstalaci Windows 11?
Existují tři účinné způsoby, jak obnovit soubory po přeinstalaci systému Windows 11:
- 1. Obnovte data pomocí EaseUS Data Recovery Wizard.
- 2. Obnovte ztracené soubory pomocí záloh Historie souborů systému Windows.
- 3. Obnovte systém Windows na předchozí verzi.
Powiązane artykuły