Spis treści
Co je Aptio Setup Utility? Víte, jak získat a opravit chybu, když se váš počítač zasekl v Aptio Setup Utility? Postupujte podle této stránky a získáte dokonalou příručku o tom, jak efektivně přistupovat k problémům s nástrojem Aptio Setup Utility, jak je používat a jak je efektivně řešit .
| Funkční řešení | Řešení problémů krok za krokem |
|---|---|
| 1. Co je Aptio Setup Utility | Aptio Setup Utility je známý jako nástroj pro konfiguraci počítače vytvořený společností American Megatrends... Celý postup |
| 2. Otevřete Aptio Setup Utility | Restartujte počítač a opakovaně stiskněte klávesu F2/F9/F12 nebo Del... Úplné kroky |
| 3. Jak používat Aptio Setup Utility | Restartujte počítač a při spouštění počítače stiskněte F2/F9/F12 nebo Del. Počkejte, až počítač vstoupí do Aptio... Úplné kroky |
| 4. Přístup k souborům z Aptio | Připravte si prázdné USB. Pokud na něm máte důležitá data, zkopírujte data do jiného zařízení... Celý postup |
| 5. Počítač se zavede do Aptio | Vypněte počítač, otevřete počítačovou skříň nebo notebook... Úplné kroky |
Poznámka: Když Aptio Setup Utility přestane fungovat nebo se zasekne, možná nebudete mít přístup k souborům a datům v počítači. Zaváděcí software pro obnovu dat – Pomoci může průvodce EaseUS Data Recovery Wizard .
Co je Aptio Setup Utility
Aptio Setup Utility je známý jako nástroj pro konfiguraci počítače vytvořený společností American Megatrends Incorporated (známý jako AMI). Aptio Setup Utility je také známý jako nástroj pro přístup k BIOSu American Megatrends, který se většinou dodává se stolními počítači a notebooky.
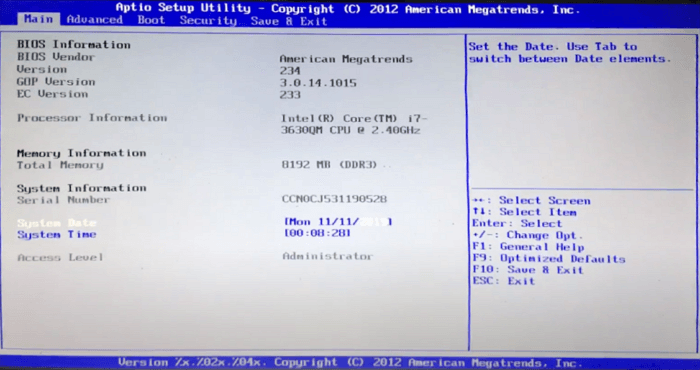
V současné době je Aptio Setup Utility široce používán následujícími výrobci počítačů:
- ASUS
- Dell
- Acer
- Samsung
- Alienware
- MSI
- Razer
- Atd.
S ním můžete zavést počítač do Aptio Setup Utility a nakonfigurovat některá nastavení spouštění na vašem počítači namísto zavádění do operačního systému Windows 10/8.1/8/7.
Jak získat přístup k Aptio Setup Utility
Jak tedy získat přístup a vstoupit do Aptio Setup Utility? Tady je návod:
Krok 1. Restartujte počítač a nepřetržitě stiskněte klávesu F2/F9/F12 nebo Del.
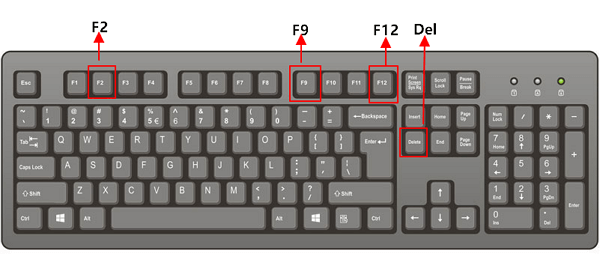
Krok 2. Trpělivě počkejte, počítač se spustí do Aptio Setup Utility.
Jinými slovy, váš počítač vstoupí do nástroje pro nastavení systému BIOS.
Co je tedy v Aptio Setup Utility? Podívejme se:
Všimněte si, že různé verze Aptio Setup Utility se mohou ve spouštěcí nabídce lišit. Některé z nich mohou obsahovat sekci IO .
Fusion Drive vs. SSD vs. HDD. Který je lepší?
Jaký je rozdíl mezi SSD a pevným diskem? Který použít pro váš počítač? Přečtěte si tento příspěvek, abyste se nyní dozvěděli více o SSD VS HDD.

Podívejme se, co znamenají jednotlivé možnosti v spouštěcí nabídce Aptio Setup Utility nebo Aptio BIOS:
#1 Hlavní:
Aptio Setup Utility - BIOS Main možnost je přístup k načtení systémových informací, informací o produktu, CPU a dalších hardwarových informací o vašem počítači.
Jak získat přístup:
Krok 1. Restartujte PC a při spouštění PC stiskněte F2/F9/F12 nebo Del.
Krok 2. Počkejte, až počítač vstoupí do nabídky Aptio Boot Menu.
Systém ve výchozím nastavení vstoupí do možnosti Hlavní.
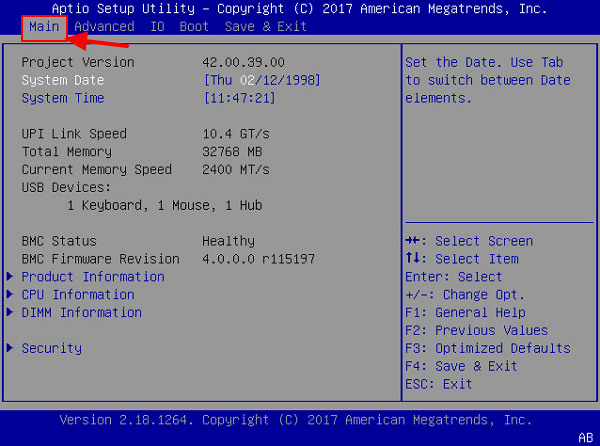
Krok 3. Pomocí kláves se šipkou nahoru nebo dolů přepínejte možnosti, stisknutím klávesy Enter vyberte a načtěte konkrétní položky.
#2 Pokročilé:
Nabídka Advanced v Aptio Setup Utility je hlavní okno, které načítá hardwarová nastavení vašeho počítače, včetně procesorů, USB portů, přesměrování konzoly sériového portu, síťového zásobníku atd.
Jak získat přístup:
Krok 1. Restartujte PC a při spouštění PC stiskněte F2/F9/F12 nebo Del.
Krok 2. Počkejte, až počítač vstoupí do nabídky Aptio Boot Menu.
Krok 3. Pomocí klávesy Šipka vpravo přepněte možnost a zadejte Advanced.
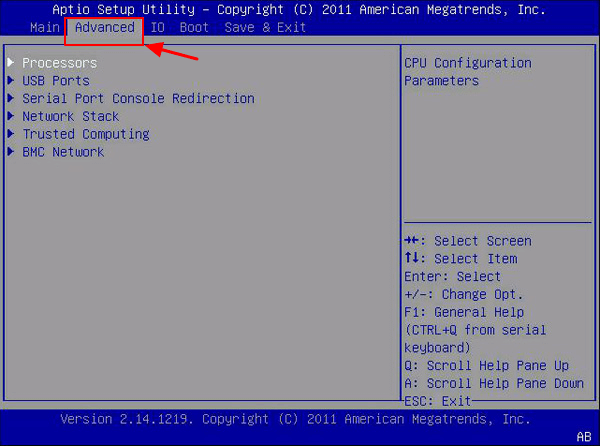
Krok 4. Poté můžete pomocí šipky nahoru nebo dolů změnit nastavení hardwaru na vašem PC.
#3 IO:
Některé nižší edice Aptio Setup Utility nemusí tuto možnost obsahovat. Obsahuje nastavení PCI subsystému, virtualizaci IO, konfiguraci IOAT, interní zařízení, přídavné karty, konfiguraci hardwaru PCIE SLot.
Jak získat přístup:
Krok 1. Restartujte PC a při spouštění PC stiskněte F2/F9/F12 nebo Del.
Krok 2. Počkejte, až počítač vstoupí do nabídky Aptio Boot Menu.
Krok 3. Pomocí klávesy šipka vpravo přepněte možnost a zadejte možnost IO.
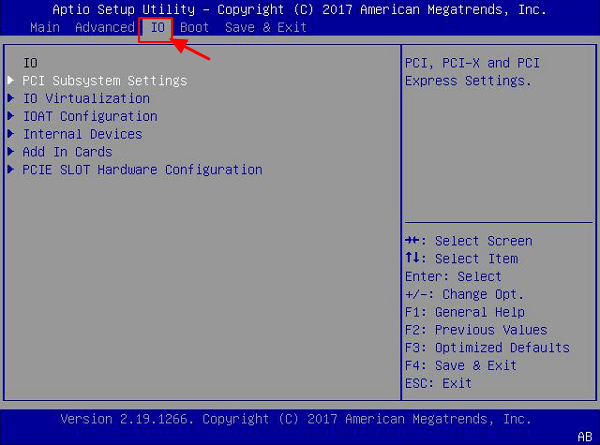
Krok 4. Poté pomocí šipky nahoru nebo dolů vyberte položky, které chcete konfigurovat.
#4 Boot:
Je to nejčastěji používaná možnost pro konfiguraci pořadí spouštění počítače nebo přepínání režimu spouštění systému BIOS v Aptio Setup Utility. Nabídka Boot obsahuje UEFI/BIOS Boot Mode, Retry Boot List, Network Boot Retry, OSA Configuration, Boo Priority, atd.
Jak získat přístup:
Krok 1. Restartujte PC a při spouštění PC stiskněte F2/F9/F12 nebo Del.
Krok 2. Počkejte, až počítač vstoupí do nabídky Aptio Boot Menu.
Krok 3. Pomocí klávesy Šipka vpravo přepněte možnosti a vstupte do nabídky Boot.
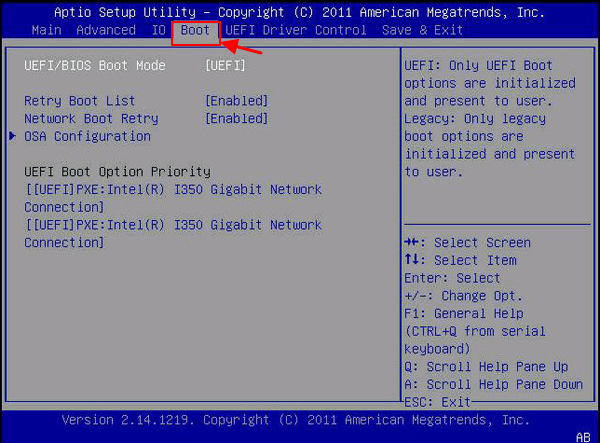
Krok 4. Pomocí kláves Nahoru nebo Dolů vyberte položky, které chcete v počítači změnit.
Jak nastavit SSD jako spouštěcí jednotku?
Na této stránce jsme pokryli kompletní proces přípravy SSD disku, migraci operačního systému Windows na nový SSD a vytvoření SSD jako spouštěcí jednotky ve Windows 10/8/7 atd.

#5. Zabezpečení:
Nabídka Security v Aptio Setup Utility obsahuje položky, které souvisejí se zabezpečením počítače, jako je heslo správce, heslo uživatele, ochrana před viry spouštěcího sektoru atd. ]
Jak získat přístup:
Krok 1. Restartujte PC a při spouštění PC stiskněte F2/F9/F12 nebo Del.
Krok 2. Počkejte, až počítač vstoupí do nabídky Aptio Boot Menu.
Krok 3. Pomocí klávesy Šipka vpravo přepněte možnost a vstupte do nabídky Zabezpečení.
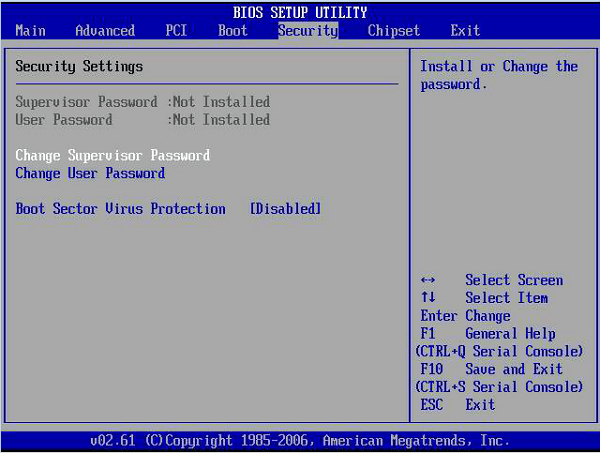
Krok 4. Pomocí kláves Nahoru nebo Dolů načtěte položky a změňte jejich nastavení, abyste lépe chránili zabezpečení počítače.
#6. Uložit a ukončit:
Když v Aptio Setup Utility nakonfigurujete změny v počítači a chcete změny uložit, můžete vstoupit do nabídky Save & Exit a všechny změny zachovat. Na něm můžete uložit změny a resetovat, zahodit změny a ukončit, zahodit změny a dokonce obnovit výchozí nastavení.
Jak získat přístup:
Krok 1. Restartujte PC a při spouštění PC stiskněte F2/F9/F12 nebo Del.
Krok 2. Počkejte, až počítač vstoupí do nabídky Aptio Boot Menu.
Krok 3. Pomocí kláves se šipkami a enter nakonfigurujte nastavení vašeho počítače.
Krok 4. Pomocí klávesy se šipkou vpravo přejděte do nabídky Uložit a ukončit, pomocí šipky nahoru nebo dolů vyberte položku a uložte změny.
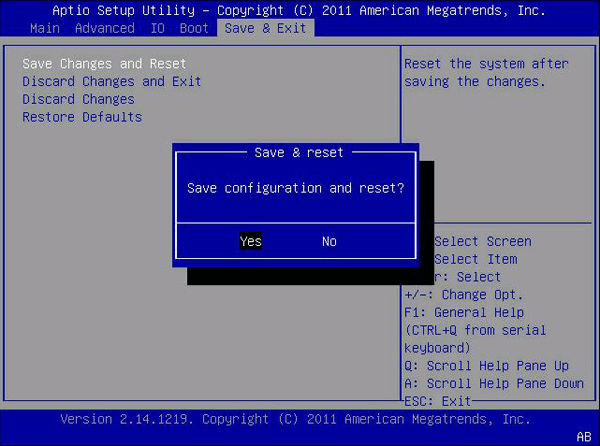
Jak používat Aptio Setup Utility a jak provádět změny v počítači
Shromáždili jsme některé nejlepší a často konfigurované položky v Aptio Setup Utility a nabídli jsme vám podrobného průvodce, jak tato nastavení v počítači změnit. Podívejme se:
#1. Změňte režim spouštění systému BIOS a pořadí spouštění
Platí pro opravu: Klonovaný SSD se nespustí , nelze nainstalovat Windows na disk GPT , spouštět Windows z MBR
Když se váš počítač nemůže úspěšně spustit na disku MBR nebo GPT, může to být problém s režimem spouštění. Tento problém můžete vyřešit konfigurací spouštěcího režimu na UEFI nebo BIOS: MBR - BIOS Legacy; GPT - UEFI.
Zde je návod, jak změnit režim spouštění v Aptio Setup Utility:
Krok 1. Restartujte PC a při spouštění PC stiskněte F2/F9/F12 nebo Del.
Krok 2. Počkejte, až počítač vstoupí do nabídky Aptio Boot Menu.
Krok 3. Pomocí klávesy se šipkou dolů vyberte režim spouštění UEFI/BIOS a stisknutím klávesy „Enter“ vyvolejte možnosti režimu spouštění.
Vyberte „UEFI“ nebo „Legacy“ a stiskněte Enter.
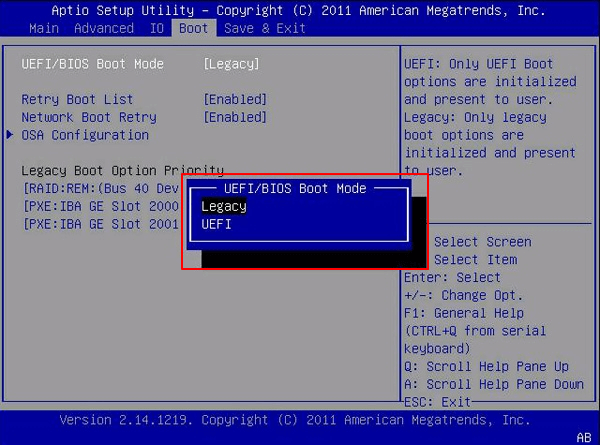
Krok 4. Chcete-li změnit spouštěcí jednotku, pomocí klávesy se šipkou dolů vyberte „Boot Configuration“, stiskněte Enter a znovu vyberte „Set Boot Priority“.
Ve vyskakovacím okně vyberte cílový disk jako spouštěcí jednotku.
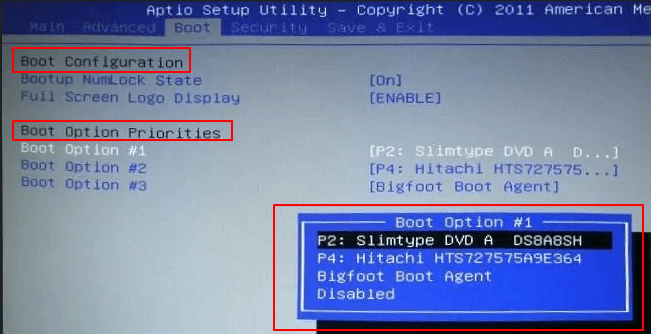
Krok 5. Uložte změny a ukončete Aptio Setup Utility. Restartujte počítač a trpělivě vyčkejte.
#2. Obnovení továrního nastavení Aptio Setup Utility
Platí pro opravu: Spouštěcí smyčka Aptio Setup Utility, počítač se spouští do Aptio Setup Utility namísto chyby operačního systému.
Pamatujte, že když se váš počítač spouští přímo do Aptio Setup Utility (nabídka BIOS), může být nakonfigurován na falešné nastavení. Chcete-li tento problém vyřešit, můžete zkusit obnovit tovární nastavení nástroje Aptio Setup Utility.
Jak začít:
Krok 1. Restartujte PC a při spouštění PC stiskněte F2/F9/F12 nebo Del.
Krok 2. Počkejte, až počítač vstoupí do nabídky Aptio Boot Menu.
Krok 3. Máte položku Zabezpečení, rozbalte položku „Zabezpečení rozhraní I/O“ > „Řízení zabezpečeného spouštění“ a vypněte možnost Zabezpečené spouštění.
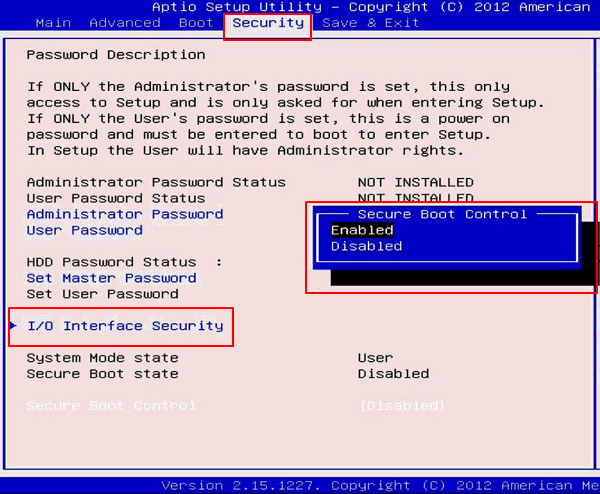
Nebo můžete přejít do „Nastavení“ a povolit možnost „Obnovit konfigurační data“ nebo „Obnovit tovární nastavení“.
Krok 4. Uložte a ukončete Aptio. Restartujte počítač.
#3. Nakonfigurujte počítač pro spouštění z USB v Aptio Setup Utility
Krok 1. Připojte spouštěcí jednotku USB nebo jednotku pro obnovení USB k počítači.
Krok 2. Restartujte PC a při spouštění PC stiskněte F2/F9/F12 nebo Del.
Krok 3. Počkejte, až počítač vstoupí do Aptio Boot Menu.
Krok 4. Vypněte Secure Boot Control a povolte Load Legacy OPROM.
Krok 5. Změňte Boot Mode na Legacy.
Krok 6. Změňte první spouštěcí zařízení na zařízení USB.
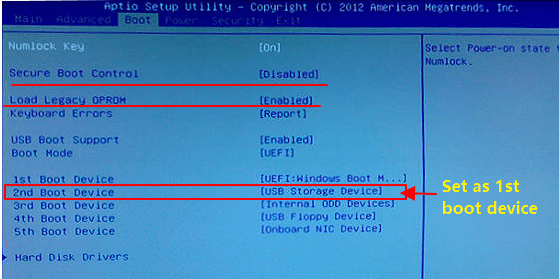
Jak získat přístup k souborům z Aptio Setup Utility
Platí pro opravu: obnovte data z mrtvého notebooku , obnovte data z mrtvého pevného disku .
Někdy se můžete setkat se zaváděcí smyčkou Aptio Setup Utility nebo zaseknutou chybou nebo dokonce s tím, jak počítač umírá, že nemůžete vstoupit do operačního systému a přistupovat k souborům na vašem PC.
Jak se vám v tomto případě podaří dostat vaše data z počítače? Ano, můžete přistupovat k souborům a obnovovat je z Aptio Setup Utility se spolehlivým zaváděcím softwarem pro obnovu dat .
Průvodce EaseUS Data Recovery Wizard se zaváděcím médiem může spustit váš počítač z Aptio Setup Utility a snadno dostat všechna data z vašeho počítače.
Zde je návod, jak získat přístup k souborům z Aptio Setup Utility:
Krok 1. Vytvořte spouštěcí disk
Spusťte EaseUS Data Recovery Wizard, zvolte „Crashed PC“ a klikněte na „Go to Recover“.

Vyberte prázdný USB pro vytvoření spouštěcí jednotky a klikněte na "Vytvořit".
⚠️Upozornění: Když vytvoříte spouštěcí disk, EaseUS Data Recovery Wizard vymaže všechna data uložená na USB disku. Předem zálohujte důležitá data.

Krok 2. Spusťte počítač ze zaváděcího USB
Připojte spouštěcí disk k počítači, který se nespustí, a změňte zaváděcí sekvenci počítače v systému BIOS. Pro většinu uživatelů to funguje dobře, když restartují počítač a současně stisknou klávesu F2 pro vstup do systému BIOS.
Nastavte spouštění počítače z "Removable Devices" (zaváděcí USB disk) mimo pevný disk. Stiskněte "F10" pro uložení a ukončení.

Krok 3. Obnovte data z havarovaného systému/PC
Po spuštění ze spouštěcího disku EaseUS Data Recovery Wizard vyberte jednotku, kterou chcete prohledat, abyste našli všechny ztracené soubory. Prohlédněte si a obnovte soubory, které potřebujete, na bezpečné místo.
💡Tip: Data můžete obnovit na lokálních discích, externích pevných discích a také cloudovém úložišti.

Oprava problému: Počítač se spouští do nástroje Aptio Setup namísto spouštění do jeho operačního systému
Někteří z vás se mohli setkat s touto chybou, že se počítač přímo spouští do Aptio Setup Utility namísto spouštění operačního systému.
Mohou to být 3 důvody:
- 1. Disk OS není správně připojen;
- 2. Disk OS není nastaven jako spouštěcí jednotka;
- 3. Je povoleno zabezpečené spouštění, které neumožňuje počítači detekovat HDD/SSD.
Jak tedy tuto chybu opravit nastavením počítače tak, aby se spouštěl OS namísto Aptio Setup Utility? Vyzkoušejte následující opravy.
#1. Přeinstalujte HDD nebo SSD správně
- Vypněte počítač, otevřete skříň počítače nebo notebook.
- Zkontrolujte propojovací kabely HDD nebo SSD.
- Odpojte zapojené kabely a znovu je správně připojte.
- Pokud jsou kabely přerušené, vyměňte je za nové.
#2. Nastavit disk OS jako spouštěcí jednotku
- Restartujte PC a při spouštění PC stiskněte F2/F9/F12 nebo Del.
- Počkejte, až počítač vstoupí do Aptio Boot Menu.
- Chcete-li změnit spouštěcí jednotku, pomocí klávesy se šipkou dolů vyberte „Konfigurace spouštění“, stiskněte klávesu Enter a znovu vyberte „Nastavit prioritu spouštění“.
- Ve vyskakovacím okně vyberte cílový disk s operačním systémem jako spouštěcí jednotku.
- Uložte změny a ukončete Aptio Setup Utility.
#3. Zakažte zabezpečené spouštění, povolte Aptio detekovat spouštěcí disk
- Restartujte PC a stiskněte F2/F9/Del pro vstup do Aptio Boot Menu.
- Přejděte na Zabezpečení, rozbalte nabídku „Zabezpečené spouštění“ a deaktivujte ji.
- Uložte změny a ukončete Aptio, poté restartujte počítač.
- Pokud problém přetrvává, znovu zadejte Aptio, přejděte na Boot a deaktivujte "Secure Boot and Fast Boot".
- Povolte CSM a uložte změny.
- Ukončete Aptio a restartujte počítač.
#4. Pomocí opravných služeb systému Windows opravte zavádění počítače do
Pokud výše uvedené metody nevyřešily problém se zaváděním počítače, nezoufejte. Stále máte větší šanci na řešení problémů pomocí služeb ruční obnovy dat systému Windows. Profesionální technický tým EaseUS vám může pomoci vyřešit jakékoli chyby při spouštění systému, včetně selhání systému, BSOD, zařízení, která nelze spustit, a tak dále.
EaseUS Windows Recovery Services
Klikněte sem a kontaktujte naše odborníky pro bezplatné vyhodnocení
Poraďte se s odborníky na obnovu dat EaseUS ohledně služby ruční obnovy jeden na jednoho. Po BEZPLATNÉ diagnostice můžeme nabídnout následující služby:
- Opravte problémy se spouštěním systému Windows, včetně BSOD
- Opravte chybu Windows a nakonfigurujte prostředí Windows
- Obnovte systém, když se nepodaří spustit
- Optimalizujte počítač se systémem Windows, aby běžel rychle
Nakonec
Na této stránce jsme vysvětlili, co je Aptio Setup Utility a co obsahují jednotlivé nabídky. Kromě toho se můžete naučit používat jednotlivé možnosti a konfigurovat počítače s některými normálními nastaveními.
Nabídli jsme také pokyny, které vám pomohou získat přístup k souborům v počítači, když počítač nelze spustit pomocí zaváděcího softwaru pro obnovu dat EaseUS.
Nakonec jsme poskytli 3 tipy, které vám pomohou opravit chybu spouštěcí smyčky nástroje Aptio Setup Utility. Když se váš počítač spouští pouze do nabídky Aptio, nikoli do operačního systému, je dobré postupovat podle tipů a vyzkoušet.
A konečně, Aptio Setup Utility je důležitý a jakákoli chybná operace může způsobit vážné problémy. Ujistěte se, že pečlivě dodržujete pokyny pro nastavení počítače.
Powiązane artykuły