Spis treści
Zde na této stránce se dozvíte čtyři účinné způsoby, jak opravit neznámé zařízení, a výkonný software pro obnovu pevného disku pro obnovu nedostupných dat.
| Funkční řešení | Řešení problémů krok za krokem |
|---|---|
| Oprava 1. Zakažte nastavení selektivního pozastavení | Otevřete Ovládací panely, klikněte na "Možnosti napájení"... Celý postup |
| Oprava 2. Odinstalujte nebo aktualizujte ovladač | Ve Správci zařízení najděte a odinstalujte "Neznámé zařízení"... Celý postup |
| Oprava 3. Přeinstalujte řadiče USB | Ve Správci zařízení rozbalte a odinstalujte "Universal Serial Bus Controllers"... Celý postup |
| Oprava 4. Aktualizujte ovladače čipové sady | Najděte název základní desky svého počítače, navštivte stránky výrobce... Celý postup |
| Obnovte data z neznámého disku | Chcete-li obnovit data z HDD nebo SSD, Spusťte software pro obnovu EaseUS > Skenovat a obnovit data... Úplné kroky |
Proč se pevný disk zobrazuje jako neznámé zařízení
Co je to „neznámé zařízení“? Neznámé zařízení je název zařízení uvedený ve Správci zařízení systému Windows pro jakékoli zařízení, které systém Windows nedokáže identifikovat nebo nemá ovladače použité k identifikaci zařízení.
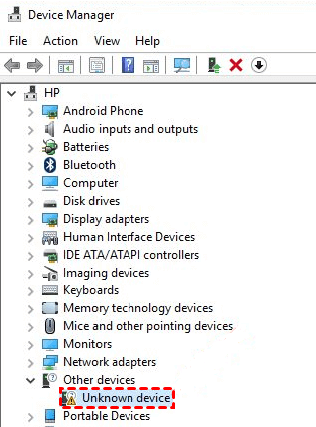
Doslova se „Neznámé zařízení“ HDD/SSD/USB ve Správci zařízení zobrazuje jako neznámý disk, který není inicializován ve Správě disků. Když bylo úložné zařízení rozpoznáno systémem Windows tímto způsobem, bohužel není ani čitelné, ani přístupné spolu se všemi daty.
„Neznámé zařízení“ je běžný problém, který se stal mnoha uživatelům, a za problém mohou být následující důvody:
- Nedostatečné napájení, protože je povoleno nastavení selektivního pozastavení USB.
- Problémy s ovladači související s aktuálně načtenou interní/externí úložnou jednotkou, řadiči USB nebo základní deskou počítače.
Ve skutečnosti je „Neznámé zařízení“ velmi častou chybou, se kterou by se většina z nás setkala raz nebo dvakrát, takže v tom nejste sami. Nezáleží na tom, zda se jedná o interní pevný disk, HDD, SSD nebo externí USB flash disk, řiďte se radami pro odstraňování problémů a snad to zvládnete.
Oprava 1. Deaktivujte USB Selective SuspendSetting pro opravu neznámého zařízení
Krok 1. V systému Windows 10/8.1/8/7 stisknutím kláves Windows + R vyvolejte pole Spustit, zadejte příkaz control a stiskněte klávesu Enter. Ovládací panely systému Windows jsou otevřené.

Krok 2. Najděte "Možnosti napájení" a klikněte na něj.
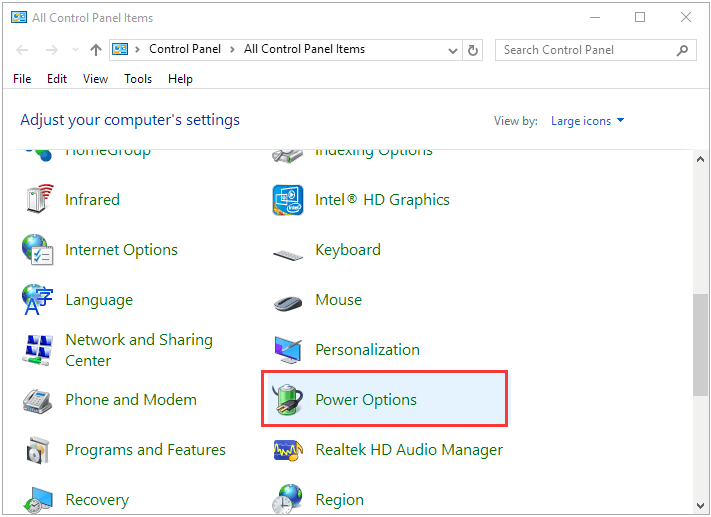
Krok 3. Ve svém vlastním plánu napájení klikněte na „Změnit nastavení plánu“.
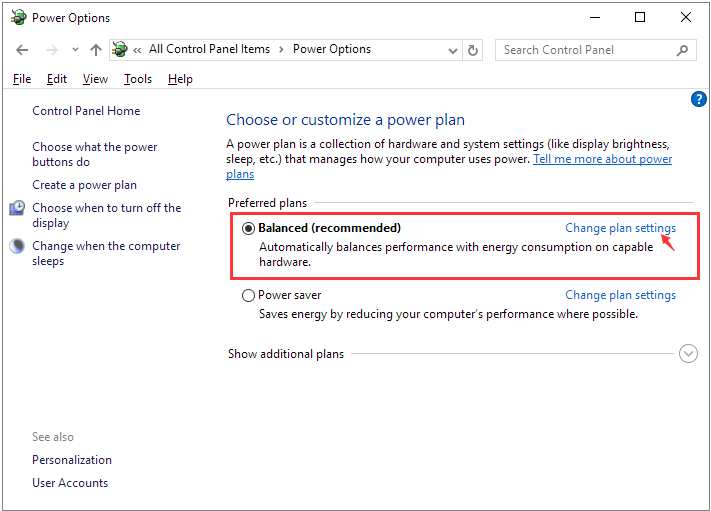
Krok 4. Klikněte na "Změnit pokročilé nastavení napájení".
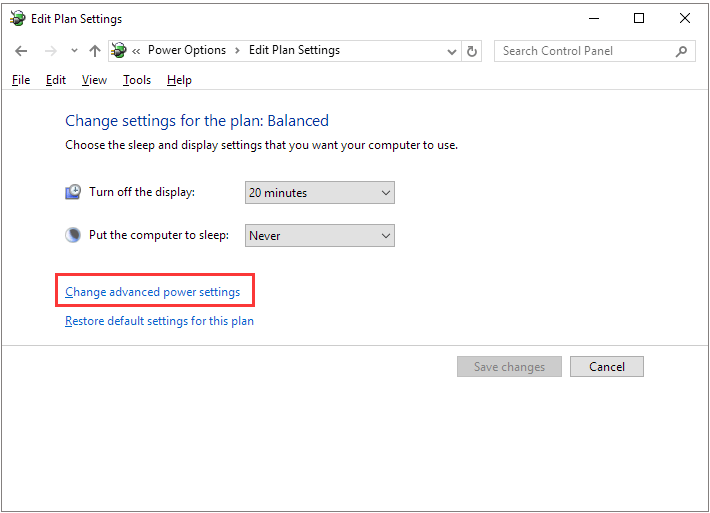
Krok 5. Rozbalte "Nastavení USB" a poté "Nastavení selektivního pozastavení USB", klikněte na "Nastavení" a přepněte výchozí "Povoleno" na "Zakázáno".

Krok 6. Kliknutím na „Použít“ uložíte změny.
Oprava 2. Odinstalujte a aktualizujte ovladač pevného disku
Krok 1: Ve Správci zařízení přejděte na pevný disk, na kterém je zobrazeno „Neznámé zařízení“ (obvykle je pod „Jiné zařízení“).
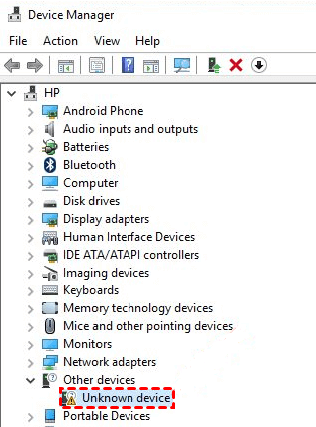
Krok 2. Klikněte na něj pravým tlačítkem myši a zvolte "Odinstalovat".
Krok 3. Po odinstalování pevného disku odpojte externí disk.
Krok 4. Po chvíli jej znovu připojte k počítači.
Krok 5. Systém Windows tentokrát automaticky nainstaluje a načte ovladač. Přejděte ke kontrole, zda se jednotka USB zobrazuje v Průzkumníku Windows.
Oprava 3. Přeinstalujte řadiče USB
Krok 1. Ve Správci zařízení rozbalte položku "Řadiče sběrnice Universal Serial Bus".
Krok 2. Klepněte pravým tlačítkem myši na neznámé USB zařízení a vyberte "Odinstalovat". Počkejte, až se dokončí.
Krok 3. Restartujte počítač. Řadiče USB se automaticky nainstalují. Přejděte ke kontrole, zda se jednotka USB zobrazuje v Průzkumníku Windows.
Oprava 4. Aktualizujte ovladače čipové sady základní desky
Krok 1. V dokumentaci k počítači najděte název výrobce základní desky. Je pro vás důležité hledat odpovídající ovladač.
Krok 2. Navštivte web podpory výrobce a najděte vhodný ovladač pro vaši základní desku. Pro další pomoc můžete také kontaktovat pracovníka podpory.
Jak obnovit data z neznámého zařízení HDD/SSD/USB pevný disk
Chcete-li obnovit data z neznámého zařízení, máte dvě možnosti. Za prvé, opravte neznámé zařízení, aby jej systém Windows mohl znovu přečíst, jak je uvedeno výše. Za druhé, pošlete disk do nedalekých společností pro obnovu dat a nechte profesionály provést ruční obnovu dat na pevném disku.
Chcete-li obnovit data z pevného disku, může vám pomoci průvodce EaseUS Data Recovery Wizard . Je to spolehlivý, výkonný a snadno použitelný software pro obnovu dat, který stojí za vyzkoušení. Software pro obnovu dat EaseUS je oblíbený pro následující funkce:
- obnovit smazané soubory z koše , HDD, SSD, USB, pera, SD karty, externího pevného disku a dalších
- Obnovte více než 1000 typů souborů, včetně fotografií, videí, dokumentů, e-mailů atd.
- Opravte poškozené soubory během obnovy dat ve Windows 11/10/8/7
Když ztratíte přístup k místnímu pevnému disku nebo externímu disku USB, neváhejte spustit software, který naskenuje a zobrazí všechna data na pevném disku. Celkové kroky jsou následující.
Krok 1. Naskenujte SSD
Otevřete EaseUS Data Recovery Wizard, vyberte SSD, na kterém jste ztratili data, a klikněte na tlačítko „Vyhledat ztracená data“.

Krok 2. Prohlédněte si výsledky
Po dokončení skenování vyhledejte ztracená data SSD pomocí možností „Filtr“ a „Hledat“ po kontrole složek „Odstraněné soubory“ a „Další ztracené soubory“.

Krok 3. Obnovte soubory SSD
Vyberte požadovaná data a kliknutím na tlačítko „Obnovit“ obnovte ztracené soubory SSD.
💡 Tip: Data můžete obnovit na lokálních discích, externích pevných discích a také cloudovém úložišti.

Zde je video o tom, jak opravit, že se SSD nezobrazuje. Můžete zkontrolovat a dozvědět se více:
⌛Časová razítka:
- 00:15 Metoda 1. Přiřaďte písmeno jednotky
- 01:05 Metoda 2. Inicializujte disk
- 01:35 Metoda 3. Poškozený souborový systém
- 02:38 Metoda 4. Problém s ovladačem systému Windows

Powiązane artykuły
-
Průvodce Aptio Setup Utility Ultimate | Jak se k němu dostat/opravit
/2024/10/17
-
Varování! Pen Drive nebyl detekován/rozpoznán, jak to opravit?
/2024/10/17
-
4 způsoby, jak vynutit aktualizaci Windows 11 na nejnovější verzi
/2024/10/18
-
6 způsobů, jak opravit závažnou hardwarovou chybu zařízení bez ztráty dat
/2024/10/18