Spis treści
Níže uvedená tabulka poskytuje přehled oprav chyby odepřeného přístupu USB . Podrobnosti si přečtěte v obsahu. Tyto přístupy platí také pro řešení problémů s odepřeným přístupem k jednotce s perem, odepřením přístupu k externímu disku a nedostupností jiných přenosných pevných disků.
| Funkční řešení | Řešení problémů krok za krokem |
|---|---|
| 1. Použijte nástroj pro kontrolu chyb disku | Použijte nástroj Windows na kontrolu chyb disku ke kontrole a opravě systémových chyb vašeho zařízení... Celý postup |
| 2. Získejte oprávnění k disku | Můžete přistupovat k chráněnému pevnému disku nebo USB, souborům atd.. Klepněte pravým tlačítkem myši na nepřístupný pevný disk... Celý postup |
| 3. Změňte písmeno jednotky pro přístup k USB | Písmeno jednotky je přiřazeno jednotce USB nebo peru automaticky, pokud je písmeno jednotky nesprávné... Celý postup |
| 4. Upravte zásady místní skupiny | Klikněte na tlačítko Hledat a zadejte gpedit.msc . Stisknutím klávesy Enter otevřete „ Editor místních zásad skupiny“... Úplný postup |
| Užitečnější metody | Opravte poškozený souborový systém jednotky USB pomocí nástroje CHKDSK v CMD, odstraňte ochranu přenosného pevného disku, naformátujte a resetujte USB na tovární nastavení... Celé kroky |
Uživatelský případ: Jak opravím jednotku USB s odepřeným přístupem
"Ahoj lidi, nevíte, jak dostat uložená data z nepřístupného externího pevného disku? Dnes ráno jsem se pokusil otevřít svůj externí pevný disk, ale nepodařilo se mi to. Nedovolí mi otevřít disk s chybovou zprávou " H:\ is not access denied' Vyzkoušel jsem všechny porty USB na svém notebooku, ale stále nemohu naformátovat disk přímo, protože na něm mám uloženo poměrně hodně důležitých dat Opravím chybu odepření přístupu na pevný disk bez ztráty dat?

Když dojde k chybě selhání pevného disku nebo se souborový systém vašich úložných zařízení, jako je pevný disk, externí pevný disk, USB nebo SD karta atd., změní na RAW, může vám zablokovat přístup k uloženým datům. Co tedy můžete dělat, když se vaše úložná zařízení a důležité soubory stanou nedostupnými kvůli chybě „Přístup odepřen“? Relaxovat! Poskytneme vám rychlá řešení a účinné metody, které vám pomohou opravit nepřístupný pevný disk s chybou „přístup odepřen“, aniž byste přišli o data.
Co je chyba odepření přístupu USB
Pokud jde o jev odepřený přístup k USB, odepřen přístup na kartu SD, odepřen přístup na jednotku flash nebo odepřen přístup na jiný vyměnitelný flash disk, je to docela běžný problém související s oprávněním, systémem souborů atd. Nastává, když nemůžete otevřít soubor soubor nebo složka, služba ve vašem počítači se nespustí, nelze otevřít soubor v síti, nelze získat přístup k webové stránce atd.
Kromě chybové zprávy, která se objevuje v příběhu skutečného uživatele, se příslušné chybové zprávy liší problém od problému, stejně jako řešení problémů. Abyste tedy jasně pochopili, co způsobuje odepřený přístup a jak opravit odepření přístupu v různých zařízeních, platformách nebo aplikacích, vysvětlíme tuto chybu v pěti případech, včetně většiny situací, se kterými se můžete setkat.
- HDD/USB/SD karta Poloha není k dispozici, přístup je odepřen
- Přístup ke složce odepřen. Nelze otevřít, odstranit nebo přesunout složku souborů
- Přístup k příkazovému řádku odepřen. Diskpart zaznamenal chybu.
Pokud zaznamenáte chybu odepření přístupu, a to i s dalšími doprovodnými chybovými zprávami, pokračujte ve čtení a vyzkoušejte všechny prostředky k jejímu vyřešení.
První. Obnovte data z USB přístup odepřen pro ochranu dat
Abyste se vyhnuli problémům se ztrátou dat na nepřístupném USB flash disku, je pro vás moudrou volbou nejprve obnovit data z nedostupného zařízení. EaseUS Data Recovery Wizard vám pomůže obnovit smazané soubory a obnovit naformátovaná/poškozená data na úložných zařízeních pomocí několika jednoduchých kliknutí.
Tento software si můžete zdarma stáhnout a použít k načtení dat z nepřístupného pevného disku, USB nebo jiných zařízení pomocí následujících kroků:
Krok 1. Spusťte USB Data Recovery Software
Připojte USB disk nebo pero k počítači a spusťte software EaseUS USB pro obnovu dat na vašem PC. Vyberte jednotku, která je označena jako Externí disky, a kliknutím na „Vyhledat ztracená data“ začněte hledat ztracené soubory.

Krok 2. Naskenujte a vyhledejte ztracené soubory na USB disku
EaseUS Data Recovery Wizard důkladně prohledá váš USB flash disk/pero a najde na něm všechna vaše ztracená data. Po dokončení procesu skenování použijte funkci Filtr k nalezení požadovaných souborů.

Krok 3. Obnovte všechny ztracené soubory z USB
Dvojité kliknutí vám umožní zobrazit náhled souborů. Vyberte cílové soubory, které chcete obnovit, a kliknutím na „Obnovit“ je uložte na bezpečné místo v počítači nebo jiném externím úložném zařízení.

Po obnovení dat postupujte podle následujících postupů, abyste problém vyřešili.
1. Opravte problém odepření přístupu k USB pomocí nástroje Kontrola chyb disku
Nástroj Error Checking je vestavěný nástroj v systému Windows pro kontrolu a opravu chyb zařízení. Pokud máte problémy s přístupem na pevný disk, USB, SD kartu nebo složky se soubory, můžete chybu „Přístup odepřen“ na svém zařízení opravit podle následujících pokynů:
Krok 1. Připojte k počítači nepřístupné zařízení, jako je pevný disk, externí pevný disk, USB, flash disk nebo SD karta.
Krok 2. Otevřete „Tento počítač/Tento počítač“ > klikněte pravým tlačítkem myši na nepřístupné zařízení nebo složku se soubory a vyberte "Vlastnosti".
Krok 3. Klikněte na kartu „Nástroje“. > Klikněte na "Zkontrolovat/Zkontrolovat nyní".
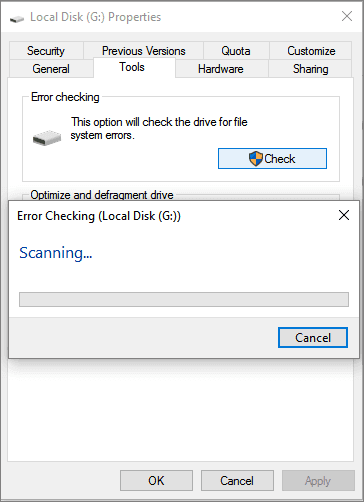
Pokud se tím váš problém vyřeší, můžete přímo otevřít svůj disk a pokračovat v používání dat na něm. Pokud to nefunguje, vyzkoušejte Quick Fix 2 a pokračujte v opravě chyby „Přístup odepřen“ na vašich zařízeních.
2. Získejte oprávnění k přístupu na jednotku USB odepřen
Pokud nemáte oprávnění pro přístup k chráněnému USB nebo pevnému disku, nebudete moci disk otevřít a dokonce se vám zobrazí chybová zpráva „přístup odepřen“.
Další možností je tedy získat oprávnění pro nepřístupný pevný disk, USB nebo složky souborů:
Krok 1. Klepněte pravým tlačítkem myši na nepřístupný pevný disk, USB nebo složku se soubory a vyberte Vlastnosti.
Krok 2. Přejděte na Zabezpečení, klikněte na Upřesnit a přejděte na kartu Vlastník.
Krok 3. Klikněte na "Upravit" a klikněte na své uživatelské jméno pod Skupinou nebo uživatelské jméno.
... 
Krok 4. Zaškrtněte všechna políčka ve sloupci Povolit a klikněte na OK, poté klikněte na Použít, abyste získali oprávnění pro přístup k nepřístupnému zařízení.

Pokud máte důležitá data, můžete se pokusit opravit všechny problémy bez ztráty dat; Pokud data vůbec nepotřebujete, můžete přímo naformátovat disk s odepřeným přístupem a vyřešit tak nepřístupný problém najednou.
3. Změňte písmeno jednotky na Přístup k USB nebo Pen Drive
Písmeno jednotky je přiřazeno jednotce USB nebo peru automaticky. Pokud je písmeno jednotky nesprávné, pevný disk se může stát nedostupným. V tomto případě můžete vyměnit disk, abyste mohli problém odstranit.
Krok 1. Klepněte pravým tlačítkem myši na nepřístupné zařízení a vyberte „Přejmenovat“ > Zadejte nové písmeno jednotky pro nepřístupné zařízení, abyste viděli, zda můžete zařízení otevřít nebo ne. Pokud to nefunguje, pokračujte níže uvedenými tipy.
Krok 2. Klikněte pravým tlačítkem na "Tento počítač/Tento počítač" > vyberte "Spravovat".
Krok 3. Klikněte na "Správa disků". Klepněte pravým tlačítkem myši na oblast cílového disku a vyberte "Změnit písmeno jednotky a cesty..."

Krok 3. V okně Změnit písmeno jednotky zvolte "Změnit" pro úpravu písmene jednotky a poté klikněte na "OK".

4. Upravte zásady místní skupiny pro přístup k jednotce USB/Pen Drive
Pokud je váš USB flash disk, flash disk nebo externí pevný disk omezen editorem místních zásad skupiny Windows, můžete narazit na problém s odepřením přístupu. Zde je návod, jak upravit zásady místní skupiny Windows:
Krok 1. Klikněte na tlačítko Hledat a zadejte gpedit.msc . Stisknutím klávesy Enter otevřete „ Editor místních zásad skupiny“.
Krok 2. Kliknutím na "Šablony pro správu" rozbalte složku System.
Krok 3. Klikněte na Systém a otevřete složku „Přístup k vyměnitelnému úložišti“.
Krok 4. Poklepáním otevřete „Vyměnitelné disky: Odepřít přístup ke spuštění“, „Vyměnitelné disky: Odepřít přístup ke čtení“ a „Vyměnitelné disky: Odepřít přístup k zápisu“.
Krok 5. Klepnutím na „Zakázáno > OK“ změňte zásady místní skupiny systému Windows pro přístup k jednotce USB.
5. Spusťte nástroj CHKDSK a opravte přístup odepřen v příkazovém řádku
Chyba odepření přístupu k příkazovému řádku je obvykle způsobena nedostatečnými oprávněními nebo ochranou proti zápisu na čekající spouštěcí diskový oddíl. Například Diskpart narazil na chybu, přístup je odepřen ".
Krok 1. Stisknutím kláves Windows + X vyvolejte černou kontextovou nabídku.
Krok 2. Zvolte Příkazový řádek (Admin) a otevřete Příkazový řádek.

3. Do příkazového řádku zadejte chkdsk g: /f a stiskněte klávesu Enter. Změňte písmeno jednotky USB a nahraďte jej správným.
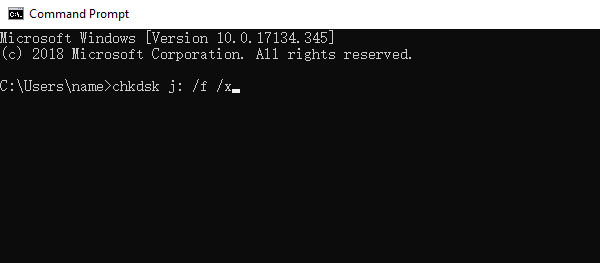
6. Odstraňte ochranu proti zápisu na USB/externím pevném disku
Krok 1. Stisknutím kláves Windows + R otevřete pole Spustit.
Krok 2. Do pole zadejte regedit .
Krok 3. Přejděte na HKEY_LOCAL_MACHINE\SYSTEM\CurrentControlSet\Control\StorageDevicePolicies.
Krok 4. Nyní dvakrát klikněte na klávesu "WriteProtect" a změňte hodnotu na 0.
7. Naformátujte a resetujte USB nebo pevný disk na tovární nastavení
Po obnovení dat z nepřístupného pevného disku nebo úložných zařízení můžete nepřístupný disk naformátovat přímo do továrního nastavení:
Krok 1. Klepněte pravým tlačítkem myši na nepřístupné zařízení – interní/externí pevný disk, USB nebo SD kartu atd. a vyberte „Formátovat“.
Krok 2. Resetujte systém souborů, název štítku atd. na nepřístupných zařízeních a klikněte na "Start".
Krok 3. Klepnutím na „OK“ resetujete nepřístupná zařízení na tovární nastavení a vyřešíte chybu „Přístup odepřen“.
Video tutoriál pro opravu chyby odepření přístupu k pevnému disku
Sečteno a podtrženo
Když se ve Windows 11/10/8/7 objeví chyba USB přístup odepřen nebo přístup na externí pevný disk odepřen, znamená to, že váš pevný disk selhal. Chcete-li vyřešit problém s odepřeným přístupem k zařízení, máme pro vás šest osvědčených řešení.
Důležité je, že pro zabezpečení dat nejprve obnovte a zálohujte důležitá data z neúspěšného USB.
Nejčastější dotazy k chybám přístupu USB odepřen
Uvedli jsme sedm způsobů, jak opravit chybu odepření přístupu USB v systému Windows. Pokud potřebujete další informace, můžete se dozvědět více z následujících otázek a odpovědí:
Proč mi USB flash disk říká přístup odepřen?
Uložená data možná nebudete moci načíst, pokud dojde k chybě pevného disku nebo pokud systém souborů vašich úložných zařízení, jako jsou pevné disky, externí pevné disky, jednotky USB flash a karty SD, přejde do formátu RAW. Tento problém způsobí použití kabelu USB ve špatném stavu, zařízení USB nebo souborového systému, který je poškozený nebo poškozený.
Jak opravit, že disk není dostupný ve Windows?
Disk není přístupný můžete opravit následujícími metodami:
- 1. Upravte nastavení oprávnění v "Vlastnosti". Vlastnictví tohoto disku můžete změnit na „Všichni“.
- 2. Vyhledejte službu opravy pevného disku online.
- 3. Pomocí CMD problém vyřešte. Použijete příkaz CHKDSK.
Jak povolím přístup USB odepřen v systému Windows?
Existuje mnoho řešení, jak tento problém vyřešit v systému Windows:
- 1. Odstraňte malware a virus.
- 2. Vypněte antivirový software a znovu jej připojte.
- 3. Resetujte písmeno jednotky USB.
- 4. Změňte vlastnictví jednotky USB.
- 5. Spusťte CMD pomocí příkazu CHKDSK.
- 6. Vyjměte jednotku USB ze Správce zařízení a poté ji znovu připojte.
- 7. Upravte registr systému Windows.
- 8. Naformátujte USB flash disk.
Mohu obnovit data z USB s odepřeným přístupem?
Ano, nejlepším způsobem, jak obnovit data z USB s odepřeným přístupem, je použít EaseUS Data Recovery Wizard.
- 1. Připojte cílový USB flash disk a naskenujte jej.
- 2. Filtrujte všechny obnovitelné soubory a zobrazte náhled požadovaných souborů.
- 3. Stisknutím tlačítka „Obnovit“ zahájíte obnovu dat.
Powiązane artykuły