Spis treści
EaseUS Data Recovery Wizard jako jeden z nejlepších programů pro obnovu pevného disku předčí své konkurenty, kteří nabízejí stejná řešení pro obnovu smazaných dat, obnovu naformátovaných souborů, obnovu koše a obnovu diskových oddílů. Přestože tento software pomohl milionům uživatelů úspěšně získat jejich vzácné soubory, existuje šance, že obnova dat EaseUS nemusí splnit svou povinnost.
Běžné problémy s používáním Průvodce obnovou dat EaseUS
Podle zpětné vazby od uživatelů může při použití průvodce obnovením dat EaseUS nastat pět běžných problémů. (U dalších produktů, jako je EaseUS Todo Backup, EaseUS Partition Master a EaseUS MobiMover, může být níže uvedený seznam problémů se zaseknutým softwarem.)
- EaseUS Data Recovery Wizard trvá věčně/zasekává se
- "Hluboké skenování dokončeno, problém spočívá v inteligentním budování stromů."
- "Informace o disku se obnovují."
- "Skenuji chybné sektory a software se je snaží přeskočit."
- "EaseUS Data Recovery Wizard zaznamenal problém s pamětí a musí být ukončen"
Určete problém, který se vyskytuje, a použijte odpovídající řešení k jeho vyřešení.
Vydání 1. Obnova dat EaseUS trvá věčně/zasekává se
Jakýkoli software může uvíznout v jednom nebo druhém procesu. Pokud jde o software EaseUS, není výjimkou. Pokud však EaseUS Data Recovery Wizard trvá dlouho, než dokončí hloubkové skenování nebo se zasekne v procesu skenování, může to naznačovat, že váš disk je tak velký, že software potřebuje více času na skenování celého disku nebo se vyskytly nějaké problémy s pevný disk. Pojďme problém vyřešit krok za krokem. (Stejnou metodu můžete použít také v případě, že se jiné produkty od EaseUS, jako EaseUS Partition Master, EaseUS Todo Backup a EaseUS MobiMover zaseknou během provozu.)
Metoda 1. Pokuste se obnovit soubory a zkontrolovat proces softwaru
Pokud se software zasekl v procesu skenování, zkuste obnovit soubor a zjistěte, zda můžete úspěšně provést obnovu dat. Poté zkontrolujte proces ve Správci úloh.
Krok 1. Klepněte pravým tlačítkem myši na libovolné místo na hlavním panelu a vyberte "Správce úloh".
Krok 2. Najděte EaseUS Data Recovery Wizard a zkontrolujte, zda se mění čísla „CPU“, „Memory“ a „Disk (Input & Output)“.
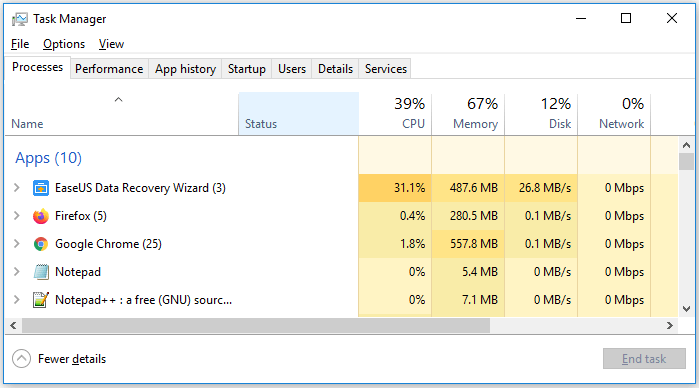
Pokud můžete obnovit soubory a čísla se změní, není se softwarem nic špatného a vše, co musíte udělat, je trpělivě čekat.
Pokud nemůžete obnovit žádný soubor nebo čísla zůstávají nezměněna, pokračujte v metodě 2.
Metoda 2. Vynucení ukončení softwaru a opětovné připojení pevného disku
V takovém případě je vysoce pravděpodobné, že se software úplně zasekl. Vynuťte ukončení softwaru a znovu připojte zařízení, které jste skenovali (pokud se jedná o externí úložné zařízení).
Krok 1. Klepněte pravým tlačítkem myši na libovolné místo na hlavním panelu a vyberte "Správce úloh".
Krok 2. Klikněte na „EaseUS Data Recovery Wizard“ > „Ukončit úlohu“.
Krok 3. Znovu připojte zařízení, které se pokoušíte skenovat, a ujistěte se, že systém Windows zařízení rozpozná. (Pokud není pevný disk rozpoznán , nejprve problém vyřešte.)
Krok 4. Spusťte EaseUS Data Recovery Wizard a začněte skenovat.
Krok 5. Pokuste se obnovit soubory během skenování.
Pokud software funguje správně, problém byl vyřešen. Pokud EaseUS Data Recovery Wizard během skenování stále zamrzne, kontaktujte náš tým podpory (support@easeus.com) pro vzdálenou pomoc.
Problém 2. „Hluboké skenování dokončeno, program inteligentně vytváří stromy“
Doba, kterou software zabere vytvoření stromů, závisí na rychlosti čtení a zápisu cílového pevného disku a velikosti systémové paměti (RAM). Podobně přejděte do Správce úloh a zjistěte, zda se mění CPU a paměť zabraná průvodcem EaseUS Data Recovery Wizard (stejné jako metoda 1 v čísle 1). Pokud se čísla změní, trpělivě počkejte na dokončení procesu. Pokud ne, postupujte podle níže uvedených kroků.
Krok 1. Vynutit ukončení softwaru ve Správci úloh.
Krok 2. Znovu připojte úložné zařízení. (Znovu se ujistěte, že neexistují žádné problémy s rozpoznáním.)
Krok 3. Spusťte EaseUS Data Recovery Software a přejděte do Správce úloh.
Krok 4. Rozbalte „EaseUS Data Recovery Wizard“. Vyberte "EUImg.exe" a klikněte na "Ukončit úlohu".
Krok 5. Spusťte skenování v softwaru.
Pokuste se obnovit soubory během skenování. Pokud to funguje, problém byl vyřešen. Pokud ne, kontaktujte náš tým podpory (support@easeus.com) pro vzdálenou pomoc.
Problém 3. "Informace o disku se obnovují"
Software trvá načítání disku dlouho? Pokud ano, znamená to, že na pevném disku došlo k chybě čtení/zápisu. Může to být způsobeno nesprávným připojením disku nebo fyzickými problémy disku. Proto pro vás existují dvě opravy.
Metoda 1. Zkontrolujte problémy s připojením
Můžete buď změnit kabel nebo port pomocí připojení zařízení k počítači. Poté pomocí Průvodce obnovou dat EaseUS znovu naskenujte disk.
Metoda 2. Zkontrolujte chyby disku
Stále se zobrazuje zpráva „Informace o disku se obnovují“? Pomocí nástroje jako HD Tune prohledejte disk, zda neobsahuje chyby, jako jsou fyzické vadné sektory nebo jiná poškození. Pokud se vyskytnou chyby na disku, musíte před použitím softwaru EaseUS k obnovení souborů odeslat disk k ruční opravě.
Problém 4. "Skenování vadných sektorů, software se je snaží přeskočit"
Viníkem této chyby jsou pravděpodobně chybné sektory na skenovaném úložném zařízení. Vyměňte kabel nebo port, který používáte, a zjistěte, zda problém přetrvává. Pokud se zpráva zobrazí znovu, trpělivě vyčkejte a zjistěte, zda software dokáže dokončit skenování. Pokud software trvá neobvykle dlouho, pomocí HD Tune prohledejte disk, zda neobsahuje chyby, a v případě výskytu chyb jej odešlete k opravě.
Vydání 5. "EaseUS Data Recovery Wizard zaznamenal problém s pamětí a musí být ukončen"
Tato zpráva označuje nedostatek systémové paměti při spuštění softwaru. Před použitím oprav musíte nejprve zjistit, zda máte 64bitový nebo 32bitový systém Windows.
Krok 1. Do vyhledávacího pole Windows zadejte systém .
Krok 2. Ve výsledku vyhledávání klikněte na "Nastavení".
Krok 3. V nastavení vyberte „Systém“ > „O aplikaci“.
Krok 4. Zkontrolujte typ systému počítače v části „Specifikace zařízení“.

Pokud je v počítači spuštěn 32bitový systém Windows, musíte kvůli omezením velikosti paměti systému zmenšit skenované soubory nebo přejít na 64bitový systém přeinstalací systému Windows. Chcete-li soubory zmenšit, můžete buď zakázat EaseUS Data Recovery Wizard skenování souborů RAW nebo skenování systémů souborů.
Metoda 1. Vyhněte se skenování souborů RAW
Krok 1. Zadejte instalační cestu průvodce EaseUS Data Recovery Wizard na počítači.
Krok 2. Najděte a přejmenujte soubor s názvem EURAWSearchDLL.dll na něco jiného.
Krok 3. Spusťte software a začněte skenovat.

Metoda 2. Vyhněte se skenování systému souborů
Krok 1. Zkontrolujte systém souborů oddílu, který se pokoušíte skenovat. Chcete-li to provést, klepněte pravým tlačítkem myši na oddíl a vyberte "Vlastnosti". Na kartě „Obecné“ uvidíte systém souborů aktuální jednotky.
Krok 2. Zadejte instalační cestu průvodce EaseUS Data Recovery Wizard na počítači.
Krok 3. Najděte a přejmenujte soubor s názvem EU[souborový systém]SearchDLL.dll. Pokud je například systém souborů oddílu NTFS, přejmenujte soubor s názvem EUNTFSSearchDLL.dll.
Krok 4. Spusťte EaseUS Data Recovery Wizard a začněte skenovat oddíl a obnovte ztracené soubory.

Pokud však váš počítač používá 64bitový systém Windows, nemůžete přepnout na jiný systém, který má větší velikost paměti. Jediné, co můžete udělat, je obnovit data během skenování nebo zmenšit soubory ke skenování pomocí jedné ze dvou výše uvedených metod.
Používáte Crack verzi průvodce EaseUS Data Recovery Wizard?
Pokud ano, nemohli bychom vám vůbec pomoci. Ani jedna z výše uvedených metod nevyřeší váš problém s warezem, včetně uvíznutí, neodpovídání, zamrznutí nebo selhání uprostřed. To jsou rizika, která jste mohli očekávat při rozhodování o stažení licenčního kódu pro obnovu dat EaseUS .
Pokud ne a používáte plnou verzi EaseUS Data Recovery Wizard chráněnou autorským právem aktivovanou oficiálním licenčním kódem, vaše práva by měla být dobře zaručena nepřetržitou technickou podporou společnosti EaseUS Software. To je nejrychlejší a nejúčinnější způsob, jak vyhledat pomoc, pokud se potýkáte s problémy při používání softwaru ke skenování pevného disku, hledání dat nebo obnově cílových souborů.
Sečteno a podtrženo
Ostatní software od EaseUS může mít stejné nebo podobné problémy, použijte tyto metody a vyzkoušejte, pokud vás tyto nepříjemné záležitosti trápí. Pokud žádný z nich nefunguje nebo používáte aktivovaný software, kontaktujte náš tým podpory (support@easeus.com pro průvodce EaseUS Data Recovery Wizard a support@todo-backup.com pro EaseUS Partition Master a EaseUS Todo Backup) pro individuální zálohu jednu technickou podporu.
Powiązane artykuły