Spis treści
Schránka Windows je hostována v cloudu. Zobrazí posledních 25 položek zkopírovaných do schránky. Tyto položky mohou zahrnovat text, HTML a fotografie, které nejsou větší než 4 MB. K těmto položkám můžete přistupovat na stejném nebo jiném počítači, což vám umožňuje zkopírovat a vložit je do jiné aplikace nebo programu.
Jak tedy získat přístup k historii schránky Windows? Stiskněte klávesu Windows + V. Můžete vložit a připnout běžně používané položky z historie schránky výběrem položky z nabídky schránky. Všimněte si, že připnutí položky zabrání jejímu smazání z historie schránky, aby se vytvořilo místo pro nové.
V této pasáži nabídneme čtyři návody , jak vymazat schránku ve Windows:
| Funkční řešení | Řešení problémů krok za krokem |
|---|---|
| 1. Jak vymazat schránku pomocí karty Schránka systému Windows | Stisknutím klávesy Windows + V vyvolejte kartu schránky a poté vyberte tlačítko "Vymazat vše"... Úplné kroky |
| 2. Jak vymazat schránku Windows 11/10 v Nastavení | Otevřete Nastavení a v levém podokně klikněte na Systém. Dále přejděte dolů a klikněte na Schránku... Celý postup |
| 3. Jak vymazat okna schránky pomocí zástupců | Klepněte pravým tlačítkem myši kdekoli na obrazovce pracovní plochy a klepněte na Nový > Zástupce... Celý postup |
| 4. Jak vymazat schránku v příkazovém řádku | Do vyhledávacího pole Windows zadejte cmd a klikněte na možnost Spustit jako správce. Klikněte... Celý postup |
Proč byste měli vymazat schránku ve Windows 11/10? Vzhledem k tomu, že schránka ukládá vše, co zkopírujete, má k ní kdokoli přístup. Seznam historie schránky se však smaže při každém restartování zařízení, pokud není položka připnuta do schránky. Když povolíte funkci historie schránky systému Windows, vše, co zkopírujete, se zobrazí ve schránce. Pokud povolíte funkci synchronizace, systém Windows může také synchronizovat položky schránky mezi zařízeními. Zde jsem tedy uvedl čtyři důvody, proč byste měli vymazat schránku počítače:
| Důvody | Podrobnosti |
| 🔏Soukromí a bezpečnost | Pokud zkopírujete a vložíte citlivá data, jako jsou hesla nebo finanční informace, mohou zůstat ve schránce dlouho po zavření souboru nebo aplikace. Vymazáním schránky zajistíte, že tyto informace budou neviditelné pro kohokoli, kdo má přístup k vašemu počítači. |
| ❌Náhodný únik | Vaše schránka je jednou z nejzranitelnějších oblastí vašeho počítače. Vše, co zkopírujete a vložíte, se uloží do historie schránky. A pokud si nedáte pozor, kdokoli s přístupem k vašemu počítači se k těmto informacím může dostat, což způsobí únik dat. Kyberzločinci se stále více zajímají o data ze schránky. |
| 😰Vyhněte se záměně dat | Pokud je ve schránce příliš mnoho dat, může to vést k záměně dat. |
| ✅Uvolnění zdrojů | Pokud máte ve schránce příliš mnoho objektů, může se zobrazit chybová zpráva, že schránka je plná. Můžete vymazat všechny klipy nebo jeden klip. Data můžete vymazat přímo na kartě Schránka. Tím se vytvoří prostor pro nově zkopírovaná data. |
Před písemnými výukovými programy poskytneme video s nápovědou, jak vymazat schránku počítače ve Windows 10/11:
- 00:30 Otevřete Nastavení systému Windows
- 00:37 V levém podokně vyberte možnost Systém.
- 00:44 Přejděte dolů a vyberte Schránka
- 00:47 Klikněte na tlačítko Vymazat vedle položky Cleat data schránky
Řešení 1. Jak vymazat schránku pomocí karty Schránka systému Windows
Toto je nejrychlejší a nejjednodušší metoda, protože karta Schránka Windows usnadňuje odstranění historie schránky. Takto vymažete schránku pomocí karty Schránka systému Windows, abyste odstranili všechny zkopírované věci ze schránky:
Krok 1. Stisknutím klávesy Windows + V vyvolejte kartu schránky a poté vyberte tlačítko „Vymazat vše“.

Krok 2. Chcete-li odstranit jednotlivé položky schránky, klikněte na vodorovný symbol třítečkové nabídky vedle položky, kterou chcete odstranit, a poté klikněte na tlačítko koše.
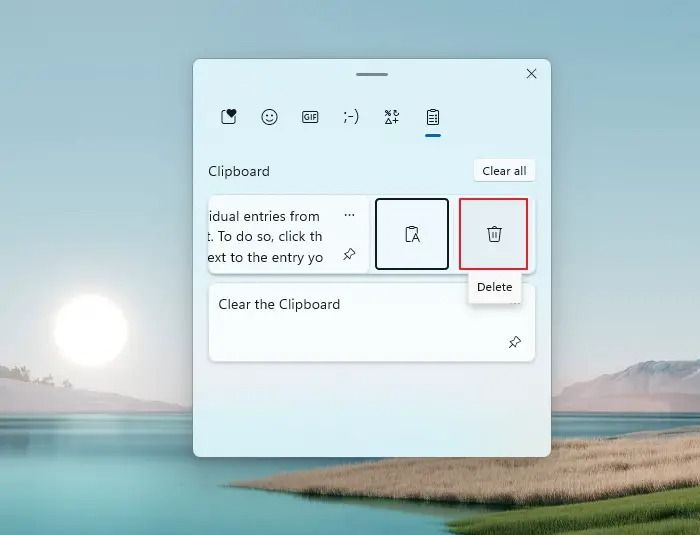
Nyní, když o tom víte a znáte někoho, kdo se potýká se stejným problémem, můžete tuto stránku sdílet na sociálních sítích.
Řešení 2. Jak vymazat schránku Windows 11/10 v Nastavení
Aplikace Nastavení systému Windows má vestavěnou funkci pro odstranění historie schránky ve Windows. Můžete to udělat takto:
Krok 1. Otevřete Nastavení a v levém podokně klikněte na Systém. Dále přejděte dolů a klikněte na možnost Schránka.

Krok 2. Na další stránce klikněte na tlačítko Vymazat vedle položky Vymazat data schránky. Tím se vymažou všechna data zkopírovaná do schránky počítače.

Pokud jste ztratili data při používání schránky nebo zkratek pro kopírování/vkládání souborů, můžete si přečíst následující pasáž, kde získáte nápovědu:

Jak obnovit soubory ztracené při vyjmutí a vložení
EaseUS Data Recovery Wizard Professional je jedním z nejlepších programů pro obnovení vašich souborů. Obnovení souborů ztracených při vyjmutí a vložení nebude otázkou. Přečtěte si více >>
Řešení 3. Jak vymazat okna schránky pomocí zástupců
Ačkoli jsou výše popsané metody pro vymazání historie schránky jednoduché, opakování může být únavné. Pokud chcete rychle vymazat historii schránky ve Windows 11, můžete vytvořit zástupce na ploše. Pokud se chcete dozvědět, jak vynutit uzavření aplikace v systému Windows, můžete si k tomu vytvořit zástupce. Takto vymažete okna schránky pomocí zkratek:
Krok 1. Klepněte pravým tlačítkem myši kdekoli na obrazovce plochy a klepněte na Nový > Zástupce.

Krok 2. Do textového pole Zadejte umístění položky zkopírujte a vložte následující příkaz cmd /c echo.|clip a klikněte na Další:
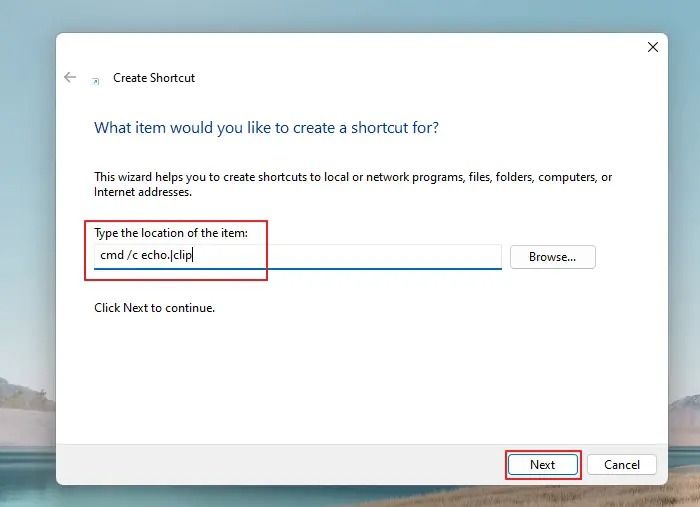
Krok 3. Do textového pole zadejte preferovaný název zástupce a klikněte na Dokončit.

- Tip
- Nyní můžete kdykoli vymazat historii schránky na počítači se systémem Windows poklepáním na zástupce na ploše. Všimněte si, že vymaže pouze nedávná data, která jste zkopírovali.
Řešení 4. Jak vymazat schránku v příkazovém řádku
Pokud dáváte přednost práci s počítačem pomocí textových příkazů, je užitečná aplikace Příkazový řádek. Uživatelé mohou vymazat schránku pomocí příkazových řádků a také opravit Windows pomocí příkazu opravy systému Windows 10 . Zde je návod, jak vymazat schránku pomocí příkazového řádku:
Krok 1. Do vyhledávací lišty Windows zadejte cmd a klikněte na možnost Spustit jako správce. V okně Řízení uživatelských účtů klikněte na Ano. Pokud váš vyhledávací panel Windows 10 nefunguje , měli byste zkusit jiné metody.

Krok 2. Zkopírujte a vložte příkaz daný echo do zvýšeného okna příkazového řádku echo.|clip a stiskněte Enter:

Tím se vymaže obsah, který jste naposledy zkopírovali. Pokud máte zájem otevřít příkazový řádek při spouštění ve Windows jinými metodami, zkontrolujte následující pasáž:

Otevřít/spustit příkazový řádek při spouštění ve Windows 10 (4 způsoby)
Jak můžete spustit příkazový řádek, když se v systému Windows 10 zobrazí rozhraní systému BIOS? Tento příspěvek vám nabízí dva způsoby. Přečtěte si více >>
Obnovte omylem smazané soubory při vymazání schránky v systému Windows
EaseUS Data Recovery Wizard je vše v jednom, výkonný a spolehlivý nástroj pro obnovu dat, který pomáhá uživatelům při obnově náhodně smazaných souborů. Jedná se o pokročilý nástroj pro obnovu dat, který používají miliony zákazníků po celém světě díky široké škále funkcí. Dokáže obnovit smazané soubory a jakýkoli obsah, ať už jde o obrázky, data, dokumenty nebo videa. Software zajišťuje uživatelům obnovení souborů, raw a formátu a funguje dobře na interních i externích úložných zařízeních.
Se spuštěním EaseUS Data Recovery Wizard se obnova dat NAS stala extrémně jednoduchou. Nyní můžete bez námahy obnovit jakýkoli soubor z vašeho NAS. Je to nejlepší ochrana, kterou můžete dát svým ztraceným datům. Nástroj také obsahuje různé režimy skenování, které vám pomohou efektivně obnovit data. Nejlepší na tom je, že bezplatná vzdálená pomoc je snadno dostupná.
Níže jsou uvedeny odkazy ke stažení, které můžete použít ke stažení tohoto softwaru a náhodnému obnovení souborů při mazání schránky ve Windows:
Krok 1: Nainstalujte a spusťte EaseUS Data Recovery Wizard
Stáhněte si a nainstalujte software pro obnovu z oficiálních stránek EaseUS a poté jej otevřete v počítači nebo notebooku.
Krok 2: Naskenujte a vyberte smazané soubory
Vyberte pevný disk nebo oddíl, kde se nacházejí smazané soubory, a klikněte na „Vyhledat ztracená data“. Po skenování si zobrazte náhled a vyberte smazané soubory, které chcete obnovit.
Krok 3: Vyberte umístění a Obnovte smazané soubory
Klikněte na „Obnovit“ a vyberte umístění pro uložení souborů (nejlépe na jiný disk) a klikněte na „OK“. Zkontrolujte obnovené soubory ve vybrané složce. Můžete si vybrat cloudové úložiště, jako je OneDrive, Disk Google atd., a kliknutím na tlačítko „Uložit“ uložte obnovené soubory.

Pokud se vám tyto metody líbí, pozvěte své přátele, aby si tento článek přečetli a sdíleli, což může pomoci ostatním, kteří se potýkají s podobným problémem.
Shrnutí
Ačkoli systém Windows automaticky vymaže data schránky při vypnutí nebo restartování počítače, možná budete chtít vymazat historii schránky kvůli problémům se zabezpečením ručně, náhodnému úniku dat, abyste předešli záměně dat, uvolnili zdroje atd. Naštěstí odstranění schránky data v systému Windows 11 je jednoduchý proces, který lze provést prostřednictvím nastavení systému Windows, příkazového řádku, zástupců na ploše nebo karty Schránka.
Předpokládejme, že nemůžete obnovit historii schránky, kterou jste omylem odstranili. V takovém případě si můžete stáhnout a použít obnovovací software EaseUS Data Recovery Wizard k obnovení smazaných dat ze schránky.
Vymazat časté dotazy týkající se schránky
Máte další otázky týkající se vymazání schránky počítače se systémem Windows? Níže jsou uvedeny nejčastější dotazy a odpovědi na ně:
1. Jak najít svou schránku ve Windows 10?
Stisknutím klávesy s logem Windows + V získáte přístup k historii schránky. Můžete vložit a připnout běžně používané položky z historie schránky výběrem jednotlivé položky z nabídky schránky. Když je položka připnuta, není vymazána z historie schránky, aby se vytvořilo místo pro nové položky.
2. Jak vymazat historii schránky ve Windows 11?
Nejjednodušší a nejrychlejší způsob, jak vymazat historii schránky, je přes záložku schránky Windows. Chcete-li odstranit všechny zkopírované položky ze schránky, stisknutím klávesy Windows + V vyvolejte kartu Schránka a poté vyberte tlačítko Vymazat vše.
V případě potřeby můžete také vymazat jednotlivé položky schránky. Schránku můžete také vymazat pomocí Nastavení systému Windows. Otevřete Nastavení (klávesa Windows + I), přejděte na Systém > Schránka a klikněte na tlačítko Vymazat vedle položky Vymazat data schránky.
3. Jak vymazat schránku v Excelu?
Chcete-li vymazat schránku v Excelu, klikněte na kartu Domů a klikněte na spouštěč dialogového okna schránky, malou šipku v dolním rohu skupiny Schránka. Tím se otevře podokno úloh schránky na levé straně tabulky aplikace Excel. Obsahuje všechny klipy ve schránce. Chcete-li vymazat data ve schránce, klikněte na tlačítko Vymazat vše.
4. Jak vymazat schránku na Macu?
Pomocí příkazů Terminálu můžete vymazat obsah schránky na Macu. Chcete-li získat přístup k Terminálu na vašem Macu, přejděte na Přejít> Nástroje > Terminál nebo použijte Spotlight k vyhledání Terminálu. Poté v Terminálu zadejte příkaz pbcopy
Powiązane artykuły
-
Vyřešte problém se zablokováním systému Windows Čekejte prosím pomocí 6 nejlepších metod
/2024/10/28
-
Externí pevný disk Toshiba nefunguje/nezobrazuje se [11 oprav]
/2024/10/21
-
Oprava SD karta nebyla zjištěna v systému Android/Windows Error
/2024/10/18
-
Opravte kód chyby 0x800F0954 v systému Windows 10
/2024/10/25