Spis treści
Zasekl se váš počítač se systémem Windows na obrazovce „Počkejte prosím“? Už se nebojte! Tato chyba může vzniknout z různých důvodů, jako jsou poškozené systémové soubory, nekompatibilita s aplikacemi třetích stran, problémy s aktualizací systému Windows nebo dokonce poruchy hardwaru. Tato příručka se bude zabývat tím, jak tento nepříjemný problém vyřešit.
Půjdeme do detailů problému, podíváme se na pravděpodobné důvody a poskytneme vám 6 špičkových řešení, jak se ho nadobro zbavit. Ať už používáte Windows 10 nebo nejnovější verzi Windows 11, naše řešení jsou navržena tak, aby vám pomohla tento problém vyřešit.
Než se dostaneme k odpovědím, můžete odpojit nepotřebná periferní zařízení, která mohou často sloužit jako rychlá oprava.
🌟Obnovte data ze zaseknutého počítače se systémem Windows pomocí softwaru pro obnovu
Když jste uvězněni na stránce „Počkejte prosím“, je to nepohodlné a může to vyvolat obavy o bezpečnost vašich dat. Zde přichází na řadu EaseUS Data Recovery Wizard Pro . Tento sofistikovaný program pro obnovu dat je vaším spolehlivým partnerem při řešení zamrzlého počítače se systémem Windows.
Když se váš počítač se systémem Windows odmítne spustit, možná kvůli chybě „Počkejte prosím“, můžete mít obavy, že jsou vaše data nedostupná nebo ztracená. Můžete však získat soubory z počítače, který se nebude pohodlně zapínat pomocí EaseUS Data Recovery Wizard Pro. Pojďme prozkoumat některé z klíčových funkcí tohoto softwaru a obnovit smazané soubory .
- ✅ Obnovte data z SSD, které nelze spustit . Software pro obnovu dat EaseUS vám může pomoci vytvořit zaváděcí USB pro obnovu dat.
- ✅ Mezi jeho mnoha funkcemi patří podpora obnovy dat z pevných disků, SSD, USB disků, externích pevných disků, SD karet a dalších.
- ✅Tento program dokáže obnovit data, když narazí na 100% zaseknuté aktualizace Windows , selhání systému, viry a chyby „Počkejte prosím“.
Pomocí EaseUS Data Recovery Wizard Pro můžete snadno ochránit a obnovit své důležité informace:
Krok 1. Vytvořte spouštěcí disk
Spusťte EaseUS Data Recovery Wizard, zvolte „Crashed PC“ a klikněte na „Go to Recover“.

Vyberte prázdný USB pro vytvoření spouštěcí jednotky a klikněte na "Vytvořit".
⚠️Upozornění: Když vytvoříte spouštěcí disk, EaseUS Data Recovery Wizard vymaže všechna data uložená na USB disku. Předem zálohujte důležitá data.

Krok 2. Spusťte počítač ze zaváděcího USB
Připojte spouštěcí disk k počítači, který se nespustí, a změňte zaváděcí sekvenci počítače v systému BIOS. Pro většinu uživatelů to funguje dobře, když restartují počítač a současně stisknou klávesu F2 pro vstup do systému BIOS.
Nastavte spouštění počítače z "Removable Devices" (zaváděcí USB disk) mimo pevný disk. Stiskněte "F10" pro uložení a ukončení.

Krok 3. Obnovte data z havarovaného systému/PC
Po spuštění ze spouštěcího disku EaseUS Data Recovery Wizard vyberte jednotku, kterou chcete prohledat, abyste našli všechny ztracené soubory. Prohlédněte si a obnovte soubory, které potřebujete, na bezpečné místo.
💡Tip: Data můžete obnovit na lokálních discích, externích pevných discích a také cloudovém úložišti.

Získejte svá data zpět, i když je váš počítač zamrzlý nebo nelze spustit, a sdílejte tuto užitečnou metodu s ostatními, kteří by z ní mohli mít prospěch.
Jak opravit zablokování systému Windows při čekejte prosím [6 způsobů]
Chyba "Please Wait" na vašem počítači se systémem Windows může být dráždivá. Ale nebojte se; připravili jsme vám různá praktická řešení tohoto problému. Než se pustíte do nápravných opatření, je důležité pochopit, jak spustit nouzový režim, protože to je často první krok při odstraňování problémů.
Postupujte podle následujících kroků:
Krok 1 Stiskněte Win+X a zvolte „Vypnout nebo se odhlásit“.
Krok 2 Podržte Shift a klikněte na "Restartovat" pro spuštění Windows Recovery Environment.
Krok 3 Jakmile vstoupíte do WinRE, vyberte Poradce při potížích > Upřesnit > Nastavení spouštění > Restartovat.
Krok 4 . Po spuštění přejděte do nouzového režimu stisknutím kláves F4, F5 nebo F6 pro odpovídající nastavení.
Podrobný návod k tomu nabídneme v následující pasáži:
Jak spustit systém v nouzovém režimu Windows 11 [v 6 osvědčených způsobech] - EaseUS
Zajímalo by mě, jak spustit Windows 11 v nouzovém režimu. Už se nemusíte bát; tento článek vám pomůže s několika způsoby. Přečtěte si více >>
Poté, co se naučíte, jak zavést systém Windows do nouzového režimu, můžete pokračovat pomocí následujících šesti metod:
- Oprava 1. Spusťte Poradce při potížích se službou Windows Update
- Oprava 2. Zakažte služby Windows
- Oprava 3. Spusťte DISM, SFC a CHKDSK
- Oprava 4. Proveďte opravu spouštění systému Windows
- Oprava 5. Obnovení systému Windows
- Oprava 6. Resetujte tento počítač
Než začneme s opravami, vytvořili jsme video lekci, která vás provede jednotlivými kroky. Můžete si jej prohlédnout zde, abyste lépe porozuměli požadovaným procesům. Následuje několik důležitých bodů z videa.
- 00:33 Diagnostika vašeho PC
- 01:43 Příprava automatické opravy
- 06:05 Restartujte počítač
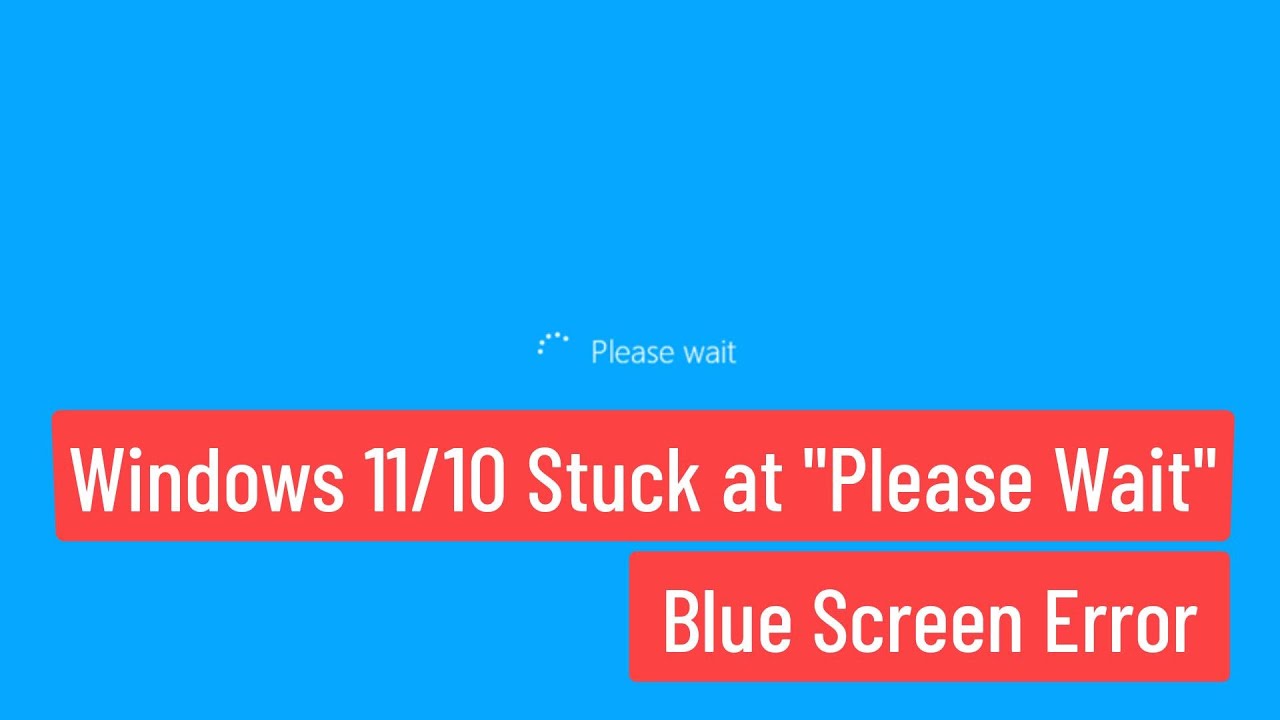
Oprava 1. Spusťte Poradce při potížích se službou Windows Update
Pokud se váš systém zasekne na výzvě „Please Wait“, může to být způsobeno konflikty způsobenými aktualizacemi Windows. Tento problém lze vyřešit pomocí Poradce při potížích se službou Windows Update ; postupujte podle následujících kroků:
Krok 1 Vyberte "Nastavení" z nabídky Start.
Krok 2 V Nastavení vyberte „Aktualizace a zabezpečení“.
Krok 3 V levém podokně vyberte "Řešení problémů".
Krok 4 . Přejděte dolů na „Windows Update“ a klikněte. Dále vyberte "Spustit nástroj pro odstraňování problémů".

Krok 5 . Poradce při potížích se službou Windows Update najde a opraví problémy. Dodržujte pokyny na obrazovce.
Krok 6 . Po dokončení nástroje pro odstraňování problémů restartujte počítač. Pokud Poradce při potížích se službou Windows Update nefunguje, zkuste vyřešit následující pasáž:
Nástroj pro odstraňování problémů se službou Windows Update nefunguje Windows 10/11 [OPRAVENO]
Windows Update Troubleshooter je jedním z nejzajímavějších nástrojů v počítači se systémem Windows. Ale když to přestane fungovat, uživatelé čelí dalším problémům. Přečtěte si více >>
Oprava 2. Zakažte služby Windows
Některé služby systému Windows mohou příležitostně způsobit chybu „Počkejte prosím“. Provedeme vás procesem deaktivace těchto služeb pomocí jednoduchých kroků:
Krok 1 Otevřete Spustit současným stisknutím kláves Windows + "R".
Krok 2 Do pole Spustit zadejte „services. msc“ a stiskněte Enter nebo „OK“. Tím se otevře Konfigurace systému.
Krok 3 Otevřete Konfigurace systému a vyberte „Služby“.
Krok 4 . Z typu spouštění vyberte „zakázáno“.
Krok 5 . Uložte změny kliknutím na "Použít" a "OK".

Krok 6 . Aby se změny projevily, restartujte počítač.
Sdílejte tuto stránku na sociálních sítích, aby vaši přátelé a kolegové měli z těchto metod prospěch.
Oprava 3. Spusťte DISM, SFC a CHKDSK
Zdrojem problému mohou být poškozené systémové soubory; níže vás naučíme, jak problém vyřešit pomocí těchto kroků:
Krok 1 V systému Windows vyhledejte „cmd“, klikněte pravým tlačítkem na „Příkazový řádek“ a vyberte „Spustit jako správce“.

Krok 2 Zadejte sfc / scannow a stiskněte Enter na příkazovém řádku. Nechte skenování dokončit.

Krok 3 Po skenování SFC stiskněte Enter pro DISM /Online /Cleanup-Image /RestoreHealth a spusťte příkaz DISM .

Krok 4 . Zadejte "chkdsk /f" a zadejte. Přejete si naplánovat kontrolu na další restart? Po zadání "Y" pro ano restartujte počítač.
Krok 5 . Tato skenování může chvíli trvat. Buďte trpěliví, dokud neskončí.
Krok 6 . Po skenování restartujte počítač.
Oprava 4. Proveďte opravu spouštění systému Windows
Oprava spouštění systému Windows automaticky opravuje chyby, které brání správnému spuštění systému Windows. Chcete-li opravit obrazovku prosím čekejte, postupujte takto:
Krok 1 Po vložení instalační jednotky USB flash nebo DVD systému Windows restartujte počítač.
Krok 2 Během spouštění stiskněte klávesu spouštěcí nabídky (obvykle F2, F12 nebo Del). Vyberte spouštěcí médium.
Krok 3 Vyberte jazyk a klikněte na „Další“.
Krok 4 . V instalačním okně klikněte na „Opravit počítač“.
Krok 5. V Pokročilých možnostech zvolte "Odstraňování problémů".
Krok 6 . Klikněte na "Oprava spouštění" a podle pokynů na obrazovce opravte spouštění systému Windows.

Krok 7 . Po opravě restartujte počítač.
Oprava 5. Obnovení systému Windows
Pokud nedávné úpravy systému, například instalace softwaru, způsobily chybu „Čekejte prosím“, může pomoci obnovení systému. Pomůžeme vám projít postupy, jak obnovit systém a spustit jej pomocí obnovení systému Windows:
Krok 1 Spusťte počítač v režimu WinRE . Přejděte na „Obnovení systému“ v části Odstraňování problémů > Pokročilé možnosti.

Krok 2 Přihlaste se pomocí preferovaného uživatelského ID a hesla.
Krok 3 Vyberte dříve vygenerovaný bod obnovení systému, postupujte podle pokynů a počkejte.
Oprava 6. Resetujte tento počítač
Pokud vše ostatní selže, obnovení počítače do továrního nastavení může pomoci vyřešit přetrvávající problémy. Postupujte podle následujících kroků:
Krok 1 Vyberte ikonu "Nastavení" ve tvaru ozubeného kola z "Start".
Krok 2 Otevřete Nastavení a vyberte „Aktualizace a zabezpečení“.
Krok 3 V části Aktualizace a zabezpečení klikněte v levé nabídce na „Obnovení“.
Krok 4 . V části „Resetovat tento počítač“ vyberte „Začít“. Budete mít dvě možnosti:
- Keep my files : Přeinstaluje Windows 10/11 bez smazání vašich dat.
- Odebrat vše : Smaže všechna data a přeinstaluje Windows.

Krok 5 . V závislosti na vašem rozhodnutí se zobrazí výzvy. Pečlivě si je přečtěte a dodržujte je.
Krok 6 . Po potvrzení vašich voleb se váš počítač restartuje. Může to chvíli trvat; buď trpělivý.
Krok 7 . Po resetu musíte systém Windows znovu nastavit, stejně jako při koupi počítače.
Pokud si myslíte, že je to užitečné, sdílejte to na sociálních sítích, aby publikum vědělo, jak vyřešit okno přilepené na obrazovce „čekejte prosím“.
Zabalit se
Když se Windows zasekne na obrazovce „Please Wait“, může to být nepříjemná zkušenost, ale s 6 nejlepšími přístupy uvedenými v tomto tutoriálu máte různé možnosti. Tyto techniky pokrývají různé příčiny zaseknutí oken a jejich řešení, od spuštění Poradce při potížích se službou Windows Update až po úplné obnovení systému. Navíc, pokud jste kvůli tomuto problému přišli o data, EaseUS Data Recovery Wizard Pro poskytuje spolehlivé řešení pro obnovu dat, a to i na počítačích, které nelze spustit.
Windows 10/11 zaseknutý Čekejte prosím na často kladené dotazy na obrazovce
Níže jsou uvedeny některé z nejčastějších otázek, na které se lidé ptají ohledně obrazovky prosím čekejte na vašem zařízení:
1. Jak dlouho mám čekat, než se systém Windows zasekne?
Délka vydání závisí na závažnosti problému. Často se doporučuje počkat 30 minut. Pokud stále dochází k pokroku, můžete použít postupy odstraňování problémů popsané v tomto kurzu.
2. Jak opravím zaseknutou uvítací obrazovku Windows 11?
Chcete-li opravit zaseknutou uvítací obrazovku Windows 11, vynutit restart, spustit nouzový režim, vytvořit nový uživatelský profil, aktualizovat nebo vrátit ovladač nebo provést obnovení systému. Pokud vše ostatní selže, přemýšlejte o opravě instalace systému Windows.
3. Proč se můj počítač po aktualizaci systému Windows zasekne při načítání?
Pokud se váš počítač během aktualizace systému Windows zasekne, může to být způsobeno poškozenými daty nebo problémy s programem. K nápravě můžete zkusit vynutit restart, přejít do nouzového režimu nebo použít Obnovení systému.
4. Ztratím data, když je systém Windows zaseknutý? Čekejte prosím.
Oprava problému „Počkejte prosím“ pomocí správných postupů minimalizuje ztrátu dat. Než však vyzkoušíte jakékoli změny, vždy je dobré si důležitá data zálohovat. V případě potřeby může EaseUS Data Recovery Wizard Pro pomoci při obnově ztracených dat.
Powiązane artykuły

