Obsah
"Když jsem si užíval film na svém notebooku Acer, obrazovka náhle zčernala. Měl jsem strach. Vypnul jsem notebook a znovu ho zapnul, ale obrazovka zůstala černá. Může mi prosím někdo pomoci vrátit jej do normálu?"
Acer je známý výrobce počítačů s miliony spokojených spotřebitelů. Mnoho uživatelů však hlásilo problém s černou obrazovkou notebooku Acer. Pokud jste jedním z těch, kteří se potýkají s problémem černé obrazovky notebooků Acer, jsme tu, abychom vám pomohli. Software EaseUS chápe několik způsobů, jak tento problém vyřešit pomocí podrobných vysvětlení, díky čemuž je tento proces pohodlný.
Jak opravit černou obrazovku notebooku Acer
Tato část se bude zabývat devíti účinnými způsoby, jak vyřešit problém s černou obrazovkou vašeho notebooku Acer:
- Metoda 1. Resetujte napájecí zdroj notebooku Acer
- Metoda 2. Vyzkoušejte klávesy F2, F9 a F10
- Metoda 3. Použijte nástroj Windows Boot Repair Tool
- Metoda 4. Otestujte notebook Acer s externím monitorem
- Metoda 5. Zkontrolujte chyby pevného disku
- Metoda 6. Aktualizujte ovladače grafické karty
- Metoda 7. Aktualizujte systém BIOS
- Metoda 8. Zkontrolujte přítomnost virů a malwaru
- Metoda 9. Resetujte notebook Acer
Pokud se první dvě techniky nedaří vrátit obrazovku, musíte pokračovat s ostatními řešeními v nouzovém režimu . Pokud jsou tato řešení užitečná, můžete také kliknout na tlačítka a sdílet tuto příručku se svými přáteli.
Metoda 1. Resetujte napájecí zdroj notebooku Acer
Obnovení napájení je nejjednodušším řešením pro opravu drobných chyb počítače. Pokud za černou obrazovkou vašeho notebooku Acer není žádná závažná závada, měli byste zkusit resetovat počítač. Zde jsou rychlé kroky:
Krok 1: Vypněte notebook Acer.
Krok 2: Odpojte AC adaptér, externí zařízení a kabely.
Krok 3: Držte notebook dnem vzhůru a odšroubujte základní panel.

Krok 4: Detekujte baterii a uschovejte ji na bezpečném místě.
Krok 5: Stiskněte tlačítko napájení a podržte jej po dobu 20 až 30 sekund. Vybije zbývající elektrické náboje z vašeho notebooku.
Krok 6: Připojte baterii a opatrně přišroubujte základní panel.
Krok 7: Zapněte notebook a zjistěte, zda se může normálně spustit.
Pokud zjistíte, že obrazovka notebooku Acer je černá, ale stále běží, zkuste problém vyřešit pomocí další metody.
Další čtení: Odstraňování problémů Laptop Acer se nezapne
Metoda 2. Vyzkoušejte klávesy F2, F9 a F10
Tyto specifické funkční klávesy, F2, F9 a F10, mohou opravit černou obrazovku vašeho notebooku Acer. Zkusme:
Krok 1: Pokud na notebooku Acer svítí modré světlo, ale obrazovka je černá, vypněte jej pomocí tlačítka napájení.
Krok 2: Odpojte všechna externí zařízení, jako jsou jednotky, myš nebo klávesnice.
Krok 3: Zapněte notebook.
Krok 4: Když se zobrazí logo Acer nebo úvodní obrazovka, stiskněte následující klávesy: F2
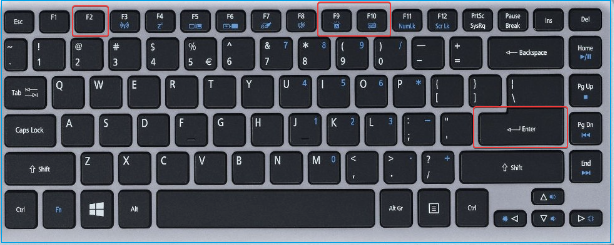
Krok 5: Vyberte „Exit“ a „Yes“ pomocí šipek a Enter.
Poznámka* Pokud vidíte černou obrazovku notebooku Acer s kurzorem Windows 11/10, klikněte myší na možnosti Konec > Ano.
Čtěte také: Černá obrazovka notebooku Toshiba , černá obrazovka Windows 11 s kurzorem
Metoda 3. Použijte nástroj Windows Boot Repair Tool
EaseUS Partition Master je specializovaný nástroj pro opravu spouštění systému Windows, který řeší problémy související se spouštěním. Nabízí výkonnou funkci „boot repair“ se snadnou navigací. Ať už se po přihlášení potýkáte s černou obrazovkou Acer, náhlým selháním systému nebo zobrazením modré obrazovky, tato funkce vám může zachránit život. Uživatelům s úrovní dovedností usnadňuje proces opravy chyb při spouštění. Tento nástroj pro opravu spouštění automaticky diagnostikuje a vyřeší problém se zaváděním pomocí několika kliknutí. Nemusíte se hluboce ponořit do procesu ruční opravy.
Stáhněte si EaseUS Partition Master a postupujte podle pokynů pro bezproblémovou opravu spouštění.
Krok 1. Po připojení externího disku/USB k počítači spusťte EaseUS Partition Master, přejděte na „Bootable Media“ a klikněte na „Create bootable media“.

Krok 2 Vyberte dostupnou jednotku USB nebo CD/DVD a klikněte na „Vytvořit“. Soubor ISO systému Windows můžete také vypálit na úložné médium.

Krok 3. Připojte vytvořenou spouštěcí jednotku k novému počítači a restartujte počítač stisknutím a podržením F2/Del pro vstup do systému BIOS. Poté nastavte spouštěcí jednotku WinPE jako spouštěcí disk a stisknutím klávesy F10 ukončete.
Krok 4. Znovu spusťte počítač a vstupte do rozhraní WinPE. Poté otevřete EaseUS Partition Master a klikněte na "Boot Repair" pod možností "Toolkit".

Krok 5: Vyberte systém, který chcete opravit, a klikněte na „Opravit“.

Krok 6. Chvíli počkejte a obdržíte upozornění, že systém byl úspěšně opraven. Klepnutím na "OK" dokončete proces opravy spouštění.

Tato výkonná funkce řeší všechny problémy související se spuštěním. Pokud jste narazili na následující chyby, kliknutím na odkaz zobrazíte podrobnosti.
Metoda 4. Otestujte notebook Acer s externím monitorem
Pokud je obrazovka notebooku Acer černá, ale stále běží, může být na vině vadný firmware. V této situaci oprava spouštění neopraví černou obrazovku. Externí monitor může pomoci určit, zda problém existuje ve firmwaru nebo zda se jedná o samotný displej. Pojďme zkontrolovat problém s firmwarem externího monitoru:
Krok 1: Pomocí kabelu HDMI připojte externí monitor k notebooku Acer. Ujistěte se, že je úspěšně připojen.
Krok 2: Zkontrolujte, zda externí displej sdílí obrazovku notebooku.
Krok 3: Pokud externí obrazovka nefunguje, stiskněte „F4“, dokud se nezobrazí obrazovka vašeho notebooku.
Obrazovka by se měla začít odrážet na externím monitoru. Pokud ne, problém může nastat v důsledku zastaralých ovladačů grafické karty nebo chyb pevného disku.
Acer se zasekl na obrazovce načítání – 9 rychlých oprav
Tato pasáž se bude zabývat běžným problémem „černé obrazovky notebooku Acer“ a poskytne praktická řešení pro obnovení displeje vašeho notebooku. A EaseUS vám také pomůže analyzovat možné příčiny, abyste se vyhnuli chybě.
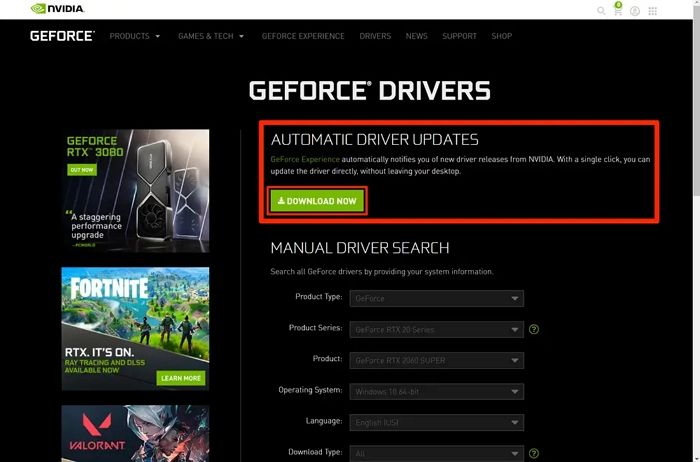
Metoda 5. Zkontrolujte chyby pevného disku
EaseUS Partition Master není použitelný pouze pro opravu bootování, ale dokáže efektivně kontrolovat chyby na disku. Miliony uživatelů Windows důvěřují tomuto nástroji pro správu disků pro jeho nepřekonatelnou efektivitu. Tento nástroj může vyřešit problém s černou obrazovkou notebooku Acer, pokud k němu dochází v důsledku jakékoli chyby disku. Jeho výkonná funkce "Check File System" zajišťuje efektivitu a zdraví pevných disků. Tento nástroj umožňuje uživatelům vytvořit zaváděcí USB klíčenku, která umožňuje úplné kontroly a opravy souborového systému prostřednictvím konfigurace systému BIOS.
Stáhněte si EaseUS Partition Master a podle následujících kroků zkontrolujte chyby pevného disku.
Další čtení:
Jak opravit zablokování počítače při restartování
Zasekl se váš počítač při restartování? Zde je rychlý a snadný průvodce, jak opravit zaseknutý počítač po restartování. Postupujte podle pokynů a začněte znovu používat počítač.

Metoda 6. Aktualizujte ovladače grafické karty
Mechanika grafické karty hraje významnou roli v bezproblémovém chodu displeje počítače. Zastaralé, poškozené nebo chybějící ovladače grafické karty mohou způsobit problémy se zobrazením, jako je černá obrazovka notebooku Acer nebo černá obrazovka Acer po přihlášení. Tato metoda pomáhá aktualizovat ovladače grafické karty s podrobným vysvětlením. Poskytli jsme také pokyny k přeinstalaci ovladačů, pokud aktualizovaný disk nedokáže vyřešit problém s černou obrazovkou notebooku Acer. Jak na to:
Krok 1: Stiskněte "Windows + X" a ze seznamu vyberte "Správce zařízení".
Krok 2: Poklepáním rozbalte kategorii „Zobrazovací adaptéry“.
Krok 3: Klepněte pravým tlačítkem myši na grafiku a vyberte „Aktualizovat ovladač“.

Krok 4: Klikněte na první možnost „Vyhledat automaticky ovladač“. Nechte okno najít nejnovější verzi a poté aktualizujte ovladač podle pokynů na obrazovce.
Pokud se zobrazí tato zpráva: „Nejlepší ovladače pro vás jsou již nainstalovány“, zvažte odinstalování ovladače.
Krok 1: Zavřete okno aktualizace ovladače.
Krok 2: Klepněte pravým tlačítkem myši na grafiku a poté vyberte „Odinstalovat zařízení“ a „Odinstalovat“.
Krok 3: Navštivte stránku podpory společnosti Acer nebo kliknutím sem nainstalujte ovladač z podpory společnosti Acer.
Krok 4: Identifikujte své zařízení pomocí sériového, SNID nebo modálního čísla.
Krok 5: Najděte grafickou jednotku pro své zařízení a stáhněte si ji.
Krok 6: Otevřete stažený soubor a podle pokynů na obrazovce nainstalujte ovladač.
Jak opravit spouštěcí smyčku Windows 10
Získáváte spouštěcí smyčku Windows 10? Pak nepropadejte panice. Chcete-li chybu opravit a bezpečně používat počítač se systémem Windows 10, přečtěte si tohoto průvodce řešením problémů EaseUS.

Metoda 7. Aktualizujte systém BIOS
BIOS řídí celkové spouštění systému počítače. Je známý jako základní vstupní a výstupní systém stroje. Jakýkoli problém s BIOSem vede k tomu, že se systém nespustí a může způsobit problémy, jako je černá obrazovka Acer po přihlášení nebo černá obrazovka smrti Acer.
Pokud dojde k problému, zvažte aktualizaci konfigurace systému BIOS. Níže jsou uvedeny podrobné kroky k aktualizaci systému BIOS.
Poznámka* Nesprávná aktualizace systému BIOS může poškodit váš systém. Nedoporučujeme tedy aktualizovat nastavení BIOSu pro nezkušené uživatele Windows.
Krok 1: Přejděte do nabídky „Start“ a vyberte „Spustit“.
Krok 2: Do vyhledávacího pole zadejte následující příkaz a stiskněte „Enter“.
msinfo32
Krok 3: Zobrazí se okno „Souhrn systému“. Přejděte na aktuální verzi/datum systému BIOS.

Krok 4: Otevřete oficiální stránku podpory Acer a identifikujte model svého notebooku.
Krok 5: Stáhněte si příslušnou verzi systému BIOS.
Krok 6: Rozbalte stažený soubor ZIP.
Krok 7: Připojte prázdnou jednotku USB k notebooku se systémem souborů FAT32. Zkopírujte do něj extrahované soubory.
Poznámka* Vyhledejte na webu konkrétní klíč systému BIOS pomocí čísla modelu nebo názvu zařízení.
Krok 8: Restartujte notebook a stisknutím klávesy přejděte do konfigurace systému BIOS.
Krok 9: Vyberte "Boot" z horního panelu nabídek a "Advanced Settings".
Krok 10: Vyberte ze seznamu „Removable Device“ a podle pokynů na obrazovce aktualizujte konfiguraci systému BIOS.
Po aktualizaci systému BIOS se systém automaticky restartuje.
Další čtení : Správce spouštění systému Windows se nezobrazuje v systému BIOS , spouštěcí jednotka se v systému BIOS nezobrazuje
Metoda 8. Zkontrolujte přítomnost virů a malwaru
Dopad virů a útoků malwaru může vnitřně poškodit operační systém. Může to způsobit problémy, jako je poškození souboru a černá obrazovka notebooku Acer, ale je vidět myš. Způsobuje poruchu systému a zabraňuje správnému spuštění počítače.
Možná budete muset spustit antivirovou kontrolu a zjistit, zda virus způsobuje černou obrazovku vašeho notebooku Acer. Protože pracujete v nouzovém režimu, systém Windows pracuje s omezenou kapacitou. Vestavěné funkce, jako je Windows Defender, nemusí fungovat. Pokud je Windows Defender funkční, spusťte rychlou kontrolu k identifikaci a odstranění viru. Otevřete webový prohlížeč a stáhněte si důvěryhodný antivirový software k odstranění malwaru.
Metoda 9. Resetujte notebook Acer
Pokud problém s černou obrazovkou není vyřešen, resetujte svůj notebook Acer. Vyzkoušejte následující kroky k odpočinku počítače a přeinstalaci operačního systému.
Krok 1: Restartujte notebook a tiskněte tlačítko napájení, dokud nevstoupíte do rozhraní WinRE. Chcete-li použít WinRe, můžete třikrát restartovat systém.
Krok 2: Klikněte na „Odstraňovat problémy“ a vyberte možnost „Resetovat tento počítač“.
Krok 3: Vyberte první možnost „Ponechat mé soubory“. Chrání váš systém před ztrátou dat.

Co způsobilo černou obrazovku notebooku Acer?
Věříme, že můžete vyřešit problémy, jako je černá obrazovka notebooku Acer nebo černá obrazovka notebooku Acer s kurzorem Windows 11/10. Je však nezbytné porozumět příčinám, abyste předešli budoucím nepříjemnostem. Níže jsou uvedeny některé z nejčastějších důvodů:
- Chyby pevného disku: Chyby pevného disku mohou mít za následek prázdnou obrazovku vašeho notebooku Acer. OS nemusí být schopen načíst požadované soubory pro úspěšné spuštění.
- Chyby ovladače grafické karty: Vždy udržujte nejnovější verze ovladačů grafické karty. Černá nebo modrá obrazovka může být způsobena zastaralými nebo vadnými ovladači grafické karty.
- Malwarové útoky: Malwarové útoky brání počítači v normálním fungování a mohou mít za následek černou obrazovku.
- Přehřívání počítače: Černá obrazovka a problémy s hardwarem mohou nastat kvůli přehřátí. Uživatelé musí zkontrolovat, zda je proudění vzduchu v chladicím systému jejich notebooku vhodné.
Je důležité si uvědomit, že příčina se může lišit v závislosti na konkrétním problému s hardwarem/softwarem způsobujícím černou obrazovku.
Viz také:
Závěr
Pokud se vám podaří opravit černou obrazovku na problému s notebookem Acer, cíle článku budou splněny. Poskytli jsme několik řešení, protože problém může mít různé základní příčiny. Nejjednodušším řešením, které vás mezitím pokryje, je použití profesionálního nástroje pro opravu spouštění systému Windows – EaseUS Partition Master. Pomáhá při obnově černé obrazovky bez ztráty dat. Vyzkoušejte tento nástroj pro snadnou opravu spouštění, kontrolu chyb disku a vytváření zaváděcích zařízení.
Často kladené otázky o obrazovce notebooku Acer Černá
Zde jsou některé oblíbené často kladené dotazy k tématu diskutovanému na stránce. Pokud máte další otázky, najdete odpovědi zde.
1. Proč se můj notebook Acer nezapne, ale svítí kontrolka napájení?
Kontrolka napájení na vašem notebooku Acer může svítit, ale pokud je obrazovka stále tmavá, může to mít několik příčin, včetně starých grafických ovladačů, selhání hardwaru, chyb disku nebo problémů se softwarem. Zkuste spustit odstraňování problémů v nouzovém režimu.
2. Proč je můj notebook Acer zaseknutý na úvodní obrazovce?
Existuje několik důvodů, proč se počítač může zaseknout na spouštěcí obrazovce, včetně poškozených systémových souborů, problémů s BIOSem, selhání spouštění nebo problémů s hardwarem. Chcete-li tento problém vyřešit, zkuste spustit v nouzovém režimu, provést opravu při spuštění, aktualizovat ovladač grafiky nebo zkontrolovat problémy s hardwarem.
3. Jak resetuji černou obrazovku notebooku Acer?
Pokud má váš notebook Acer černou obrazovku, zkuste resetovat napájení. Odpojte externí zařízení, vyjměte baterii a podržte tlačítko napájení po dobu přibližně 30 sekund.
Související články
-
Jak naformátovat USB flash disk na FAT32 (pro 32/64/128 GB...)
![author icon]() Alexandr/2024/10/17
Alexandr/2024/10/17
-
Jak naformátovat SD kartu FAT32 Windows 11
![author icon]() Alexandr/2024/12/13
Alexandr/2024/12/13
-
[Opraveno] Chyba spouštěcího zařízení nenalezena ve Windows 10/8/7
/2025/03/20
-
![author icon]() Alexandr/2024/12/13
Alexandr/2024/12/13