Obsah
V rozsáhlé oblasti technologií je nevyhnutelné čelit výzvám a jedním převládajícím problémem, kterému čelí mnoho uživatelů Windows 10, je frustrující fenomén „Windows 10 Boot Loop“. Představte si toto: zapnete svůj počítač a dychtivě očekáváte produktivní den, jen abyste jej zjistili, že se zasekl ve věčné smyčce a není schopen postoupit za spouštěcí obrazovku.
Windows 10 se může po resetování nebo aktualizaci zaseknout ve spouštěcí smyčce. Ale nezlobte se, protože v tomto článku se EaseUS Software ponoří hluboko do složitosti tohoto problému a nenabízí vám pouze řešení, ale také spolehlivé řešení, které zaručuje rychlý únik z této nepříjemné smyčky.

Jak opravit spouštěcí smyčku Windows 10
Uvíznutí systému Windows 10 ve spouštěcí smyčce vám může zabránit ve spuštění počítače. Tato část vás dovede k rychlému vyřešení problému. Kromě toho poskytujeme také další způsoby, které vám pomohou vyřešit problém s nekonečnou spouštěcí smyčkou systému Windows 10 z různých důvodů.
Jak opravit zaseknutí aktualizace Windows 11 na 100 % | Kompletní průvodce
Proces stahování aktualizace Windows 11 se může při upgradu na Windows 11 zaseknout na 100 %. Naštěstí v této příručce získáte efektivní a rychlá řešení, jak opravit zaseknutý Windows 11 při 100% chybě.

Rychlý průvodce opravou spouštěcí smyčky Windows 10
1. Vyjměte periferní zařízení a proveďte tvrdý reset
Tento postup je základní, řeší potenciální vnější rušení a odstraňuje systémové závady. Odpojením periferních zařízení a provedením tvrdého resetu můžete efektivně řešit problémy se spouštěcí smyčkou Windows 10 po problému s aktualizací.
Krok 1. Odpojte všechny externí pevné disky, tiskárny, zařízení USB nebo periferní zařízení. Poté vypněte počítač.
Krok 2. Vyjměte baterii a odpojte napájecí kabely pomocí notebooku.
Krok 3. Stiskněte a podržte tlačítko napájení na počítači po dobu asi 15–20 sekund.
Krok 4. Po tvrdém resetu znovu připojte zdroj napájení a zapojte pouze nezbytná periferní zařízení.
Nyní zapněte počítač a zkontrolujte, zda byla spouštěcí smyčka systému Windows 10 po vyřešení problému s resetem vyřešena.
2. Použijte nástroj pro automatickou opravu spouštěcí smyčky systému Windows 10
Pokud jde o řešení složitých problémů se zaváděním, nástroj Windows Boot Repair Tool v EaseUS WinRescuer vyniká jako spolehlivý spojenec. Tento nástroj je navržen tak, aby se vypořádal s mnoha chybami při spouštění pevného disku a systému, včetně selhání systému, modrých obrazovek a nepříjemné nekonečné smyčky restartování systému Windows 10. Jeho funkce automatické opravy účinně řeší problémy vzniklé po resetování systému, což z něj činí nepostradatelný nástroj ve vašem arzenálu pro odstraňování problémů.
Krok 1. Připojte USB disk/externí disk k funkčnímu počítači, otevřete EaseUS WinRescuer a klikněte na „Vytvořit spouštěcí médium“.
Krok 2 Vyberte EaseUS Boot Toolkit a další potřebné součásti. Poté klikněte na „Další“.

Krok 3. Vyberte své přenosné zařízení a kliknutím na „Go“ vytvořte obrázek na USB disku/externím disku. Soubor ISO systému Windows můžete také vypálit na úložné médium.

Krok 4. Potvrďte varovnou zprávu a počkejte na dokončení procesu vytváření.
Krok 5. Připojte vytvořenou spouštěcí jednotku k vadnému počítači a restartujte jej stisknutím a podržením "F2"/"Del" pro vstup do BIOSu. Poté nastavte spouštěcí jednotku WinPE jako spouštěcí disk a stisknutím klávesy "F10" ukončete.

Krok 6. Poté počítač vstoupí na plochu WinPE. Otevřete BootRepair, vyberte systém, který chcete opravit, a klikněte na „Opravit“.

Krok 7. Chvíli počkejte a obdržíte upozornění, že systém byl úspěšně opraven. Klepnutím na "OK" dokončete proces opravy spouštění.

Jako jeden z nejlepších nástrojů pro opravu spouštění systému Windows 10 poskytuje EaseUS WinRescuer také následující funkce pro lepší správu počítače:
- Opravte všechny druhy problémů s barevnou obrazovkou, včetně modré obrazovky, černé obrazovky, žluté obrazovky a dalších problémů. jako je černá obrazovka notebooku Acer .
- Opravte zaseknutou obrazovku počítače nebo problémy se zaseknutím spouštěcí smyčky, jako je například ASUS zaseknuté logo .
- Poskytujte funkce pro optimalizaci pevného disku, jako je upgrade pevného disku, zarovnání 4K atd.
- Opravte další problémy s pevným diskem, jako jsou chybné sektory nebo chyby systému souborů.
Stáhněte si tento nástroj a můžete si užívat výhod, které vám přináší.
Někteří uživatelé mohou tento problém zaměňovat s problémem smyčky přihlašovací obrazovky. Pokud jste uvízli ve smyčce přihlašovací obrazovky, tento článek vám pomůže.
🚩 Čtěte také: Uvíznutí ve smyčce přihlašovací obrazovky Windows 10 [Opravy a příčiny]
Podrobnější návody k opravě spouštěcí smyčky Windows
Nyní, když jsme probrali úvodní kroky, pojďme prozkoumat komplexní metody, jak problém s nepřetržitým restartováním Windows 10 přímo řešit. Tato část vás provede podrobnými řešeními a zajistí bezproblémové řešení problémů.
- Metoda 1: Zakažte automatický restart
- Metoda 2: Spuštění v nouzovém režimu
- Metoda 3. Zkontrolujte chyby systému souborů
- Metoda 4. Aktualizujte ovladače
- Metoda 5. Odstraňte nesprávný registr
- Metoda 6. Opravte spouštěcí smyčku pomocí příkazového řádku
- Metoda 7. Nová instalace systému Windows
Pokud považujete tyto metody za užitečné pro vyřešení nekonečné smyčky restartu Windows 10, můžete tento příspěvek sdílet s ostatními, kteří to potřebují!
Metoda 1: Zakažte automatický restart
Když váš systém narazí na kritickou chybu, automaticky se restartuje, což způsobí zaváděcí smyčku. Zakázání automatického restartu může poskytnout přehled o základním problému.
Krok 1. Po restartování počítače stiskněte opakovaně klávesu F8 , než se zobrazí logo Windows.
Krok 2. Z nabídky vyberte Advanced Boot Options .
Krok 3. Pomocí kláves se šipkami přejděte na možnost Zakázat automatický restart při selhání systému.
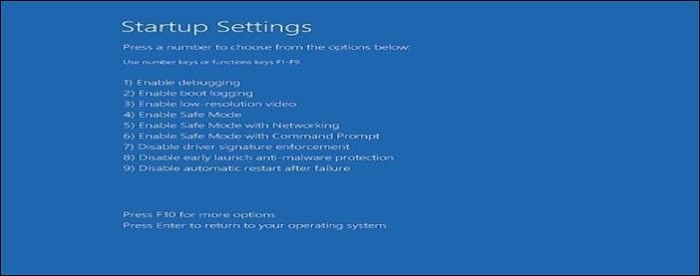
Krok 4. Stisknutím klávesy Enter aplikujte změnu.
Metoda 2: Spuštění v nouzovém režimu
S nejmenším počtem nainstalovaných ovladačů se váš počítač může spustit v nouzovém režimu, což vám může pomoci zjistit, zda zaváděcí smyčku nezpůsobují aplikace nebo ovladače třetích stran.
Krok 1. Stiskněte opakovaně klávesu F8 , dokud se po restartování počítače nezobrazí logo Windows.
Krok 2. V nabídce Rozšířené možnosti spouštění vyberte položku Nouzový režim .

Krok 3. Stisknutím klávesy Enter spustíte systém Windows v nouzovém režimu.
Metoda 3. Zkontrolujte chyby systému souborů
V naší snaze vyřešit zaváděcí smyčku Windows 10 odhaluje EaseUS Partition Master výkonnou funkci: Check File System. Tato funkce efektivně funguje prostřednictvím zaváděcí jednotky USB a poskytuje nezávislé prostředí pro diagnostiku a opravu chyb systému souborů.
Vytvoření zaváděcího USB pomocí EaseUS Partition Master vám umožní zkontrolovat chyby ve struktuře souborů vašeho systému. Spuštěním z tohoto přizpůsobeného USB disku získáte přístup do specializovaného prostředí, kde můžete spustit funkci Check File System. To vám umožní pečlivě zkontrolovat váš systém, zajistit integritu vašich souborů a vyřešit všechny základní chyby, které by mohly způsobovat spouštěcí smyčku Windows 10.
Průvodce 1. Vytvořte spouštěcí USB zařízení EaseUS
Průvodce 2. Zkontrolujte chybu systému souborů
Krok 1. Klepněte pravým tlačítkem myši na cílový oddíl, který může mít problém.
Krok 2. Vyberte „Kontrola“ > „Zkontrolovat systém souborů“.
Krok 3 V okně Zkontrolovat systém souborů zaškrtněte možnost „Zkusit opravit chyby, pokud byly nalezeny“ kliknutím na tlačítko „Start“.
Krok 4. Čekejte prosím trpělivě. Po dokončení procesu můžete kliknutím na tlačítko "Dokončit" opustit okno.
Díky intuitivnímu rozhraní a robustní funkčnosti EaseUS Partition Master se diagnostika a oprava chyb souborového systému stává bezproblémovým procesem, který vás povede ke stabilnímu a bezchybnému operačnímu systému Windows.
Pokud narazíte na jiné chyby, jako je například nezobrazení pevného disku, EaseUS Partition Master poskytuje funkce formátování/vytváření oddílů, které vaši chybu vyřeší.
Podrobné čtení: Jednotka USB Flash se ve Windows 11 nezobrazuje
Metoda 4. Aktualizujte ovladače
Zastaralé nebo nekompatibilní ovladače mohou narušit stabilitu vašeho systému. Udržování aktuálních ovladačů zajišťuje hladký provoz a může vyřešit zaváděcí smyčku Windows 10. Ale měli byste operaci provést v nouzovém režimu.
Krok 1. Klikněte pravým tlačítkem na „Tento počítač/Tento počítač“, vyberte „ Spravovat “ a poté klikněte na „ Správce zařízení “ v levém podokně.
Krok 2. Najděte zařízení, klikněte pravým tlačítkem a vyberte Aktualizovat ovladač. Zvolte Hledat automaticky aktualizovaný software ovladače .

Metoda 5. Odstraňte nesprávný registr
Nesprávné položky registru mohou vést k problémům se spouštěním. Smazání problematických položek může problém napravit.
Krok 1. Do vyhledávacího pole systému Windows zadejte „ regedit “ a stiskněte „Enter“.

Krok 2. Identifikujte problematický klíč registru, klikněte na něj pravým tlačítkem a vyberte „ Odstranit “.
Metoda 6. Opravte spouštěcí smyčku pomocí příkazového řádku
Příkazový řádek nabízí výkonné nástroje pro odstraňování problémů. Oprava zaváděcí smyčky pomocí příkazového řádku může obnovit normální spouštění systému.
Krok 1. Spusťte systém z instalačního média systému Windows a vyberte možnost Opravit počítač > Odstraňování problémů > Rozšířené možnosti > Příkazový řádek .
Krok 2. Napište sfc/scannow a stiskněte "Enter" pro kontrolu poškození systémových souborů.

Také by se vám mohlo líbit:
Metoda 7. Nová instalace systému Windows
Čerstvá instalace systému Windows může poskytnout čistý štít, když vše ostatní selže, čímž se eliminují přetrvávající problémy se spouštěním.
Krok 1. Pro zaváděcí jednotku USB nebo DVD použijte nástroj Media Creation Tool.
Krok 2. Po vložení instalačního disku restartujte počítač. Spusťte systém z média a postupujte podle pokynů na obrazovce pro instalaci.
Podle těchto kroků můžete procházet pokročilá řešení, efektivně vyřešit problém spouštěcí smyčky Windows 10 a obnovit systém na optimální výkon. Chcete-li získat podrobnější informace o instalaci systému Windows, klikněte na odkaz níže:
Jak nainstalovat Windows 10 z USB disku [Nejnovější průvodce 2024]
Tento tutoriál se zaměří na instalaci Windows 10 z USB. Když váš počítač nepoužívá instalační CD OS, můžete Windows 10 nainstalovat pomocí EaseUS Partition Master nebo Windows Media Creation Tool.

Proč se Windows 10 zasekává ve spouštěcí smyčce
Porozumění důvodům matoucí spouštěcí smyčky Windows 10 je zásadní pro efektivní řešení problémů. Pojďme odhalit společné viníky, kteří způsobují tento frustrující problém, a vrhnout světlo na každý potenciální spouštěč.
- Aktualizace systému Windows: Někdy mohou aktualizace neúmyslně narušit proces spouštění, což vede k nekonečným smyčkám.
- Nekompatibilní ovladače zařízení: Zastaralé nebo nekompatibilní ovladače mohou kolidovat s vaším systémem a způsobit, že se během spouštění zasekne ve smyčce.
- Vadné aplikace: Některé aplikace, zejména ty, které se spouštějí během spouštění, mohou selhat a při spouštění vytvořit smyčku.
- Malware Attack: Škodlivý software může proniknout do vašeho systému a způsobit narušení, které má za následek jev bootovací smyčky.
- Chyby pevného disku : Fyzické nebo logické chyby na pevném disku mohou zabránit správnému načtení systému Windows a spustit cyklus restartů.
- Problémy s registrem systému Windows: Poškozené nebo nesprávné položky registru mohou narušit proces spouštění a spustit smyčku.
Identifikací těchto potenciálních spouštěčů získáte cenné poznatky o původu problému se spouštěcí smyčkou Windows 10 a chybu úspěšně opravíte. Můžete kliknout na sociální tlačítka a sdílet tuto příručku s ostatními, kteří se také setkají se smyčkou restartování systému Windows po aktualizaci nebo v jiných situacích!
Závěr
Spouštěcí smyčka Windows 10 je obrovskou výzvou, která narušuje naše každodenní digitální úsilí. Vyzbrojeni znalostmi získanými v tomto komplexním průvodci však nyní můžete procházet touto frustrující výzvou.
Existují různá řešení, od základních řešení problémů, jako je odebrání periferií a provedení tvrdého resetu, až po pokročilé metody, jako je zakázání automatického restartu a oprava zaváděcí smyčky pomocí příkazového řádku. Identifikovali jsme základní problémy: aktualizace systému Windows, nekompatibilní ovladače, vadné aplikace, útoky malwaru, chyby pevného disku a problémy s registrem systému Windows.
Chcete-li vyřešit spouštěcí smyčku Windows 10, zvažte EaseUS WinRescuer, výkonný nástroj s pokročilými funkcemi, díky kterému bude vaše řešení problémů bezproblémové. Přijměte tato řešení a nechte svůj systém znovu volně dýchat. Vaše cesta k nepřerušovanému počítačovému zážitku začíná zde.
Časté otázky o spouštěcí smyčce Windows 10
Stále můžete mít přetrvávající otázky týkající se spouštěcí smyčky Windows 10. Níže jsme odpověděli na některé běžné dotazy, abychom vám to lépe objasnili.
1. Jak opravím smyčku systému BIOS?
Zde jsou kroky, kterými můžete opravit smyčku systému BIOS:
- Úplně vypněte počítač.
- Znovu jej zapněte a okamžitě začněte mačkat přístupovou klávesu systému BIOS. Držte jej stisknuté, dokud se neobjeví obrazovka nástroje pro nastavení systému BIOS.
- Jakmile jste v nastavení systému BIOS, přejděte do části "Boot" nebo "Boot Order".
- Uložte změny a ukončete BIOS.
Nechte počítač restartovat normálně. Zkontrolujte, zda se spouští do operačního systému, aniž by uvízl ve smyčce systému BIOS.
2. Proč se můj počítač zasekl při restartování Windows 11?
Váš počítač se může zaseknout při restartování Windows 11 z několika důvodů. Zde jsou některé běžné příčiny:
- Windows Update
- Nekompatibilní ovladače zařízení
- Chybné aplikace
- Malware útok
- Chyby pevného disku
- Problémy s registrem systému Windows
3. Jak opravíte počítač uvízlý v zaváděcí smyčce bez displeje?
Oprava počítače uvízlého v zaváděcí smyčce bez displeje vyžaduje systematický přístup. Problém můžete vyřešit následovně:
- Ujistěte se, že jsou připojeny všechny hardwarové komponenty.
- Odpojte nepotřebná periferní zařízení.
- Pokud máte notebook, připojte jej k externímu monitoru a zjistěte, zda je problém s obrazovkou notebooku.
- Zkuste znovu usadit nebo vyměnit grafickou kartu, protože to může způsobovat problém bez zobrazení.
- Zkontrolujte základní desku a procesor, zda nevykazují potenciální problémy.
Související články
-
Oprava: WD My Passport Ultra se nezobrazuje ve Windows 11/10
![author icon]() Alexandr/2024/12/07
Alexandr/2024/12/07
-
Jak formátovat USB/Pen Drive chráněný proti zápisu [7 způsobů]
![author icon]() Alexandr/2024/10/16
Alexandr/2024/10/16
-
Jak zdarma naklonovat HDD na SSD
/2024/12/19
-
Jak nainstalovat Windows 10 na nový počítač bez operačního systému
![author icon]() Alexandr/2024/12/13
Alexandr/2024/12/13